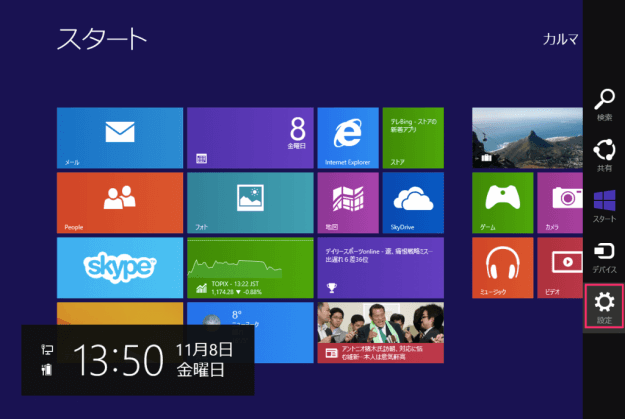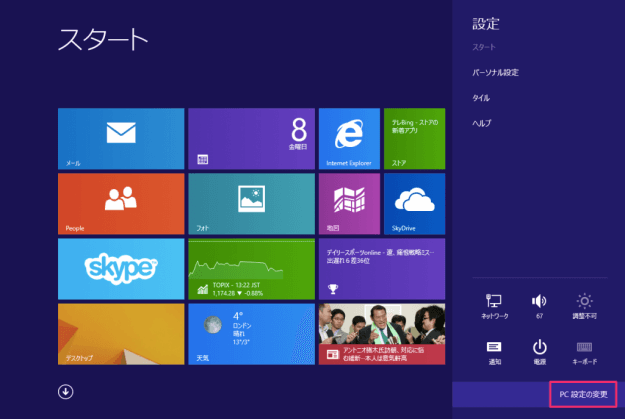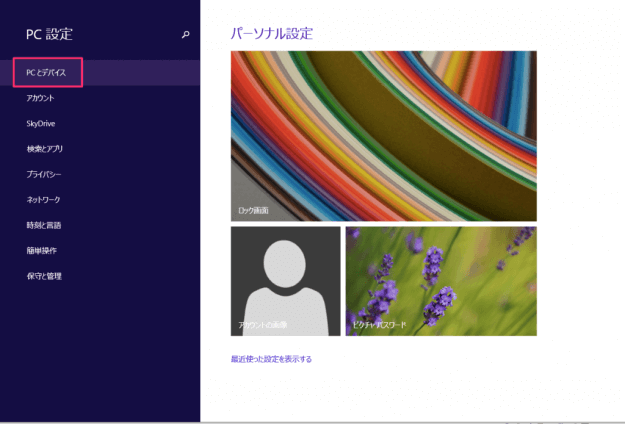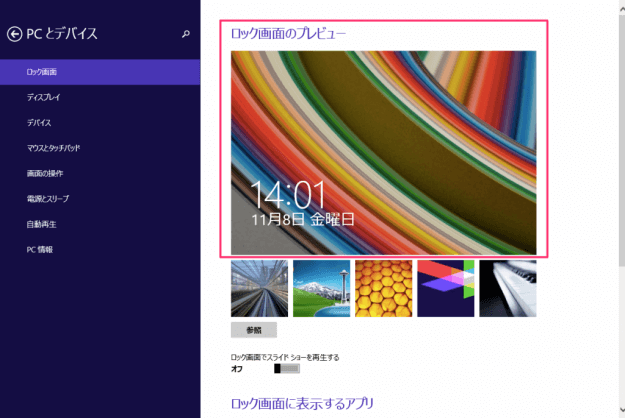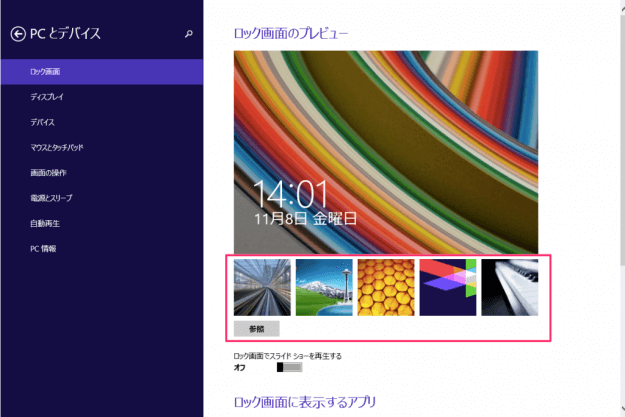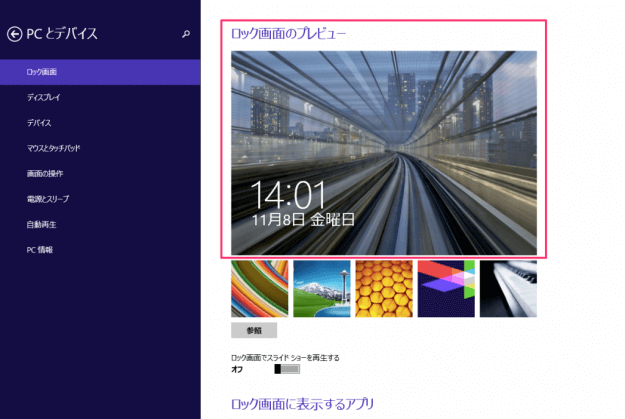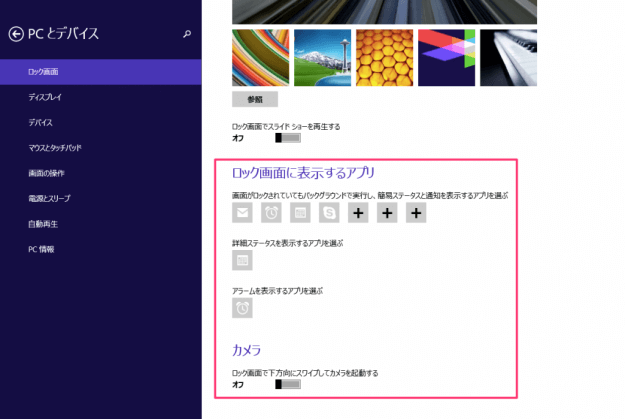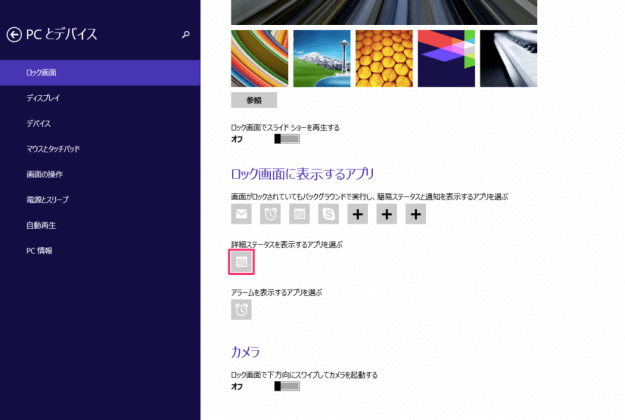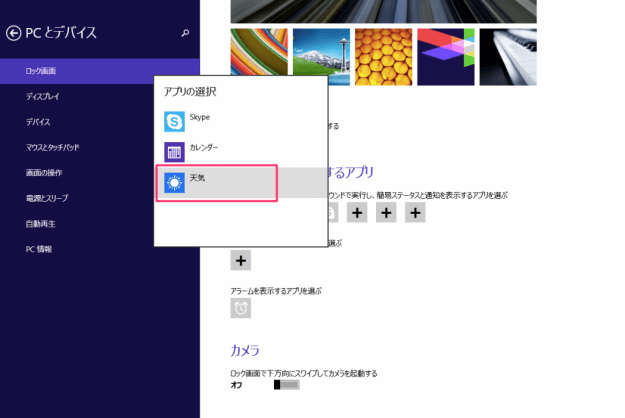Windows8.1のロック画面の背景変更と設定方法を紹介します。
ロック画面の背景は、あらかじめ用意された画像や自分で撮影した写真などに変更することが可能です。また、アプリのお知らせなどもロック画面に表示させることができます。ここではロック画面の背景変更と設定を紹介します。
ロック画面の背景変更
Windowsへサインインし、マウスカーソルを右上にもっていく(あるいは「Windowsキー」を押しながら「Cキー」を押す)とチャームバーが表示されるので、その中から「設定」をクリックします。
クリックすると設定メニューが表示されるので、その中から「PC設定の変更」をクリックします。
クリックするとPC設定が表示されるので、左カラムの「PCとデバイス」をクリックします。
クリックするとロック画面の設定が表示されます。右カラムには現在のロック画面である「ロック画面のプレビュー」が表示されています。
ロック画面のプレビューの下にある画像、あるいは「参照」をクリックし、ロック画面の背景を変更します。
画像を選択するとロック画面のプレビューが変更されます。これで背景変更の完了です。
それでは実際にロック画面をみてみましょう。画面をロックする場合、ショートカットキーを使うと便利です。「Windowsキー」を押しながら「Lキー」を押します。
ロック画面の設定
ロック画面の設定では「ロック画面に表示するアプリ」「カメラ」の設定ができます。
- ロック画面に表示するアプリ
簡易ステータスと通知を表示するアプリを選択します。
詳細ステータスと通知を表示するアプリを選択します。
アラムを表示するアプリを選択します。
- カメラ
ロック画面で下方向にスワイプしてカメラを起動する設定ができます。
ここでは設定例として、詳細ステータスに「天気」を表示してみます。
クリックすると「アプリの選択」が表示されるので、「天気」をクリックします。
ロック画面をみてみると天気が表示されています。案外便利なので、お好みの設定にしてみましょう。
※ Windows 11 のロック画面に壁紙を設定する方法はこちらをご覧ください。
※ Windows 10 のロック画面を設定・カスタマイズする方法はこちらをご覧ください。