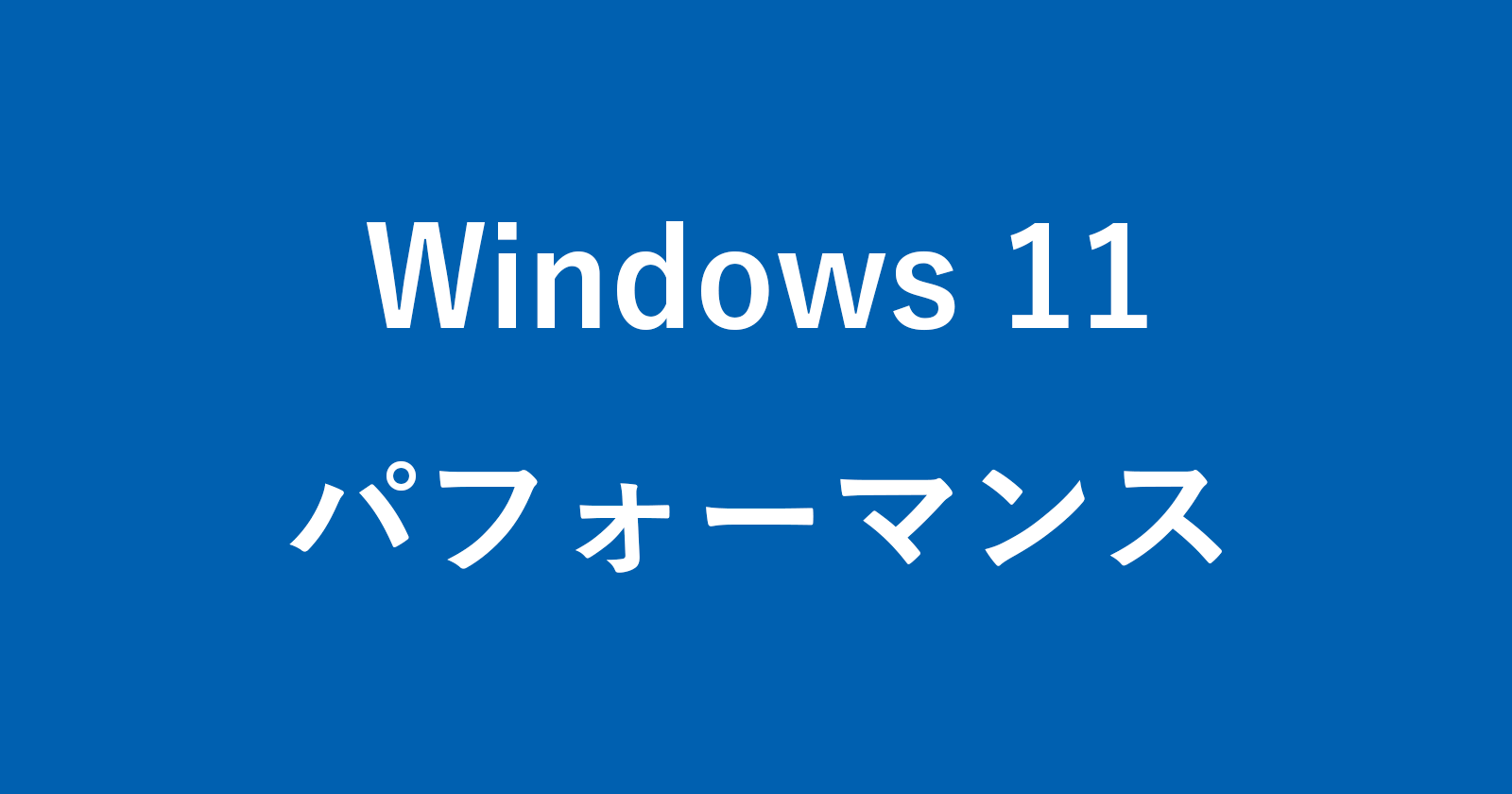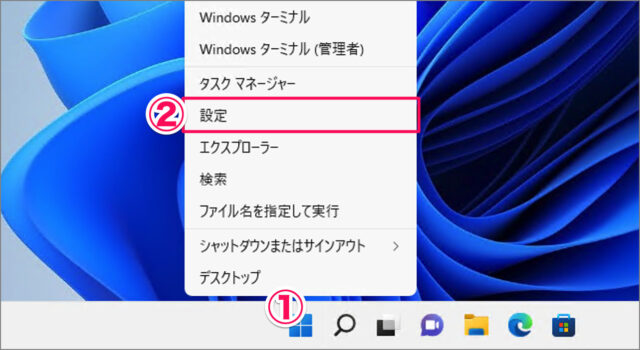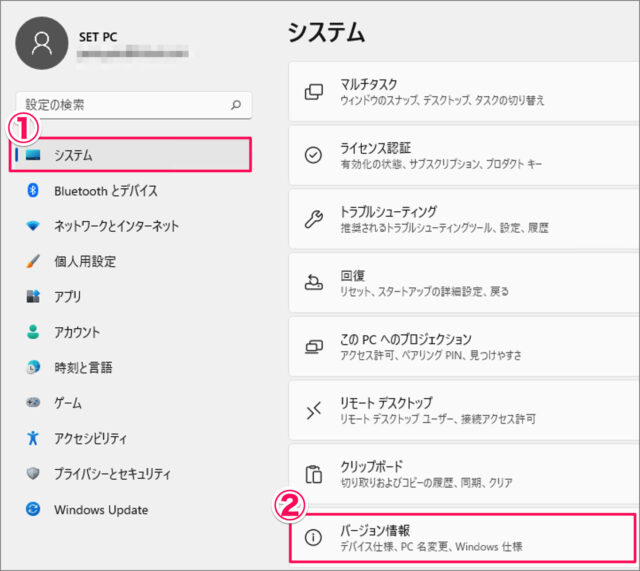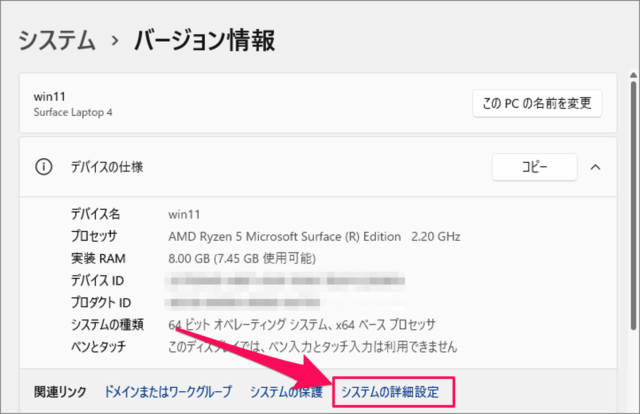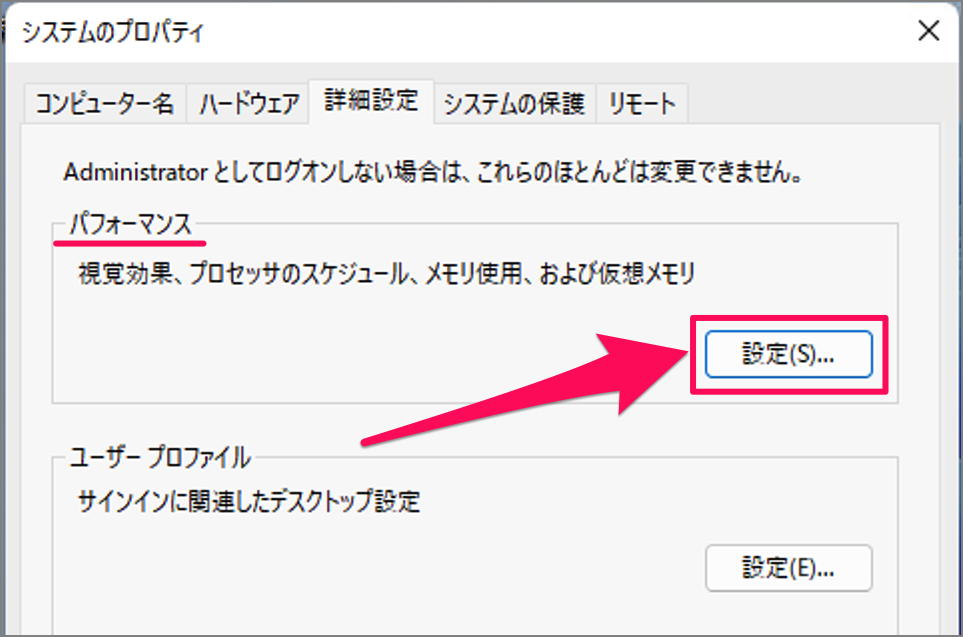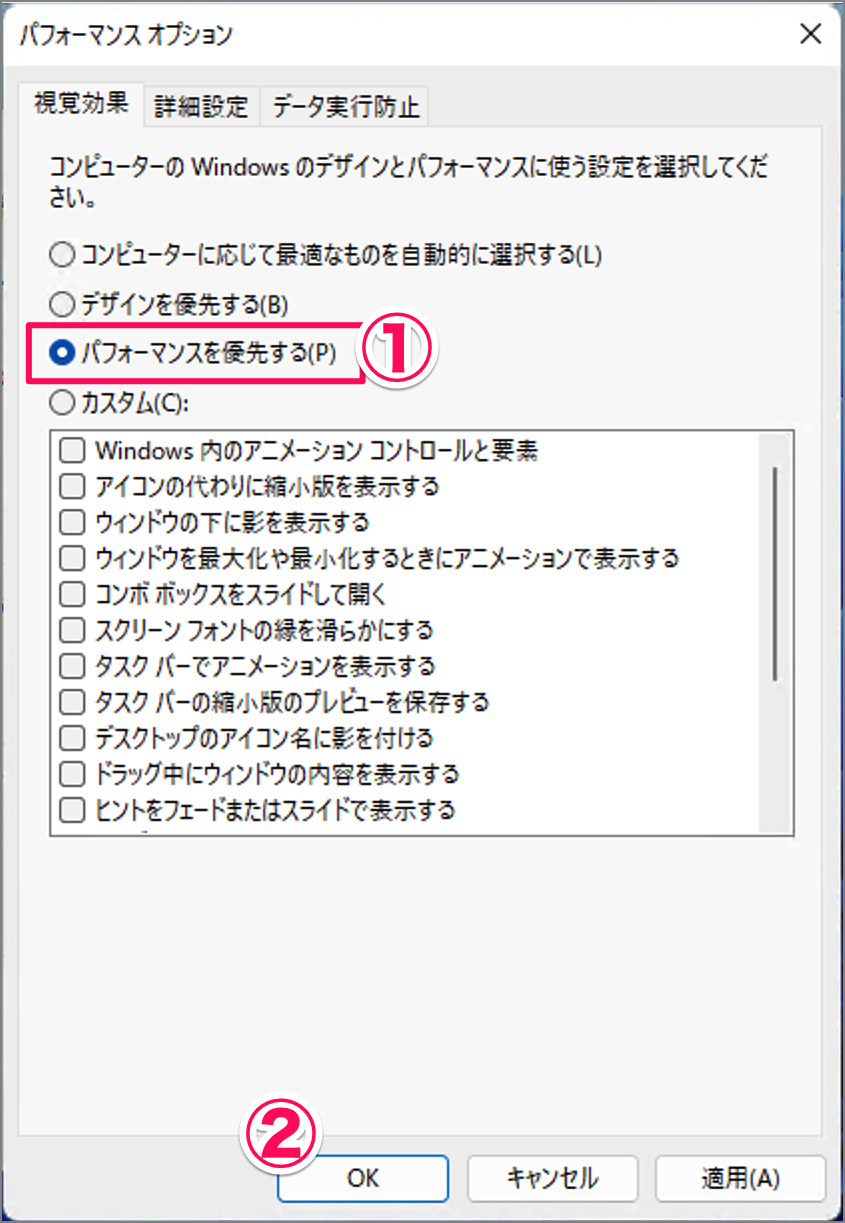目次
Windows 11 のパフォーマンスを優先にする方法を紹介します。
Windows 11 には、デザインとパフォーマンス(見た目をかっこよくする)のためにさまざまな視覚効果が用意されています。
- Windows内のアニメーションコントロールと要素
- アイコンの代わりに縮小版を表示する
- タスクバーでアニメーションを表示する
- ……など
ここでは、これらの不要なアニメーションなどの視覚効果を無効に設定し、Windows のパフォーマンスを優先にする方法をみていきます。
パフォーマンスを優先にする方法は?
Windows 11 パフォーマンス優先に(軽く)する方法は次の手順です。
-
[設定] を起動する
① [スタートボタン] を右クリックし
② [設定] を選択します。 -
[システム] → [バージョン情報] を選択する
① 設定の [システム] を選択し
② [バージョン情報] をクリックします。 -
[システムの詳細設定] を選択する
[システムの詳細設定] をクリックします。 -
パフォーマンスの [設定] を選択する
[システムのプロパティ] ウィンドウです。パフォーマンスの [設定] をクリックします。※ 視覚効果、プロセッサのスケジュール、メモリ使用、および仮想メモリを設定することができます。
-
[パフォーマンスを優先する] を選択する
コンピューターの Windows のデザインとパフォーマンスを選択しましょう。
① [パフォーマンスを優先にする] を選択し
② [OK] をクリックします。- コンピュータに応じて最適なものを自動的に選択する
- デザインを優先する
- パフォーマンスを優先する
- カスタム
ユーザーインターフェースの設定もあわせてご覧ください。詳しくは、Windows 11 アニメーション効果を無効にする方法をご覧ください。
これで Windows 11 パフォーマンスを優先にする方法の解説は終了です。
関連リソース
Windows 11 システム
- Windows 11を初期化(リセット)
- Windows 11 セーフモードで起動する
- Windows 11 コンピューター名を変更・確認する
- Windows 11 製品名(モデル名)の確認・変更する
- Windows 11 バージョン情報を確認する
- Windows 11 エディション(Home/Pro)を確認する
- Windows 11 Home から Pro へアップグレードする
- Windows 11 ライセンス認証する
- Windows 11 プロダクトキーの確認する
- Windows 11 パソコンの稼働時間を確認する
- Windows 11 アニメーション効果を無効にする
- Windows 11 パフォーマンスを優先にする
- Windows 11 電源モードを変更する
- Windows 11 UEFI(BIOS)画面を表示・起動する
- Windows 11 BIOSのバージョンを確認する
- Windows 11 マザーボード型番やメーカーを確認する