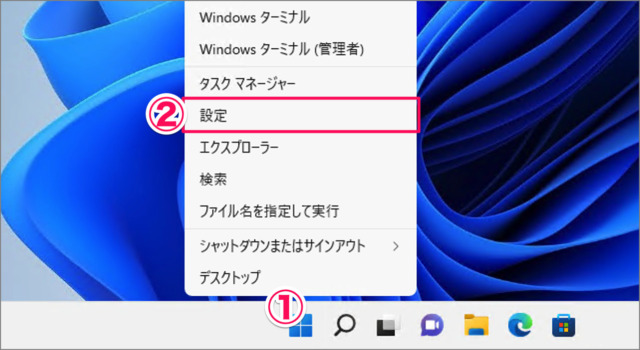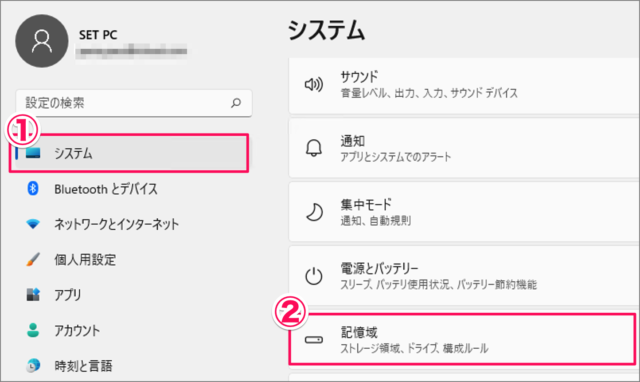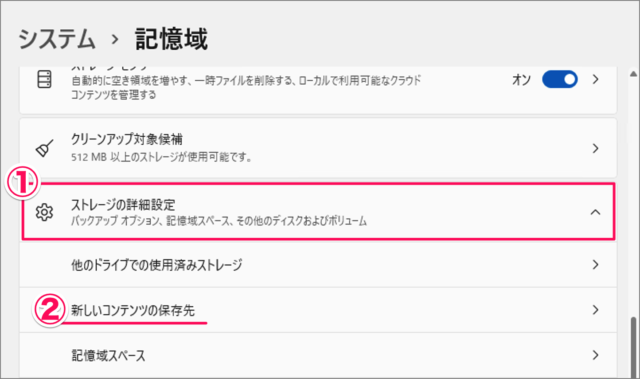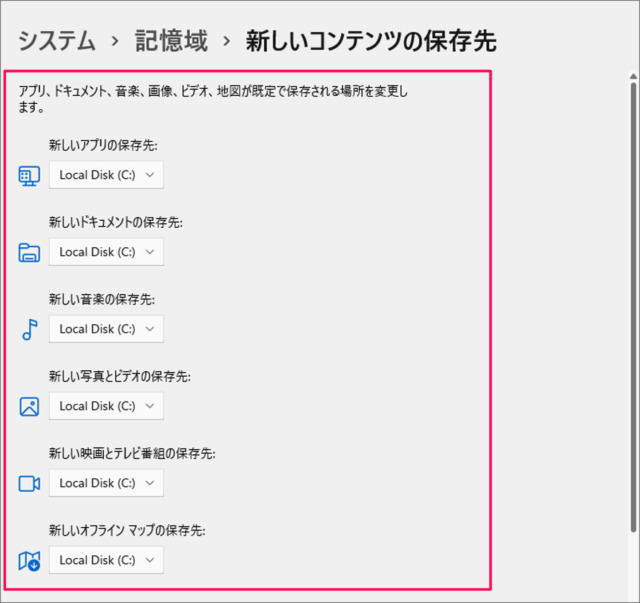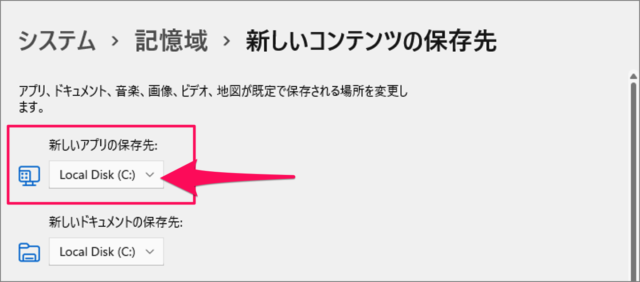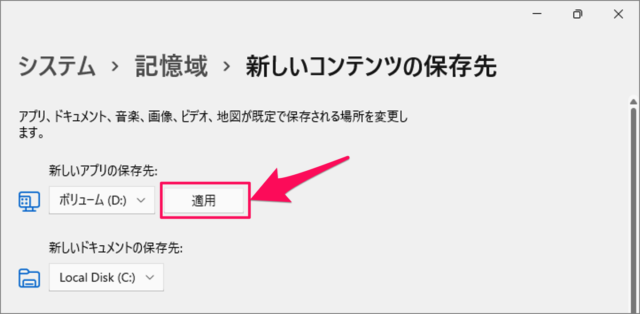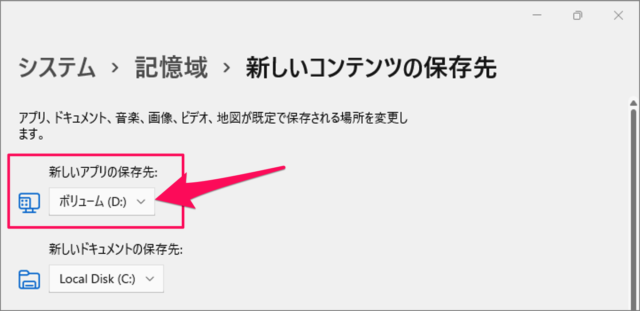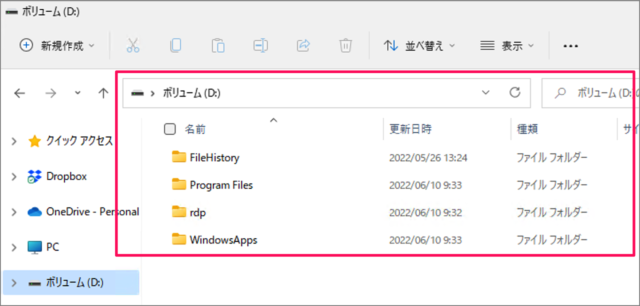目次
Windows 11 でアプリやファイルの保存先を変更する方法を紹介します。
アプリ、ドキュメント、音楽、画像、ビデオ、地図……といった新しいコンテンツのデフォルトの保存先は、システムドライブ(Cドライブ)に設定されています。
これらの保存先は変更することができるので、ここではその方法をみていきます。
Cドライブの容量が少なくなってきた……そんな場合は例えば、[Dドライブ] といった他のドライブに保存先を変更しましょう。
アプリやファイルの保存先を変更する方法は?
Windows 11 のアプリやファイルの保存先を変更する方法は次の手順です。
-
[設定] を起動する
①[スタートボタン] を右クリックし
②[設定] を選択します。 -
[システム] → [記憶域] を選択する
Windowsの設定です。
①左メニューの [システム] を選択し
②[記憶域] をクリックしましょう。 -
[ストレージの詳細設定] → [新しいコンテンツの保存先] をクリックする
記憶域の設定です。
①[ストレージの詳細設定] を選択し
②[新しいコンテンツの保存先] をクリックしましょう。 -
新しいコンテンツの保存先を変更する
新しいコンテンツの保存先です。- アプリ
- ドキュメント
- 音楽
- 写真とビデオ
- 映画とテレビ番組
- オフラインマップ
アプリ、ドキュメント、音楽、画像、ビデオ、地図が既定で保存される場所を変更します。
ここでは例として [新しいアプリの保存先] を変更していきます。
[新しいアプリの保存先] のドライブを選択・変更し
[適用] をクリックします。
すると、このようにDドライブに変更しました。これで設定完了です。
-
保存先を確認する
次回から新しいコンテンツは [Dドライブ] に変更されます。
これで Windows 11 アプリやファイルの保存先を変更する方法の解説は終了です。
関連リソース
Windows 11 ディスク
- Windows 11 ディスクの空き容量を確認する
- Windows 11 ディスクを最適化する(デフラグ)
- Windows 11 ディスクをクリーンアップする
- Windows 11 ストレージセンサーを設定する
- Windows 11 BitLockerを設定する
- Windows 11 ディスククォータを設定する
- Windows 11 アプリやファイルの保存先を変更する
- Windows 11 ディスクの管理を起動する
- Windows 11 ディスクのドライブレターを変更する
- Windows 11 ドライブを非表示にする
- Windows 11 ISOファイルをマウントする/解除する
- Windows 11 USBメモリ・SDカードを安全に取り出す
- Windows 11 USBメモリをフォーマットする
- Windows 11 メディアとデバイスで自動再生する