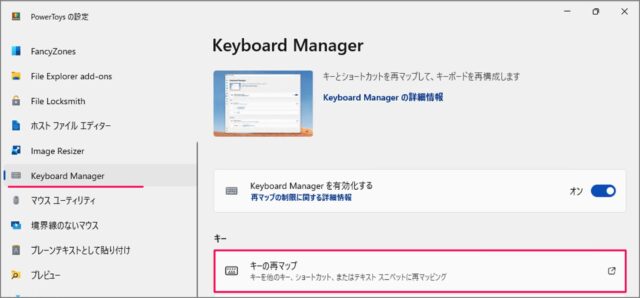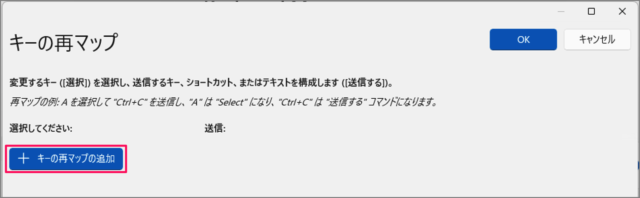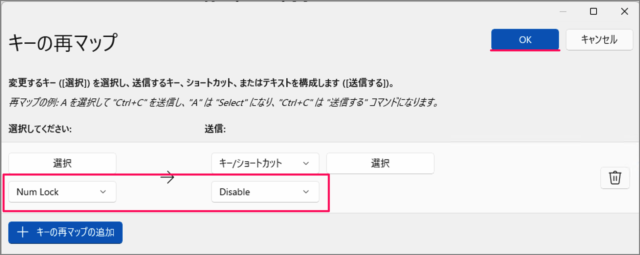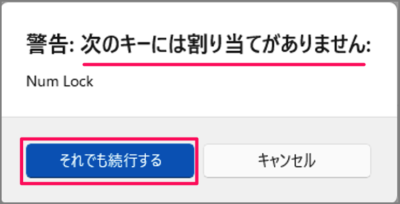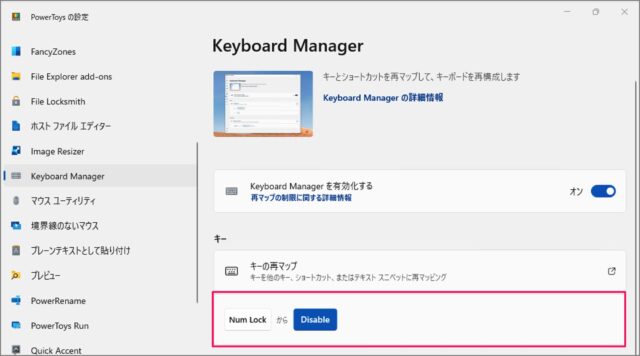目次
Windows 11/10 の「Numlockキー」を無効にする方法を紹介します。
「NumLock」 とは、パソコンのキーボード上にあるテンキーのところにある特殊キーのことです。「NumLock」をオンにすると、テンキー部分で数値を入力することができます。
テンキーレスのコンパクトキーボードの場合は「NumLock」をオンにすると、英字キーで数値が入力できるようになります。ただ、誤って「NumLock」をオンにしてしまうと……英字キーを押しているにも関わらず、数値が入力されてしまいます……。
今回は普段「NumLock」を使用していない方のために「NumLock」を無効化にする方法を紹介します。
NumLockキーを無効にする方法は?(PowerToys)
NumLockキーを無効にする方法は次の手順です。
-
[PowerToys] を起動する
スタートメニューの [すべてのアプリ] から [PowerToys] を起動しましょう。
-
[Keyboard Manager] → [キーの再マップ] を選択する
PowerToys が起動したら、[Keyboard Manager] を選択し、[キーの再マップ] をクリックしましょう。 -
[キーの再マップの追加] を選択する
キーの再マップです。[キーの再マップの追加] を選択しましょう。 -
[NumLockキー] を無効にする
物理キーとして [NumLock]、マップ先を [Disable] と選択し、[OK] をクリックします。
[続行する] をクリックします。
設定完了!
これで、NumLockキーを無効にする方法の解説は終了です。
CapsLockキーを無効にすることもできるので、以下の記事も合わせてご覧ください。
CapsLockキーを無効(オフ)にする方法 | Windows 11/10
Windowsのショートカットキーをまとめてみました。以下の記事をご覧ください。
Windows ショートカットキーの一覧表(まとめ)
関連リソース
Windows 11 キーボードの記事を探す
- Windows 11 ショートカットキーの早見表(まとめ)
- Windows 11 キーボードレイアウトの変更する
- Windows 11 タッチキーボード・アイコンを表示/非表示にする
- Windows 11 テンキーの入力を全角/半角にする
- Windows 11 絵文字・顔文字を使用する(ショートカットキー)
- Windows 11 クリップボードの履歴を有効にする
- Windows 11 「Alt + Tab」キーの設定を変更する
- Windows 11 キーボードのキーを入れ替える
- Windows 11 CapsLockキーを Ctrlキーに入れ替える
- Windows 11 CapsLockキーを無効(オフ)にする
- Windows 11 Windowsキーを無効(オフ)にする
- Windows 11 固定キーのショートカットを無効にする(Shift 5回)