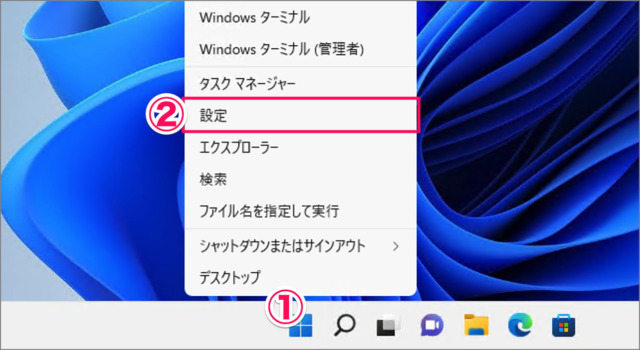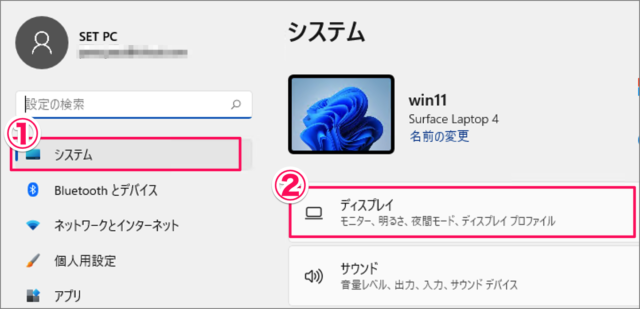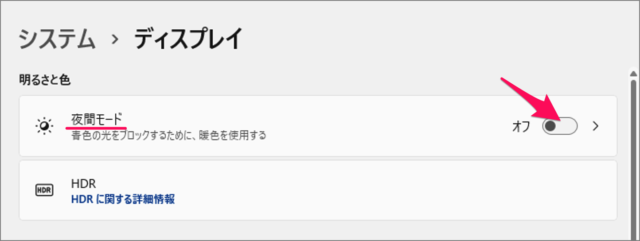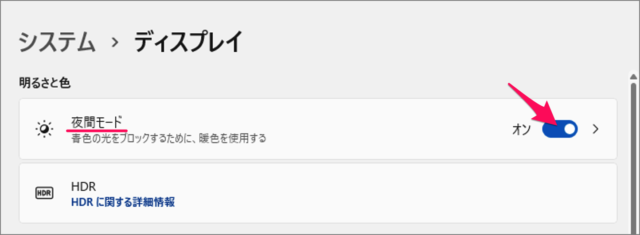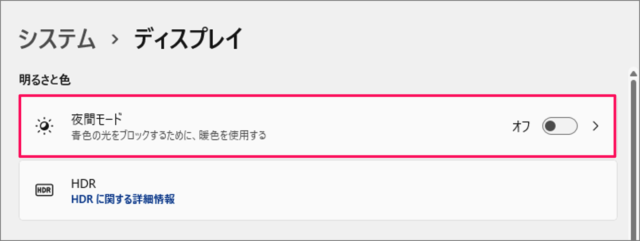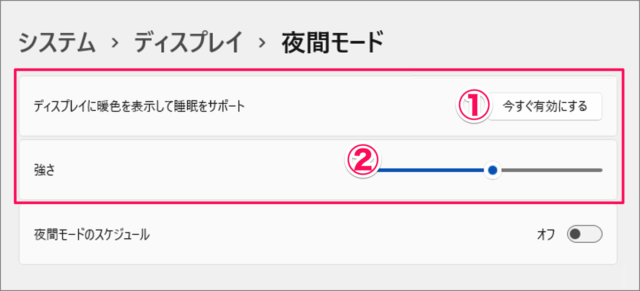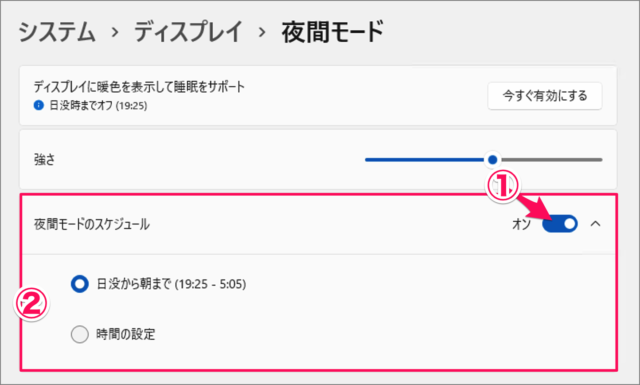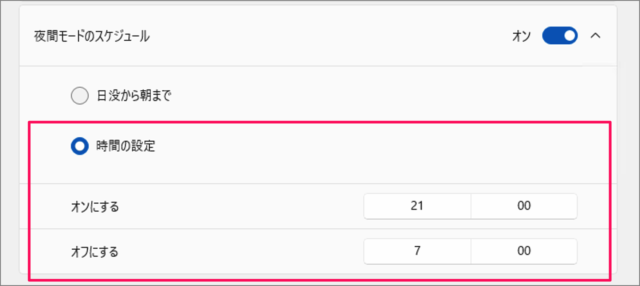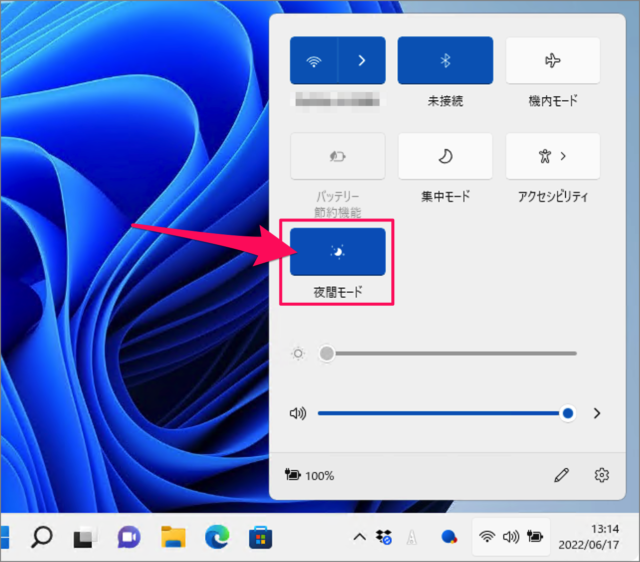Windows 11 の夜間モードを設定する方法(オン/オフ)を紹介します。
夜間モードとは、ディスプレイの色味を調整する機能のことです。夜間モードを [オン] にすることで、青色の光を弱くし、暖色を強くすることで睡眠をサポートしてくれます。夜間モードは手動/自動で [オン/オフ] を切り替えることができます。また、[クイック設定] からも設定できるので、ここではそれらの方法をひとつずつみていきます。
夜間モードを設定する方法は?
Windows 11 夜間モードを設定する方法は次の手順です。
-
[設定] を起動する
- [スタートボタン] を右クリックし
- [設定] を選択します。
-
[システム] → [ディスプレイ] を選択する
Windowsの設定です。- 左メニューの [システム] を選択し
- [ディスプレイ] をクリックします。
-
夜間モードを設定する(オン/オフ)
デフォルトでは、夜間モードは [オフ] になっています。
青色の光をブロックしたい場合は [オン] にしましょう。[オン] にすると、画面が暖色系の色に変わります。
-
夜間モードの詳細を設定する
夜間モードの詳細を設定する場合は、[夜間モード] を選択しましょう。
夜間モードの設定です。- ここでも夜間モードの [オン/オフ] を切り替えることができます。
- [強さ] を設定することもできます。
- スライドバーを右(→)にスライドすると、暖色が強くなります(画面が赤くなります)。
- スライドバーを左(←)にスライドすると、暖色が弱くなります(画面が青くなります)。
-
自動で夜間モードを設定する(スケジュール)
スケジュールを設定することで、自動で夜間モードの [オン/オフ] を切り替えることができます。
- 夜間モードのスケジュールを [オン] にしましょう。
- スケジュールを設定しましょう。
- 日没から朝まで
日没になると [夜間モードがオン] になり、朝になると [夜間モードがオフ] になります。 - 時間の指定
- 日没から朝まで
[時間の指定] を選択すると、夜間モードが [オン/オフ] になる時間を設定することができます。
これで Windows 11 夜間モードを設定する方法の解説は終了です。
夜間モードを解除する方法やクイック設定から夜間モードを設定する方法は以下で解説していますので、引き続きご覧ください。
夜間モードを解除する方法は?
Windows 11 夜間モードを解除する方法は次の手順です。
[スタートボタン] を右クリックし、[設定] を選択します。
設定の左メニュー [システム] を選択し、[ディスプレイ] をクリックします。
夜間モードを [オフ] にしましょう。
これで夜間モードを解除することができます。
これで Windows 11 夜間モードを解除する方法の解説は終了です。クイック設定から夜間モードを設定する方法は以下で解説していますので、引き続きご覧ください。
クイック設定から夜間モードを設定する方法は?
クイック設定から夜間モードを設定する方法は次の手順です。
タスクバーの右下の [WiFi] [スピーカー] をクリックし、クイック設定を表示しましょう。
右下の [鉛筆] アイコンをクリックし、[+ 追加] をクリックします。
[夜間モード] を選択し、[完了] をクリックします。
-
追加された [夜間モード] アイコンをクリックすると、[オン/オフ] を切り替えることができます。
これで Windows 11 夜間モードを設定する方法の解説は終了です。
関連リソース
Windows 11 ディスプレイ
- Windows 11 ディスプレイの明るさを調整する
- Windows 11 ディスプレイの色を調整する
- Windows 11 ディスプレイの情報を確認する
- Windows 11 ディスプレイの解像度を確認・変更する
- Windows 11 ディスプレイの表示を拡大・縮小する
- Windows 11 ディスプレイの向きを回転する
- Windows 11 ディスプレイのリフレッシュレートを変更する
- Windows 11 HDR を設定する(オン/オフ)
- Windows 11 グラフィックボードを確認する
- Windows 11 GPU(グラボ)の温度を確認する
- Windows 11 画面が消えるまでの時間を設定する
- Windows 11 夜間モードを設定する(オン/オフ)
- Windows 11 ダークモードを設定する(オン/オフ)