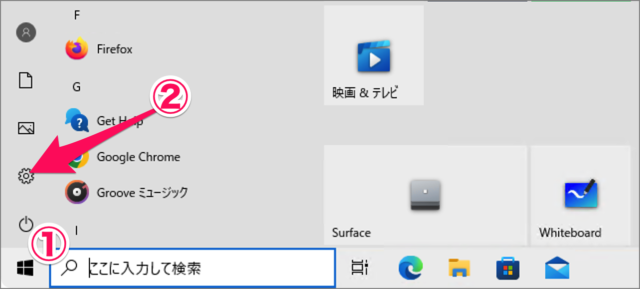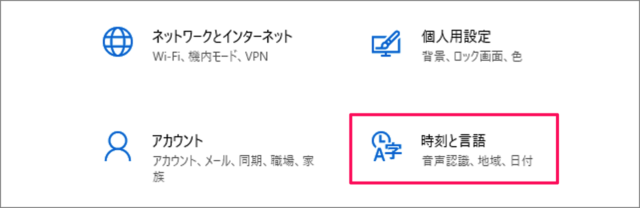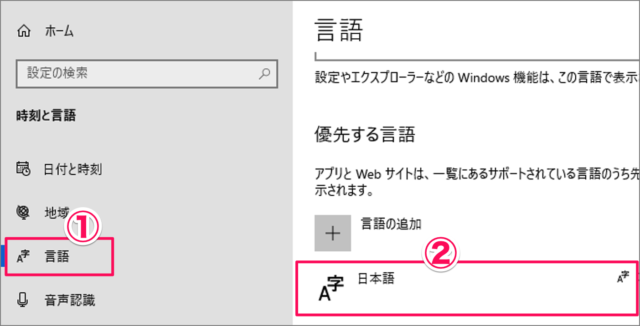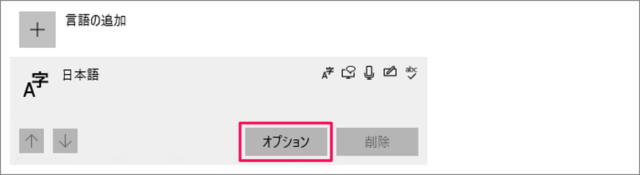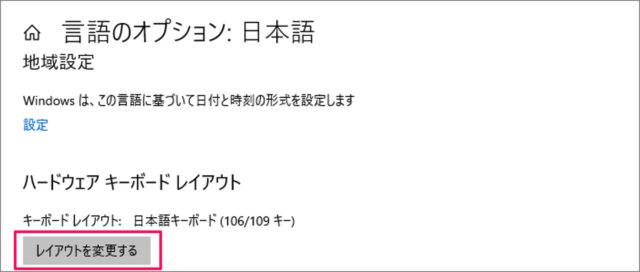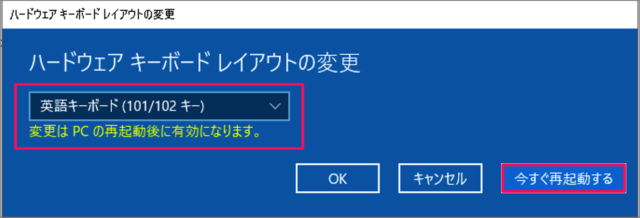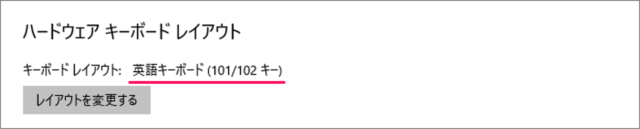目次
Windows 10 のキーボードの配列を変更する方法を紹介します。
ここでは Windows 10 で、キーボード配列を変更する方法をみていきます。キーボードのレイアウトには「日本語キーボード(106/109キー)」「英語キーボード(101/102キー)」……など言語に応じてさまざまな配列が用意されています。
この設定は変更することができるので、ここではその方法をみていきます。
キーボードの配列を変更する方法は?
Windows 10 キーボードの配列を変更する方法は次の手順です。
-
スタートメニューから [設定] を起動する
- [スタートボタン] をクリックし、スタートメニューを開きます。
- [歯車] アイコンをクリックします。
-
[時刻と言語] を選択する
Windows の設定です。 [時刻と言語] を選択します。 -
[言語] → [日本語] を選択する
左メニューの [言語] を選択し、 [日本語] をクリックします。 -
[オプション] を選択する
-
[レイアウトを変更する]
キーボードレイアウトの [レイアウトを変更する] をクリックします。現在のキーボードは「日本語キーボード(106/109キー)」です。
-
[キーボードレイアウト] を選択し、 PC を再起動する
キーボードレイアウトの変更です。[キーボードレイアウト] を選択し、 [今すぐ再起動する] をクリックしましょう。 -
キーボードレイアウトを確認する
パソコンの再起動後にキーボードレイアウトを確認してみましょう。
これで Windows 10 のキーボードの配列を変更する方法の解説は終了です。
関連リソース
Windows 10 キーボード
- Windows 10 ショートカットキーの一覧表(まとめ)
- Windows 10 キーボードの配列を変更する
- Windows 10 テキストカーソルの色とサイズを変更
- Windows 10 CapLock、NumLock キーを押したときにビープ音を鳴らす - 切り替えキー機能
- Windows 10 キーボードで絵文字・顔文字を入力する
- Windows 10 「Alt + Tab」キーの動作を設定する
- Windows 10 CapsLockキーを無効(オフ)にする
- Windows 10 Windowsキーを無効(オフ)にする
- Windows 10 CapsLockキーを Ctrlキーに変更する