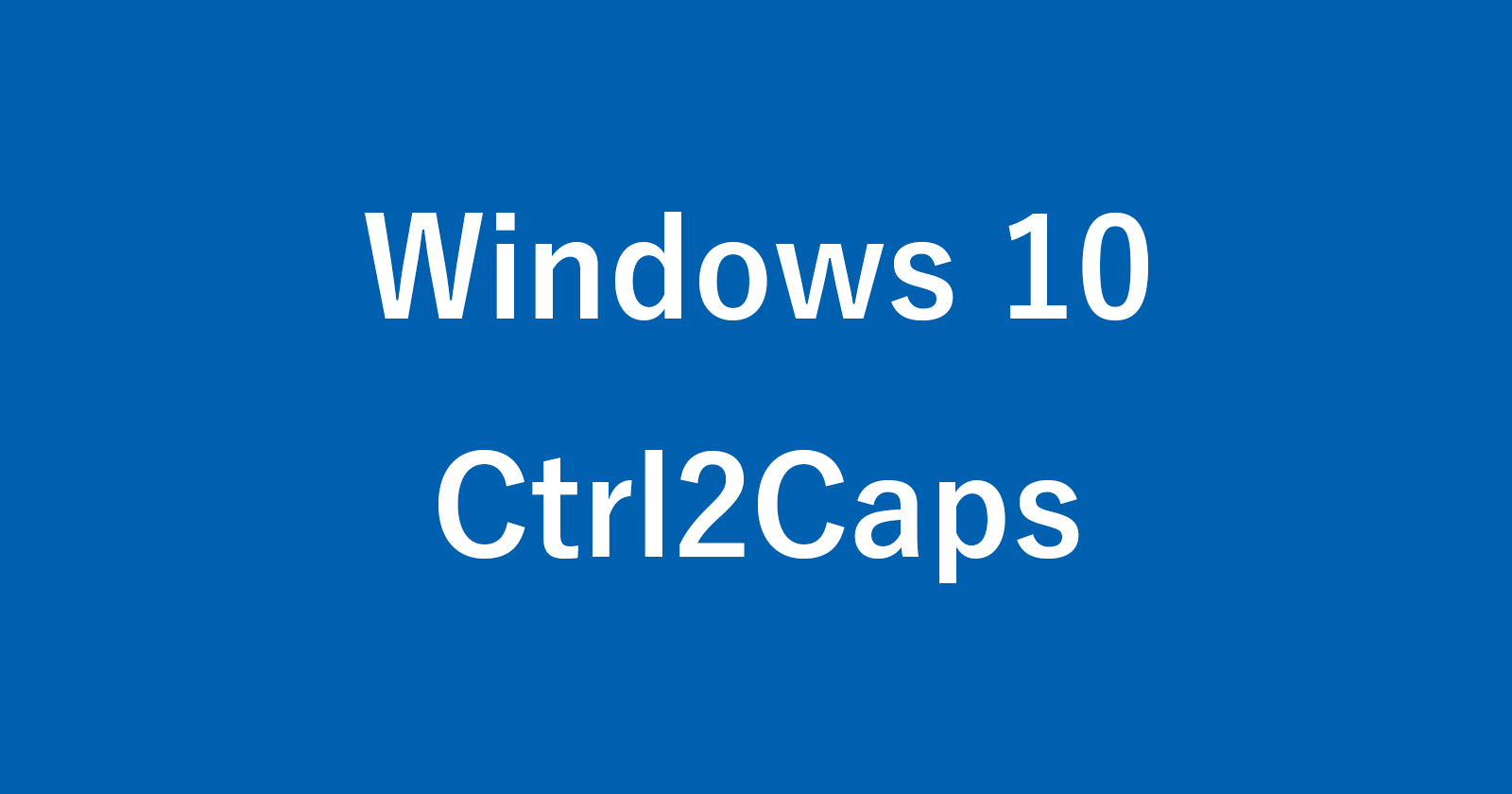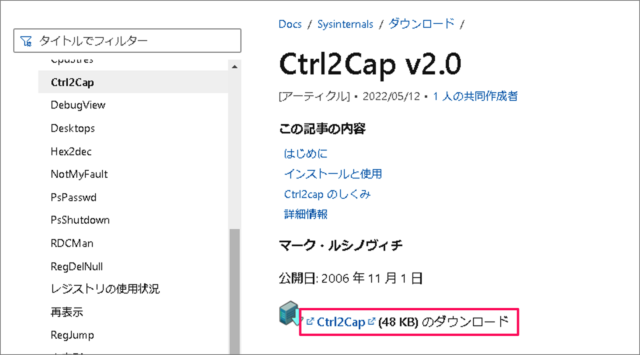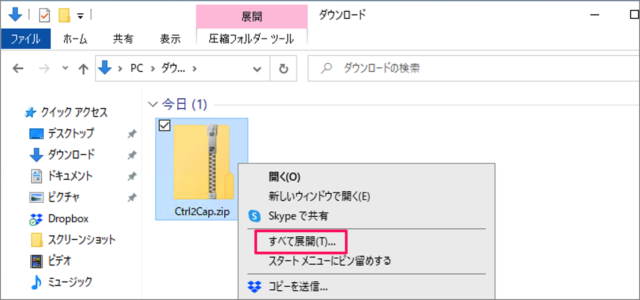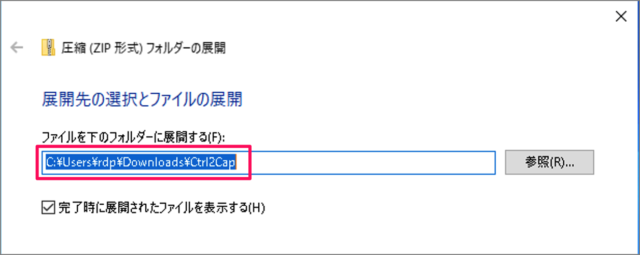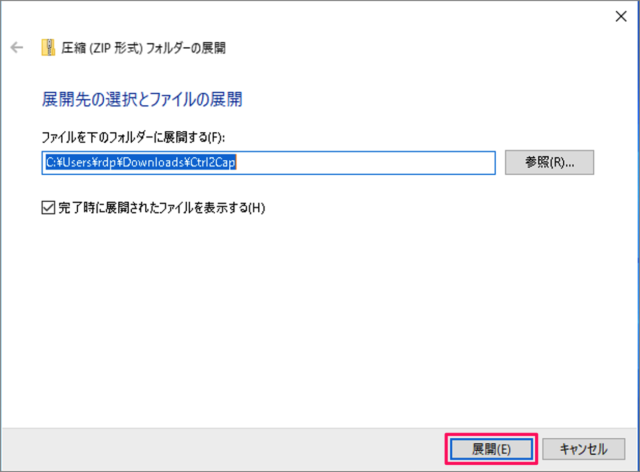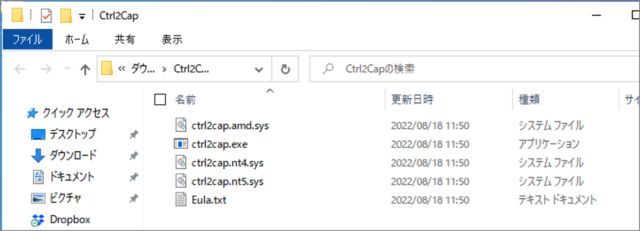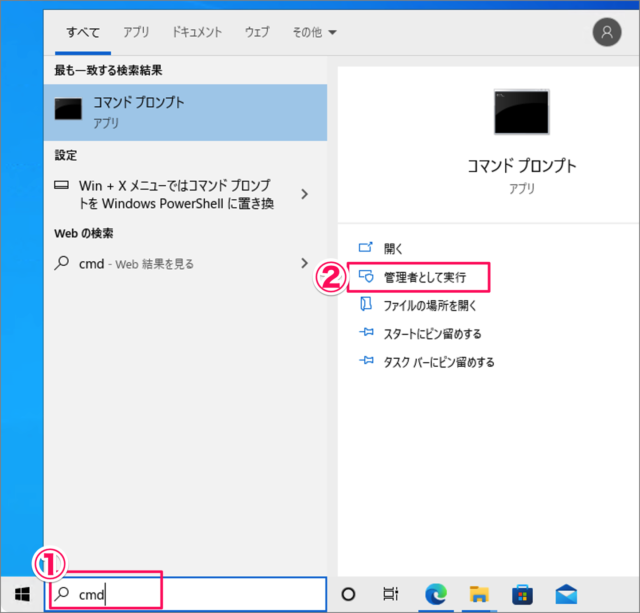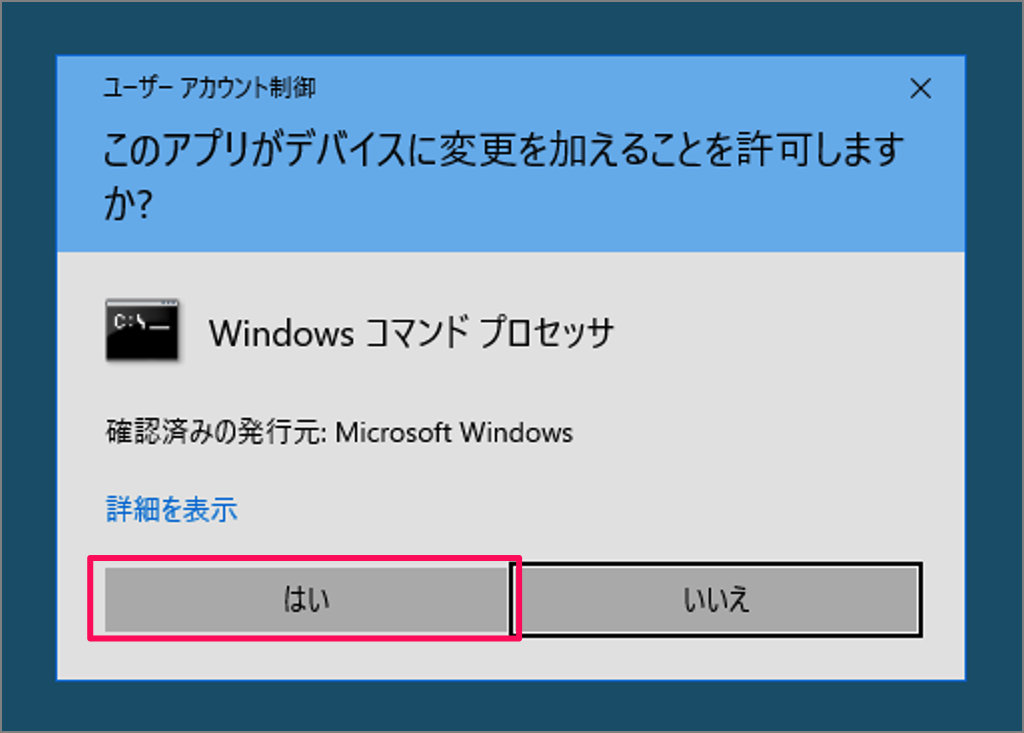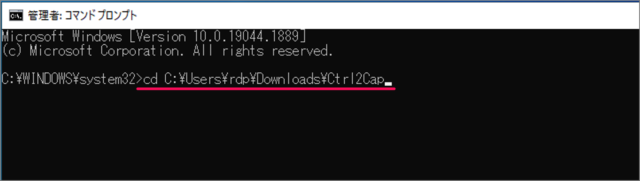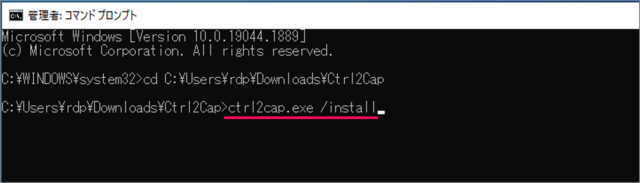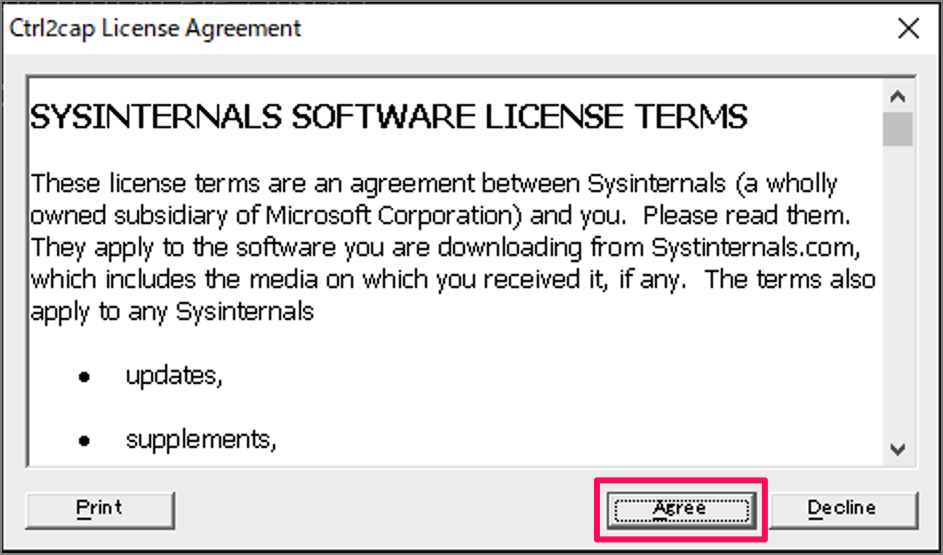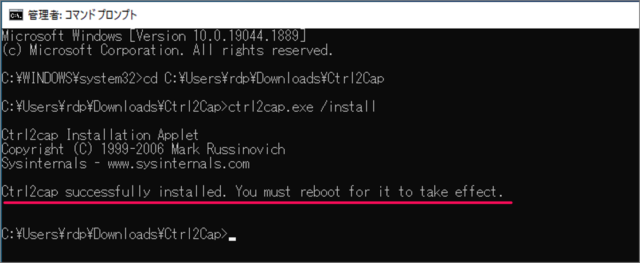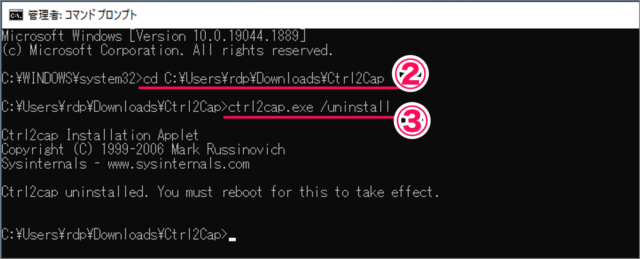Windows 10 に「Ctrl2Cap」をインストールする方法を紹介します。
Ctrl2Cap は、[CapsLock] キーを [Ctrl] キーに変更するソフトウェアで、Unix から Windows PC へ移行する方のために開発されました。
※ Unix のキーボード配列は [A] の左隣に [Ctrl] キーがあります。Windows PC では [A] の左隣には [CapsLock] キーが配置されているので、Unix から Windows PC へ移行した人は、[CapsLock] キーを誤って押し、作業効率が落ちてしまいがちです。
最近では、FPS ゲームで多用する [Ctrl] キーの押しにくさを解消するために Ctrl2Cap をインストールしている方も多いようです。
それでは実際にインストールする方法をみていきます。
「Ctrl2Cap」をインストールする方法は?
Windows 10 に「Ctrl2Cap」をインストールする方法は次の手順です。
-
Ctrl2Cap をダウンロードする。
[Ctrl2Cap] にアクセスします。
[Ctrl2Cap] をクリックし、ダウンロードしましょう。 -
Ctrl2Cap を展開する。
ダウンロードした [Ctrl2Cap] を右クリックし、[すべて展開] を選択します。 -
パスをコピーする。
展開する [パスをコピー] します。パスの部分にマウスをもっていき、ショートカットキー Ctrl + C を押しましょう。
パスをコピーしたら、[展開] をクリックします。
これで [Ctrl2Cap] の展開は終了です。 -
コマンドプロンプトを起動する。
① 検索ボックスに [cmd] と入力し
② [管理者として実行] をクリックします。
[はい] をクリックします。 -
パスを移動する。
コマンドプロンプトが起動したら、先ほどコピーしたパスへ移動しましょう。次のコマンドを入力し、Enterキーを押します。
cd 先ほどコピーしたパス -
Ctrl2Cap をインストールする。
次のコマンドを入力し、Ctrl2Cap をインストールしましょう。ctrl2cap.exe /install -
ライセンスを認証する。
ライセンス認証が表示されたら、[Agree] をクリックしましょう。 -
コンピューターを再起動する。
このよう表示されれば、インストールの完了です。Ctrl2cap successfully installed. You must reboot for it to take effect.コンピューターを再起動し、設定を反映させましょう。
「Ctrl2Cap」をアンインストールする方法は以下で解説していますので、引き続きご覧ください。
「Ctrl2Cap」をアンインストールする方法は?
「Ctrl2Cap」をアンインストールする方法は次の手順です。
- コマンドプロンプト(管理者)を起動します。
- コマンドプロンプトで、展開した「Ctrl2Cap」フォルダーに移動します。
- アンインストール・コマンドを実行します。
cd 展開したフォルダーのパス
ctrl2cap.exe /install関連リソース
Windows 10 キーボード
- Windows 10 ショートカットキーの一覧表(まとめ)
- Windows 10 キーボードの配列を変更する
- Windows 10 テキストカーソルの色とサイズを変更
- Windows 10 CapLock、NumLock キーを押したときにビープ音を鳴らす - 切り替えキー機能
- Windows 10 キーボードで絵文字・顔文字を入力する
- Windows 10 「Alt + Tab」キーの動作を設定する
- Windows 10 CapsLockキーを無効(オフ)にする
- Windows 10 Windowsキーを無効(オフ)にする
- Windows 10 CapsLockキーを Ctrlキーに変更する