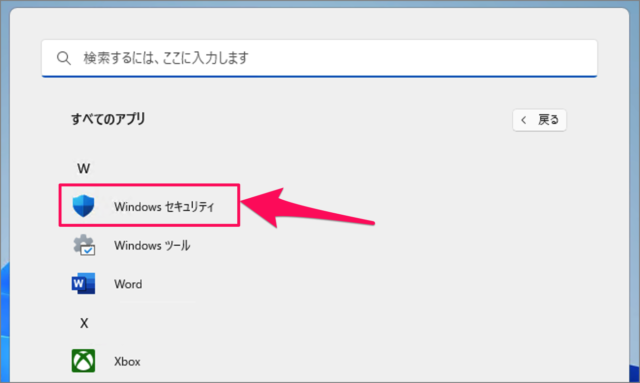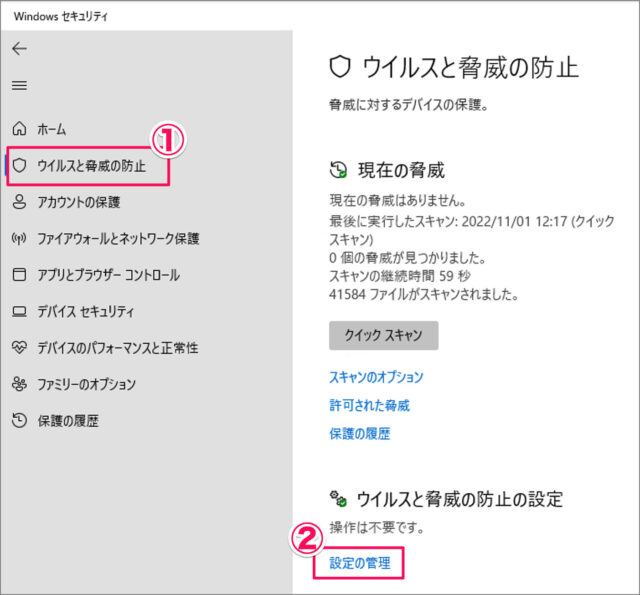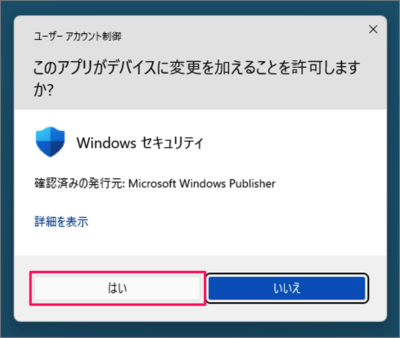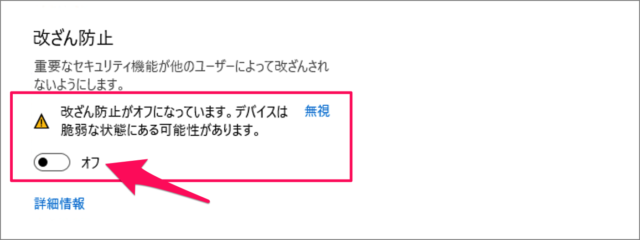Windows 11 の改ざん防止を設定する方法を紹介します。
Windows セキュリティには「改ざん防止」機能があります。これは悪意のあるアプリがリアルタイム保護やクラウド配信保護などの重要なウイルス対策設定が変更されるのを防いでくれます。
ここでは Windows 11 の改ざん防止を無効にする/有効にする方法をみていきます。
改ざん防止を無効にする方法は?
Windows 11 の改ざん防止を無効にする方法は次の手順です。
-
[Windows セキュリティ] を起動する
スタートメニューの「すべてのアプリ」から [Windows セキュリティ] を起動しましょう。 -
[ウイルスと脅威の防止] → [設定の管理] をクリックする
Windows セキュリティです。- [ウイルスと脅威の防止] を選択し
- ウイルスと脅威の防止の設定から [設定の管理] をクリックしましょう。
-
改ざん防止を [オフ] にする
画面を下へスクロールし、改ざん防止をクリックしましょう。
ユーザーアカウント制御です。[はい] をクリックしましょう。
改ざん防止が [オフ] になりました。改ざん防止がオフになっていますデバイスは脆弱な状態にある可能性があります。
これで Windows 11 の改ざん防止を無効にする方法の解説は終了です。
Windows 11 の改ざん防止を有効に戻す方法は以下で解説していますので、引き続きご覧ください。
改ざん防止を有効にする方法は?
Windows 11 の改ざん防止を有効にする方法は次の手順です。
-
[Windows セキュリティ] を起動する。
スタートメニューの「すべてのアプリ」から [Windows セキュリティ] を起動しましょう。
-
[ウイルスと脅威の防止] → [設定の管理] をクリックする。
Windows セキュリティの左メニュー [ウイルスと脅威の防止] を選択し、ウイルスと脅威の防止の設定から [設定の管理] をクリックしましょう。
-
改ざん防止を [オン] にする。
画面を下へスクロールし、改ざん防止を [オン] にしましょう。
これで Windows 11 の改ざん防止を有効にする方法の解説は終了です。