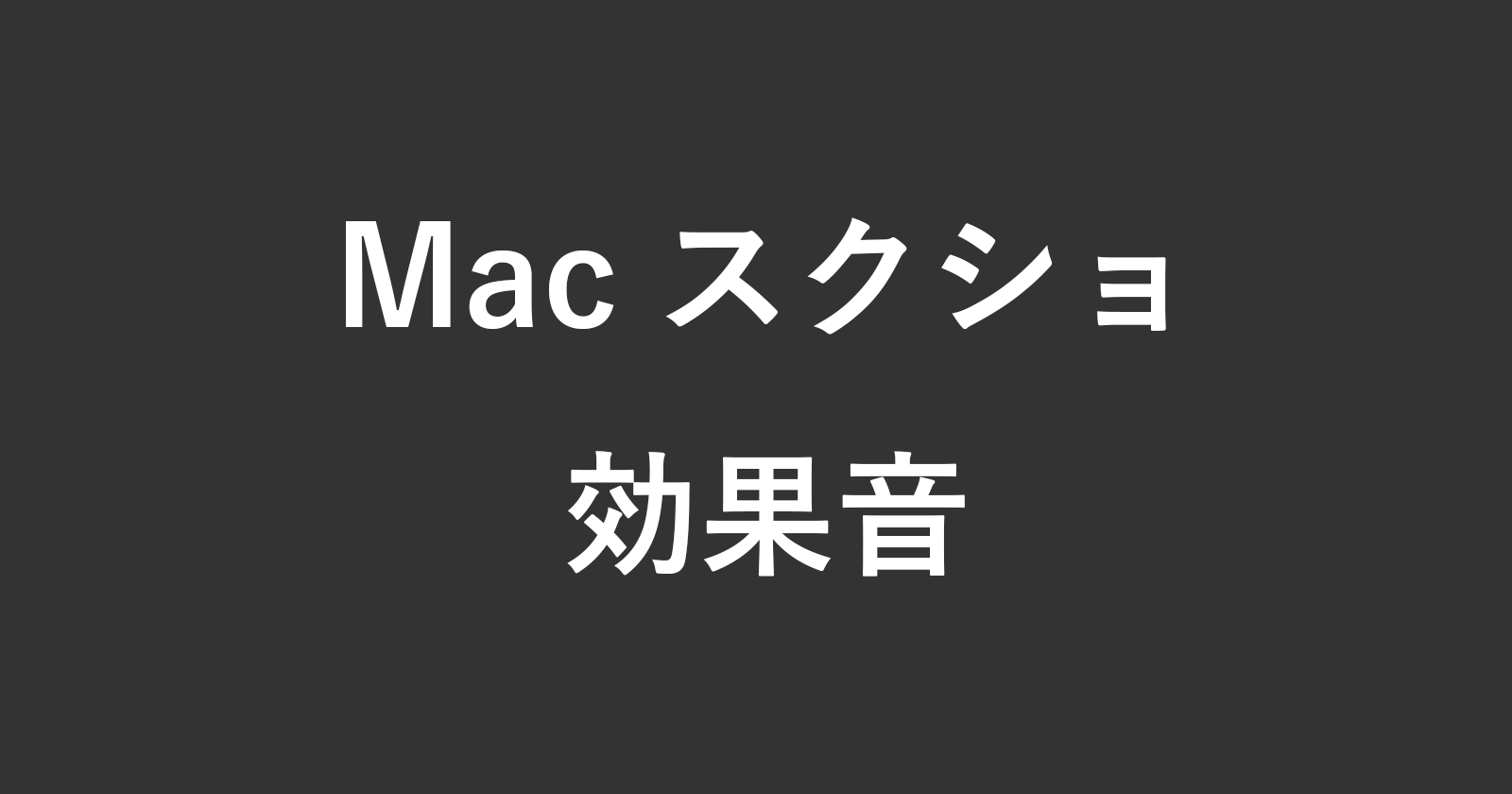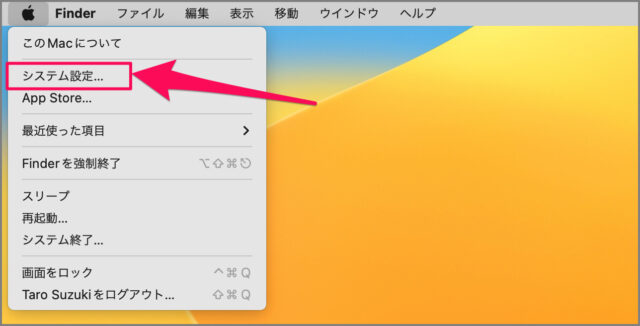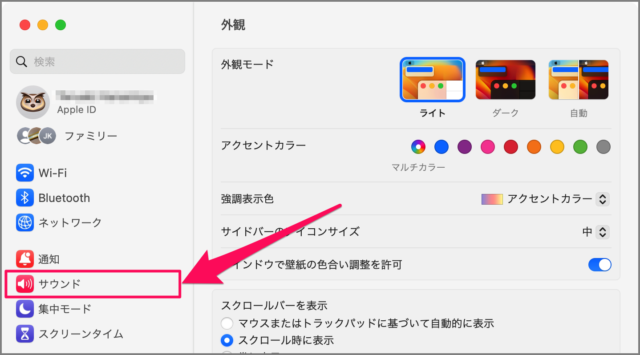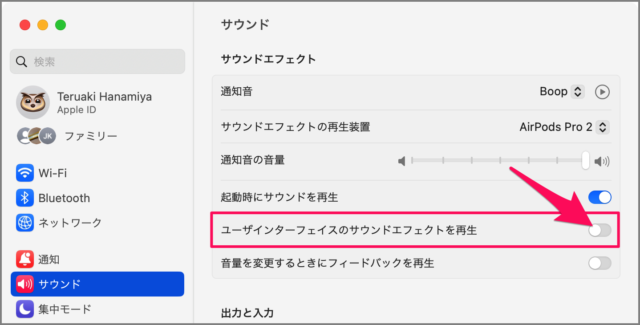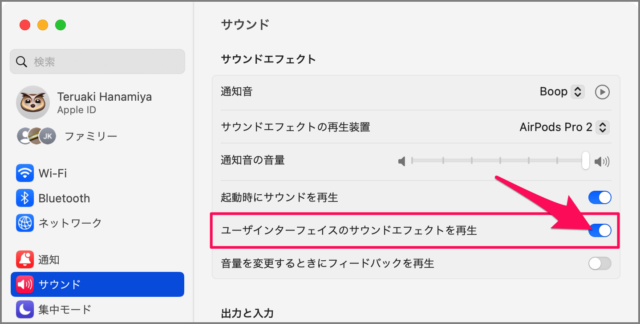目次
Mac でスクリーンショット・ゴミ箱の効果音を消す方法を紹介します。
外出中の静かな場所(学校・カフェ)で、スクリーンショットを撮影して「カシャ♪」「カシャ♪」と効果音が鳴ってしまうとちょっと恥ずかしく、周りの目が少し気になりますね。
安心してください。Macでは
- スクリーンショットを撮影したときの「カシャ♪」
- ゴミ箱を空にしたときの「グシャ♪」
これらは無効にして、効果音を鳴らさないように設定することができます。
ということで、自宅外でMacを使用することが多い!という方、今回紹介する方法で効果音を無効にしましょう。また、有効に戻す方法も紹介しています。
ユーザーインターフェースの効果音を無効/有効にする方法
Mac ユーザーインターフェースの効果音を無効/有効にする方法は次の手順です。
-
[システム設定] を開く
画面の左上にある「アップル」アイコンをクリックし、メニューから「システム設定」をクリックします。 -
[サウンド] を選択する
システム設定の左メニュー [サウンド] を選択します。 -
効果音を無効にする
[ユーザーインターフェイスのサウンドエフェクトを再生] を [オフ] にしましょう。これでスクリーンショットやゴミ箱の効果音が無効になります。
Macの画面を撮影する方法をまとめました。Mac – スクリーンショットを撮る方法まとめもあわせてご覧ください。
-
効果音を有効にする
効果音を有効に戻す場合は次のように設定すれば、OKです。
[ユーザーインターフェイスのサウンドエフェクトを再生] を [オン] にしましょう。これでスクリーンショットやゴミ箱の効果音が有効になります。
ターミナルで設定(オン/オフ)
効果音はターミナルでも設定することができるので、合わせて紹介します。
効果音を無効にする手順です。
効果音を無効にする手順
- Finderの「アプリケーション」→「ユーティリティ」へ移動します。
- 「ターミナル」を起動します。
- 効果音を無効にする場合は次のコマンドを入力・実行します。
defaults write com.apple.systemsound "com.apple.sound.uiaudio.enabled" -int 0効果音を有効にする手順です。
効果音を有効にする手順
- Finderの「アプリケーション」→「ユーティリティ」へ移動します。
- 「ターミナル」を起動します。
- 効果音を無効にする場合は次のコマンドを入力・実行します。
defaults write com.apple.systemsound "com.apple.sound.uiaudio.enabled" -int 1