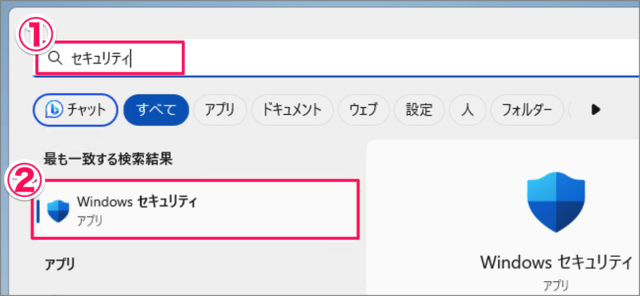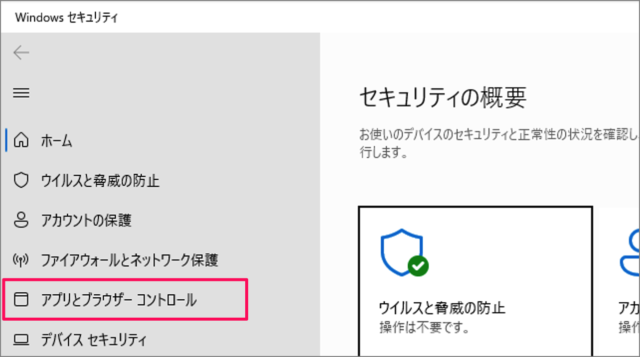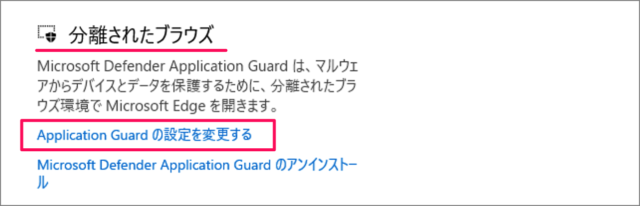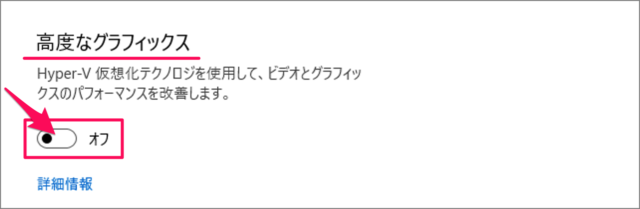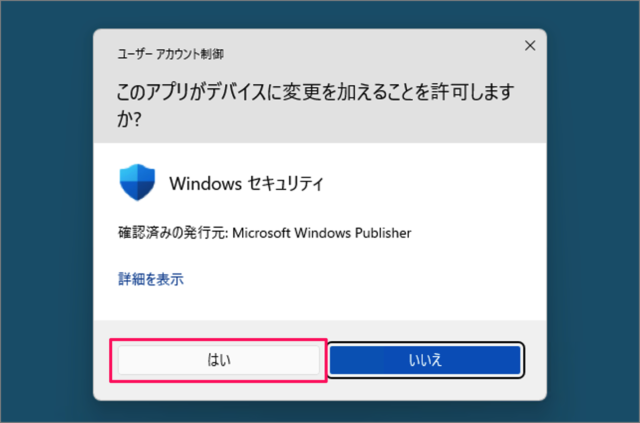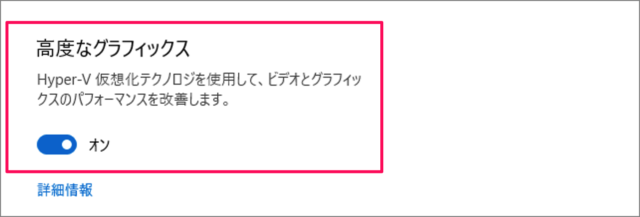目次
Windows 11 高度なグラフィックスを設定する方法を紹介します。
Application Guard の [高度なグラフィックス] はデフォルトでは無効になっているので、ここでは有効にする方法をみていきます。
高度なグラフィックスは、Hyper-V 仮想化テクノロジを使用して、ビデオとグラフィックスのパフォーマンスを改善します。
高度なグラフィックスを設定する方法は?
Windows 11 高度なグラフィックスを設定する方法は次の手順です。
-
Application Guard をインストールする
-
[Windows セキュリティ] を起動する
- 検索ボックスに [セキュリティ] と入力し
- [Windows セキュリティ] を起動しましょう。
-
[アプリとブラウザーコントロール] を選択する
Windows セキュリティです。左メニューの [アプリとブラウザーコントロール] を選択しましょう。 -
[Application Guard の設定を変更する] を選択する
画面を下へスクロールし、分離されたブラウズの [Application Guard の設定を変更する] をクリックしましょう。 -
高度なグラフィックスを [オン] にする
高度なグラフィックスを [オン] にしましょう。
ユーザーアカウント制御が表示されたら [はい] をクリックしましょう。
これで高度なグラフィックスがオンになりました。
これで Windows 11 高度なグラフィックスを設定する方法の解説は終了です。
関連リソース
Windows 11 ツール
- Windows 11 Windowsの設定を起動する
- Windows 11 コントロールパネルを起動する
- Windows 11 タスクマネージャーを起動する
- Windows 11 PowerShellを起動する
- Windows 11 コマンドプロンプトを起動する
- Windows 11 パフォーマンスモニターを起動する
- Windows 11 コンポーネントサービスを起動する
- Windows 11 「ファイル名を指定して実行」を起動する
- Windows 11 「Windows メモリ診断」を起動する
- Windows 11 仮想マシン プラットフォームを有効/無効にする
- Windows 11 Application Guard をインストールする