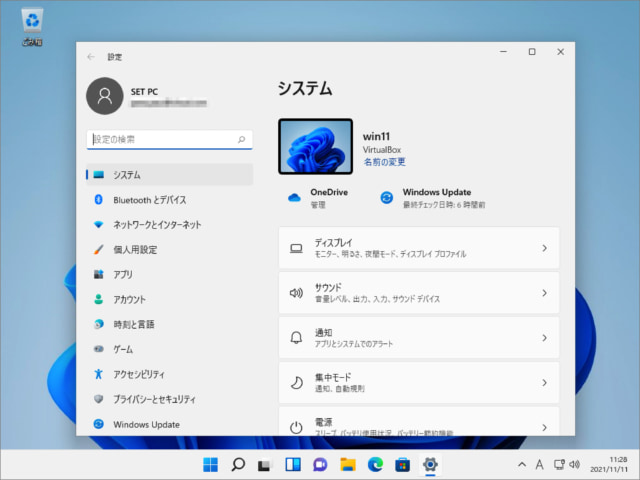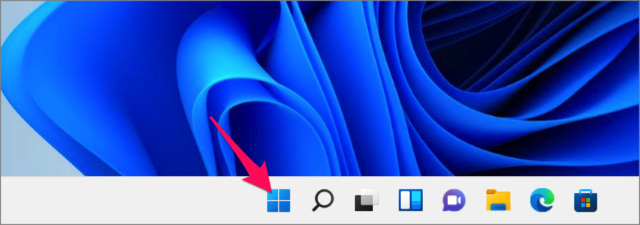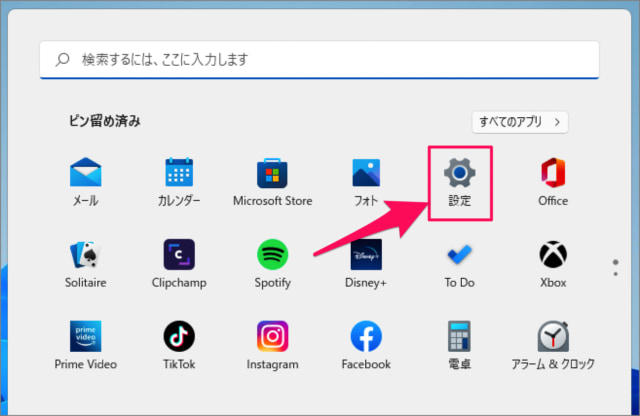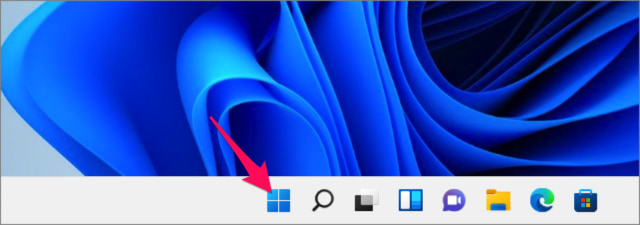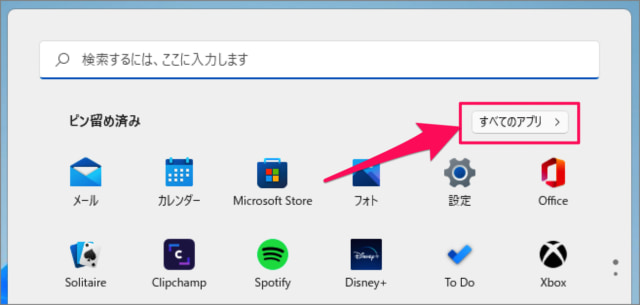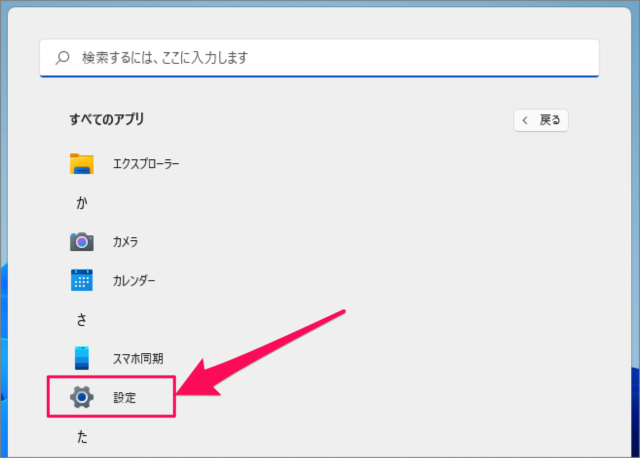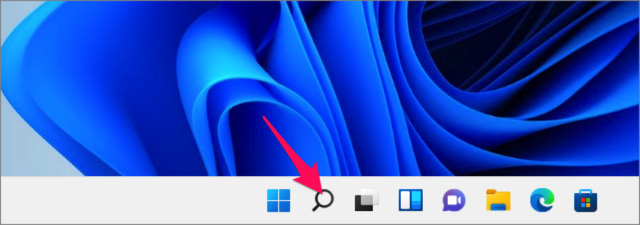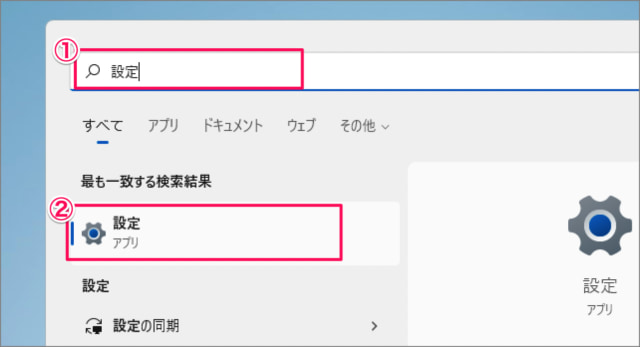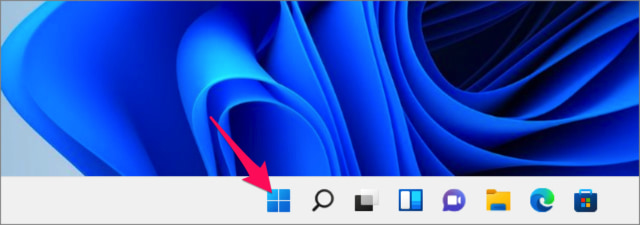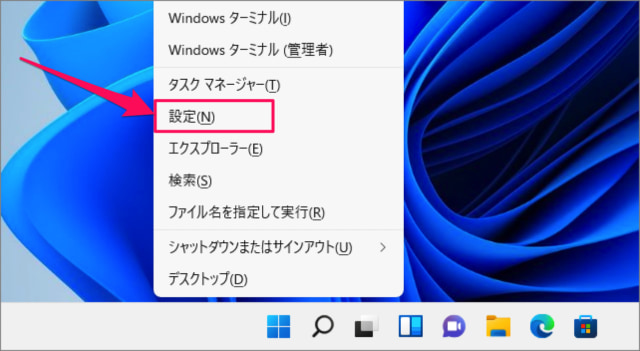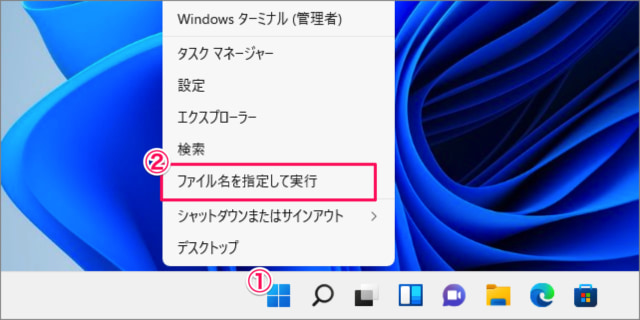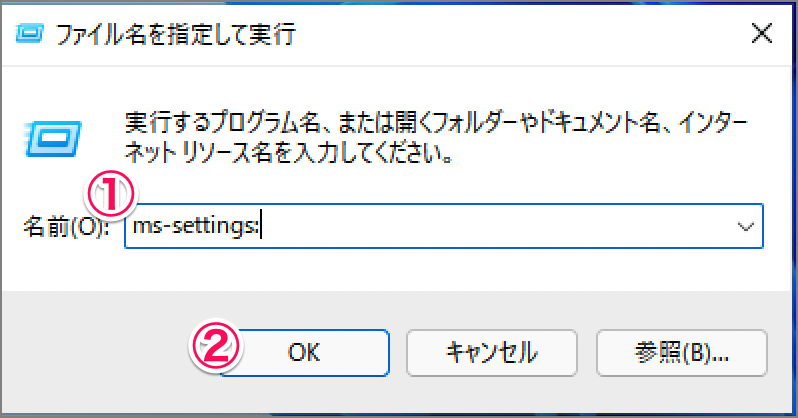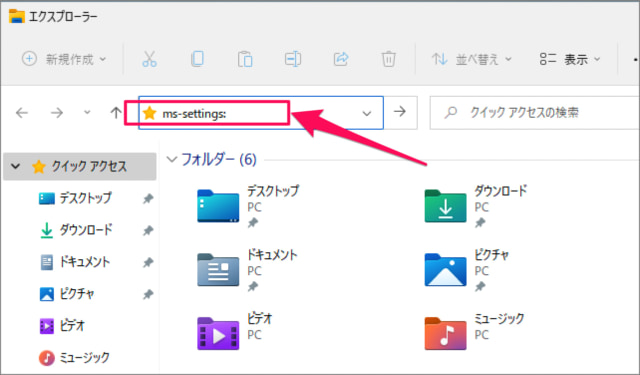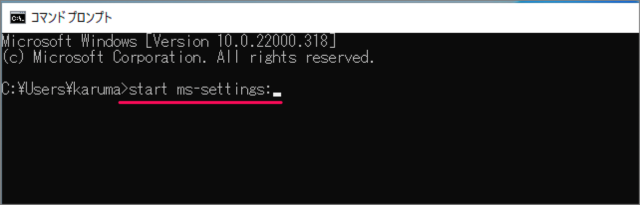目次
ここではWindows 11の「Windowsの設定」を起動する方法を紹介します。
Windows 11には「Windowsの設定(設定)」を起動する方法がいくつか用意されているので、ここではその方法をみていきます。
スタートメニュー(ピン留め)
タスクバーの「Windowsロゴ」をクリックし
スタートメニューにピン留めされた「設定」を起動します。
スタートメニュー(すべてのアプリ)
タスクバーの「Windowsロゴ」をクリックし
「すべてのアプリ」をクリックし
すべてのアプリから「設定」を起動します。
スタートメニュー(検索)
タスクバーの「検索」アイコンをクリックします。
①検索フォームに「設定」と入力し
②「設定」を起動します。
クイックアクセスメニュー
「Windowsロゴ」を右クリックし
「設定」をクリックします。
ショートカットキー「Win + i」
ショートカットキー「Win + i」を押すと、「設定」が起動します。
※ 「Windows」キーを押しながら、「i」キーを押します。
ファイル名を指定して実行
①「Windowsロゴ」を右クリックし
②「ファイル名を指定して実行」をクリックします。
ファイル名指定して実行です。
①名前に「ms-settings:」と入力し
②「OK」をクリックします。
エクスプローラー
エクスプローラーを起動し
上部フォームに「ms-settings:」と入力し、Enterキーを押しましょう。
コマンドプロンプト
コマンドプロンプトを起動し
「start ms-settings:」と入力し、Enterキーを押しましょう。
これで Windows 11 「Windowsの設定」を起動する方法の解説は終了です。
関連リソース
Windows 11 ツール
- Windows 11 Windowsの設定を起動する
- Windows 11 コントロールパネルを起動する
- Windows 11 タスクマネージャーを起動する
- Windows 11 PowerShellを起動する
- Windows 11 コマンドプロンプトを起動する
- Windows 11 パフォーマンスモニターを起動する
- Windows 11 コンポーネントサービスを起動する
- Windows 11 「ファイル名を指定して実行」を起動する
- Windows 11 「Windows メモリ診断」を起動する
- Windows 11 仮想マシン プラットフォームを有効/無効にする
- Windows 11 Application Guard をインストールする