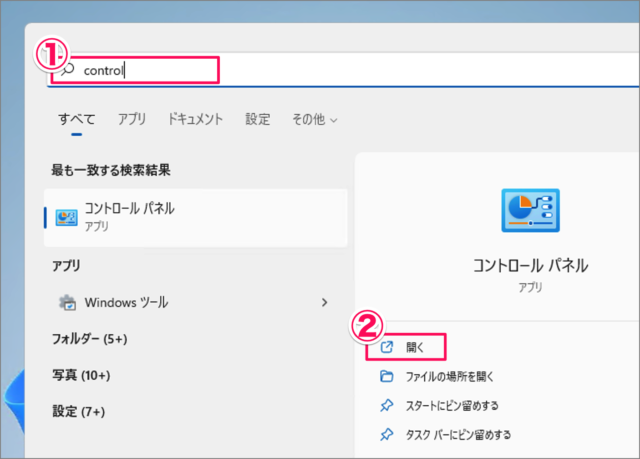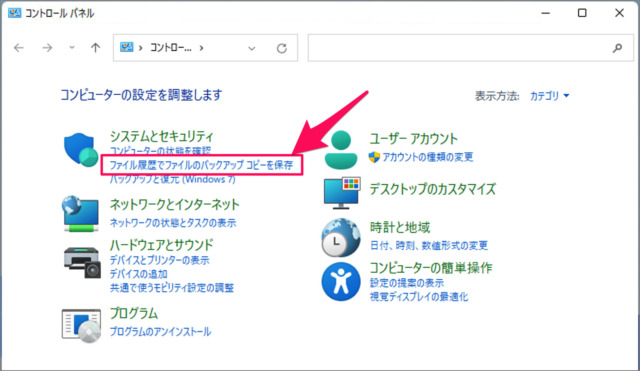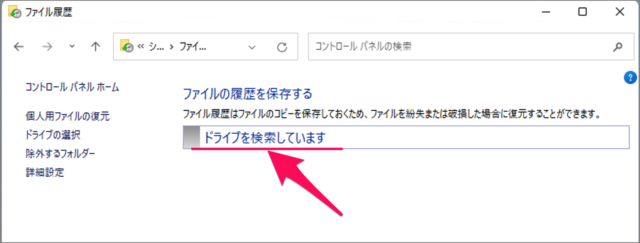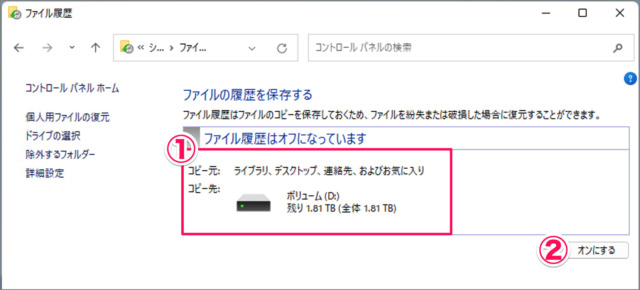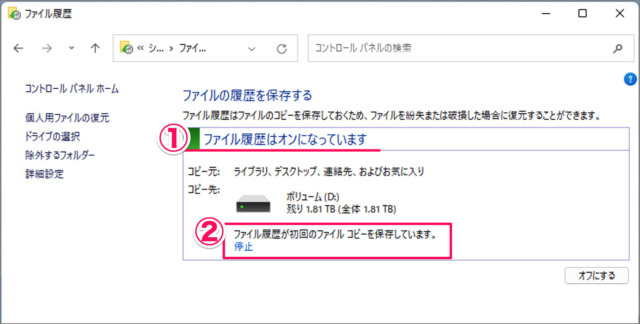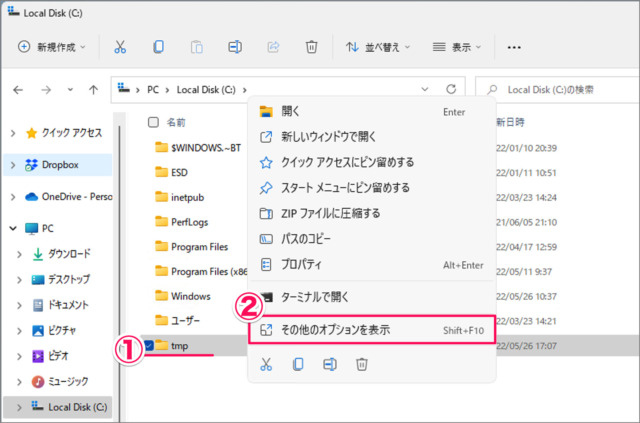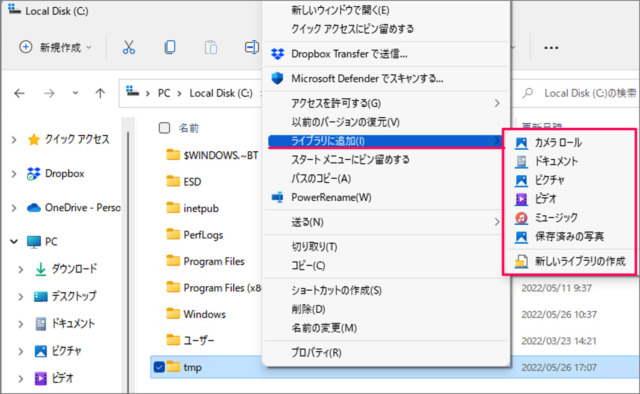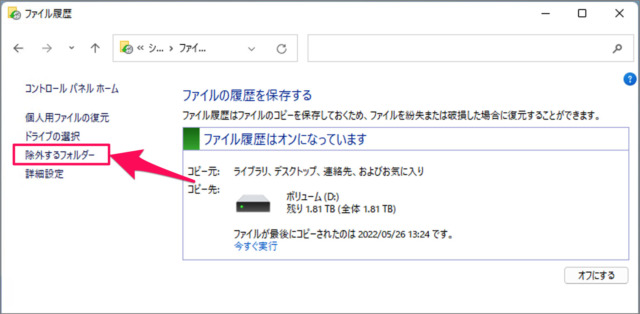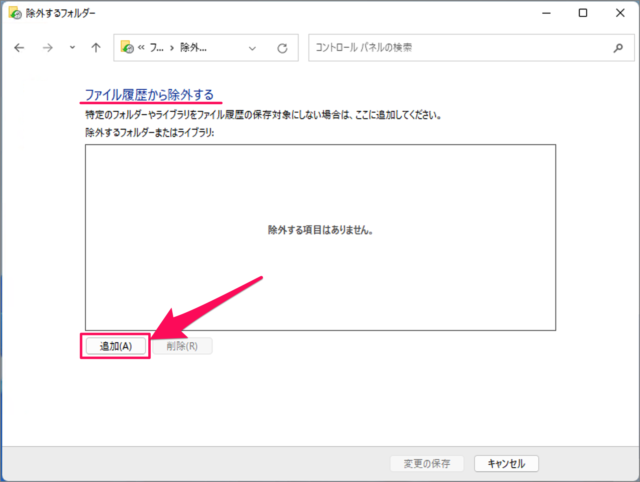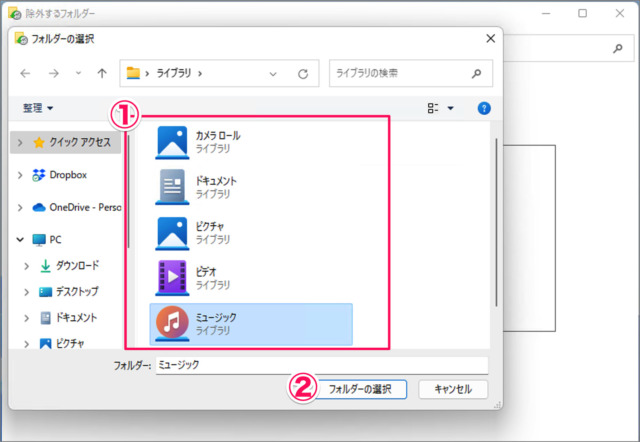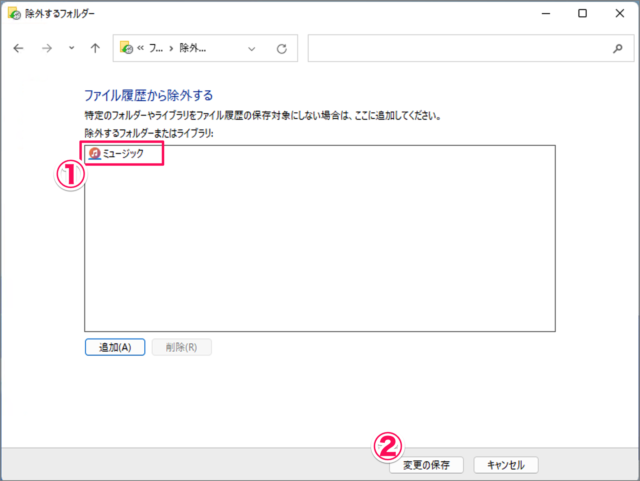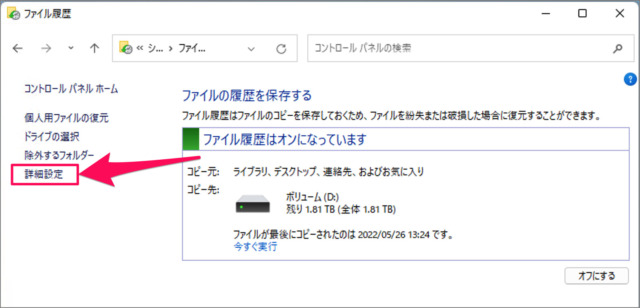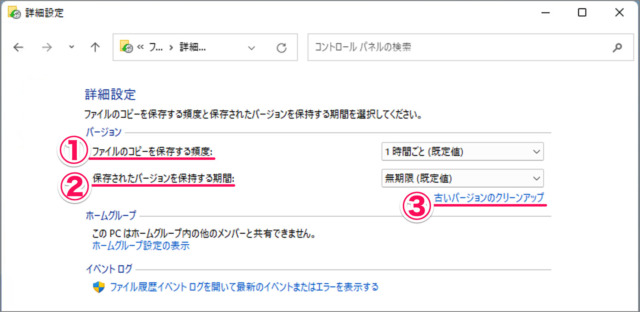Windows 11で、ファイルの履歴をバックアップする方法を紹介します。
Windowsには、ファイル履歴を保存する機能があります。用意した別のドライブにファイルのコピーを保存し(バックアップ)、ファイルを紛失または破損した場合に復元することができます。
便利な機能なので、設定しておきましょう。
デフォルトでは、「ドキュメント」「ピクチャ」「ビデオ」「ミュージック」……といったユーザーがよく使うフォルダーのファイル履歴が保存されます(バックアップされます)。バックアップ対象のフォルダーは追加・削除できるので、その方法も合わせて紹介します。
ファイルの履歴をバックアップする方法は?
Windows 11 ファイルの履歴をバックアップする方法は次の手順です。
-
[コントロールパネル] を起動する
①スタートメニューに「control」と入力し
②コントロールパネルの「開く」をクリックします。 -
[ファイル履歴でファイルのバックアップコピーを保存] をクリックする
コントロールパネルです。
「ファイル履歴でファイルのバックアップコピーを保存」をクリックします。 -
ファイルの履歴を [オン] にする
ファイル履歴です。
ドライブを検索しています……システムドライブ(Cドライブ)とは別のドライブを探しています。ネットワークドライブでもOKです。
①「コピー元」と「コピー先」を確認し
②「オンにする」をクリックします。コピー元 コピー先 ・ライブラリ
(ドキュメント、ピクチャ、ビデオ、ミュージック……など)
・デスクトップ
・連絡先
・お気に入り・この例では「ボリューム(D:)」
Dドライブにファイル履歴が保存されます。ファイル履歴を残すフォルダーは追加・削除することもできます。
①これでファイル履歴がオンになっています。
②ファイル履歴の初回のファイルコピーを保存しています。これでファイル履歴が保存されるようになります。
バックアップ対象のフォルダーを追加する方法は?
ファイル履歴のバックアップ対象にフォルダーを追加する方法は次の手順です。
フォルダーをライブラリに追加することで、そのフォルダーのファイル履歴を保存するようになります(バックアップ)。
-
追加したいフォルダーを右クリック → [その他のオプションを表示] を選択する。
①エクスプローラーで「追加したいフォルダー」を右クリックし
②「その他のオプションを表示」を選択します。 -
ライブラリに追加する。
「ライブラリに追加」からどれかを選択しましょう。※ どれでもOKです。「新しいライブラリの作成」がわかりやすくて、いいかもしれませんね。
バックアップ対象からフォルダーを除外する方法は?
Windows 11 ファイル履歴のバックアップ対象からフォルダーを除外する方法は次の手順です。
-
[コントロールパネル] を起動する。
-
[ファイル履歴でファイルのバックアップコピーを保存] をクリックする。
-
[除外するフォルダー] をクリックする。
左メニューの [除外するフォルダー] を選択します。 -
[追加] をクリックする。
ファイル履歴から除外します。
「追加」をクリックします。 -
[除外するフォルダー] を選択・保存する。
①除外するフォルダーを選択し
②「フォルダーの選択」をクリックします。
①選択したフォルダーが除外されました。
②「変更の保存」をクリックしましょう。
ファイルのコピーを保存する頻度を設定する方法は?
ファイルのコピーを保存する頻度を設定する方法は次の手順です。
-
[コントロールパネル] を起動する。
-
[ファイル履歴でファイルのバックアップコピーを保存] をクリックする。
-
[詳細設定] をクリックする。
左メニューの「詳細設定」をクリックします。 -
[ファイルのコピーを保存する頻度] を設定する。
ファイル履歴の詳細設定です。次の2つを選択・変更することができます。
①ファイルのコピーを保存する頻度
②保存されたバージョンを保持する期間
これでファイルのコピーを保存する頻度を設定する方法の解説は終了です。