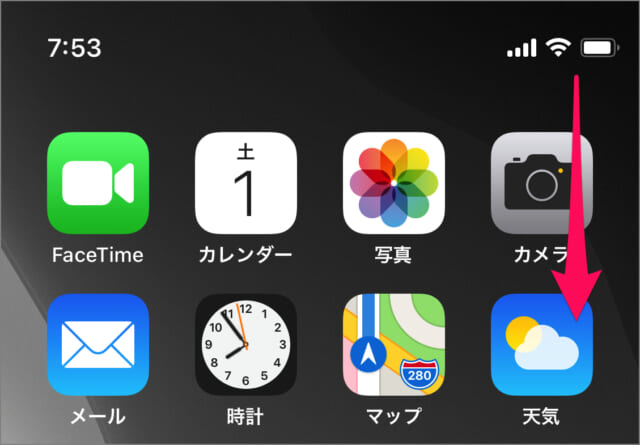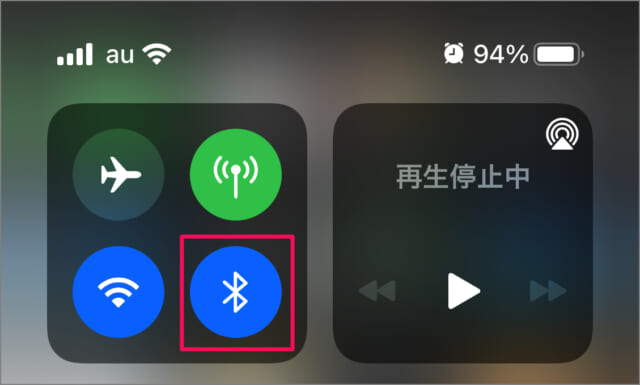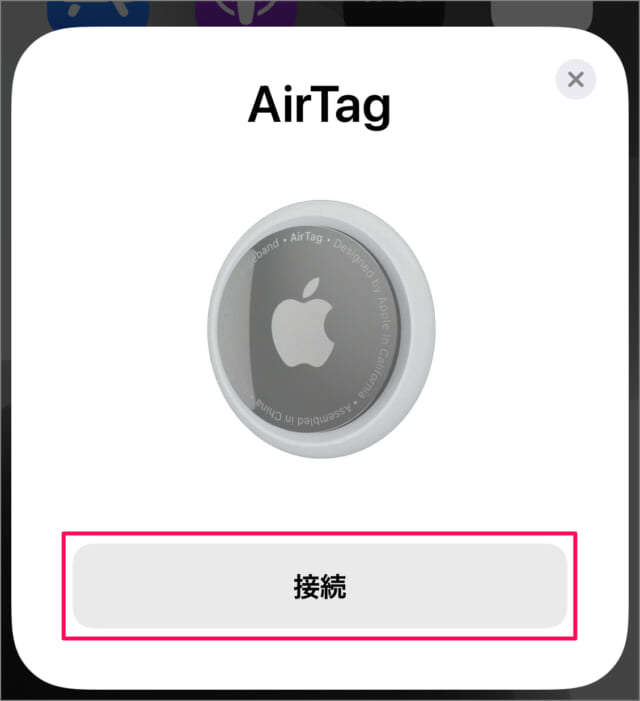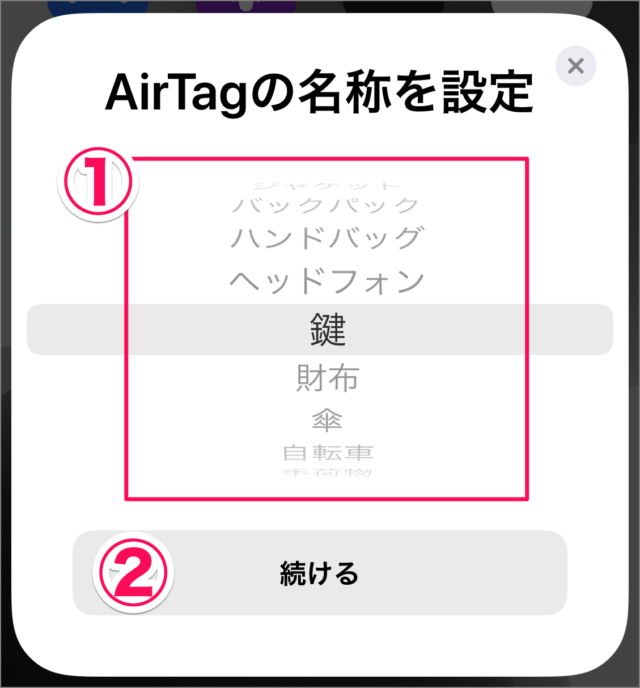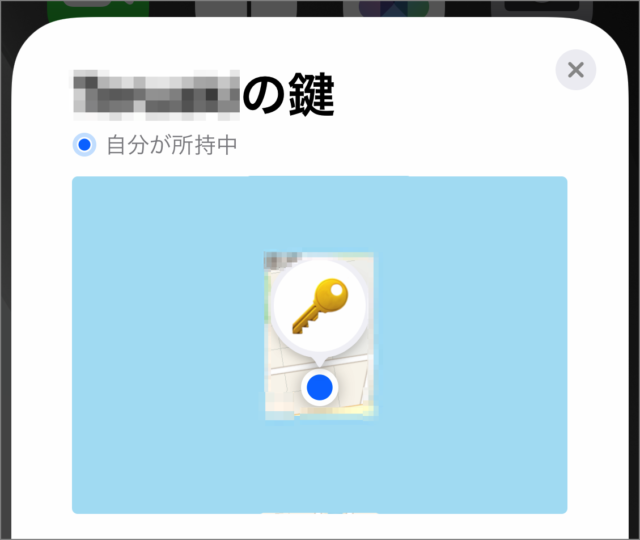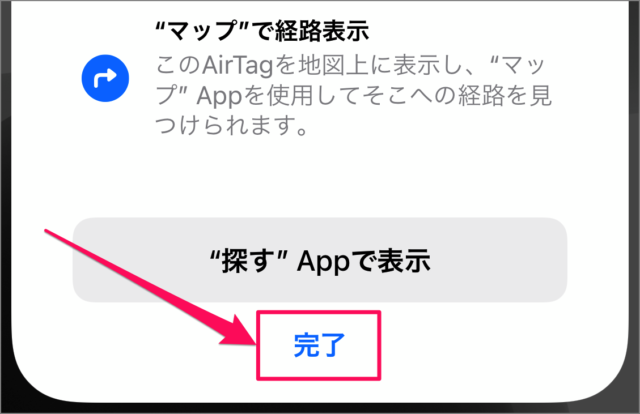AirTagとiPhoneを接続と使い方を紹介します。
AirTag(エアタグ)
AirTag(エアタグ)は、Appleが開発・販売している紛失を防止するための追跡装置(トラッカー)です。
AirTagは、500円玉をひとまわり大きくしたくらいのサイズなので、カバンやリュックなどに入れておいたり、付属のキーホルダーに装着しカギやカメラなどにつけることで、それらの紛失防止に使用することができます。
紛失した際にはiPhoneにプリインストールされている「探す」アプリを使って、簡単に探すことができます。
AirTagを使用するためには、iPhoneと接続(ペアリング)する必要があるので、早速接続してみましょう。
AirTagとiPhoneを接続する方法は?
それではAirTagとiPhoneを接続してみましょう。
-
Bluetoothをオンにする
ホーム画面の右上から下にスワイプすると
コントロールセンターが表示されるので「Bluetooth」が「オン」になっていることを確認しましょう。 -
AirTagのフィルムをはがす
AirTagを箱から取り出し、フィルムをはがしましょう。 -
AirTagを接続する
このようにAirTagが表示されるので、「接続」をタップしましょう。※ AirTagポップアップが表示されない場合は「探す」アプリからAirTagとiPhoneを接続してみましょう。
-
AirTagの名称を設定する
- AirTagの名称を選択し
- 「続ける」をタップします。
-
AirTagをApple IDに登録する
- AirTagは表示されているApple IDに登録されます。
- 「続ける」をタップします。
設定中です。
設定(登録)完了です。地図上にAirTagが表示されるようになります。
「完了」をタップしましょう。
これでAirTagとiPhoneの接続完了です。
AirTagとiPhoneを接続(「探す」アプリから)
「探す」アプリからAirTagとiPhoneを接続する方法をみていきます。
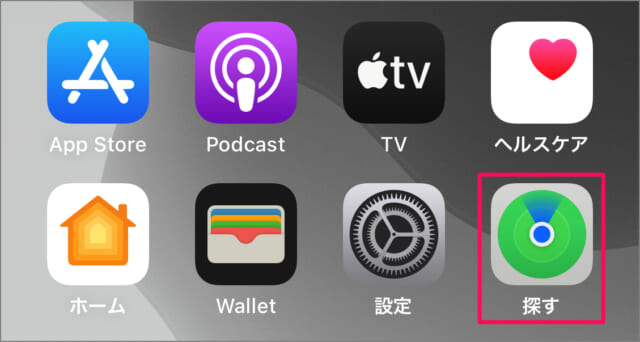
「探す」アプリを起動し
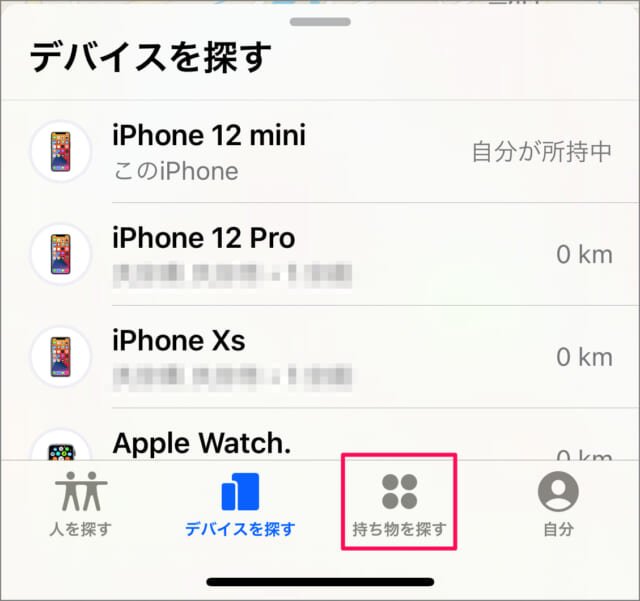
下部メニュー「持ち物を探す」をタップしましょう。
持ち物を探す
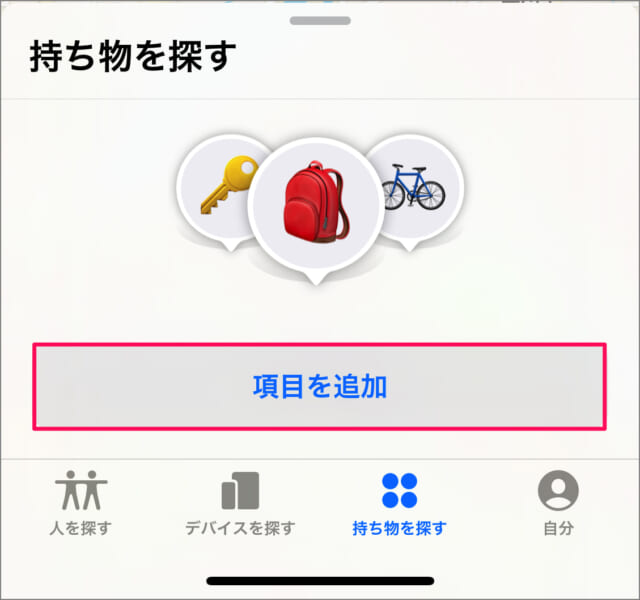
「項目を追加」をタップし
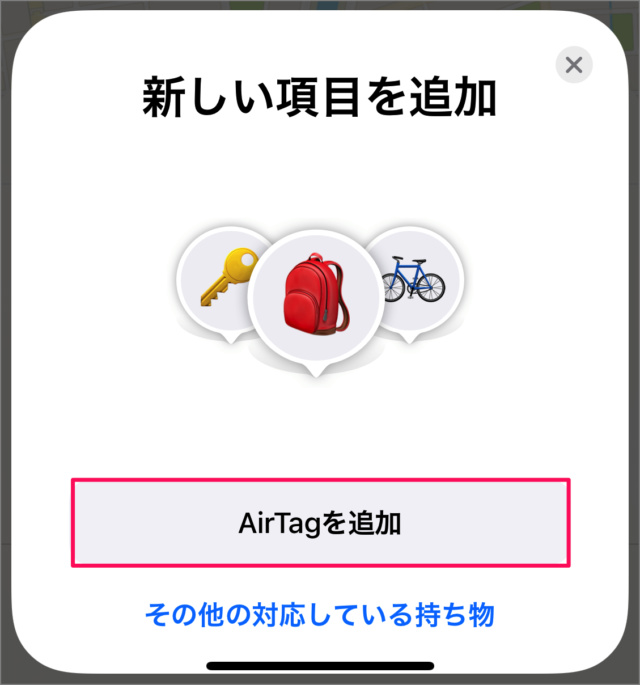
「AirTagを追加」をタップしましょう。
AirTagの探索
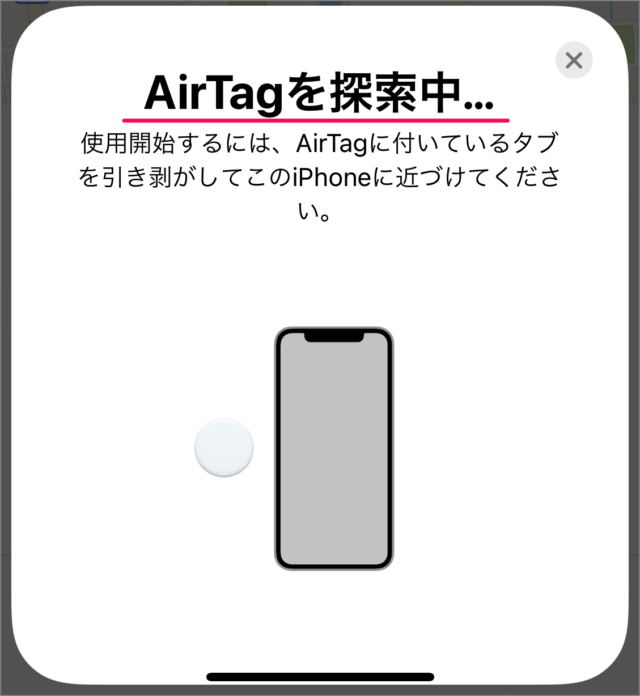
すると、AirTagの探索がはじまります。
AirTagの接続
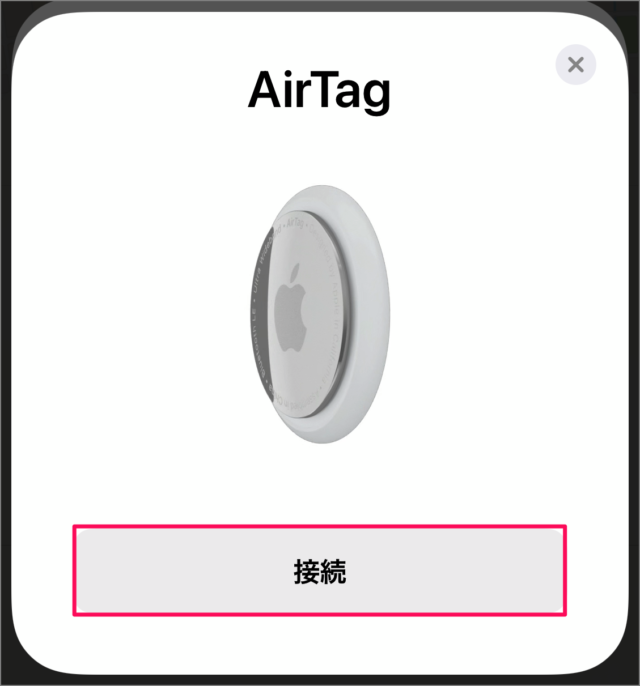
AirTagが見つかりました。「接続」をタップしましょう。
AirTagと接続できない場合の対処
上記の方法で、iPhoneとAirTagを接続できない場合の対処方法を紹介します。
対処①:iPhoneのアップデート
- ホーム画面から「設定」アプリを起動します。
- 設定の「一般」→「ソフトウェア・アップデート」→「ダウンロードしてインストール」をタップします。
対処②:Bluetooth
- ホーム画面から「設定」アプリを起動します。
- 「Bluetooth」→「オン」「オフ」を切り替えます。
- 「探す」アプリからiPhoneとAirTagを接続
AirTagの使い方
AirTagとiPhoneを接続したら、早速AirTagを使ってみましょう(探してみましょう)。
AirTagの位置を地図で確認
AirTagの位置を地図で確認してみましょう。
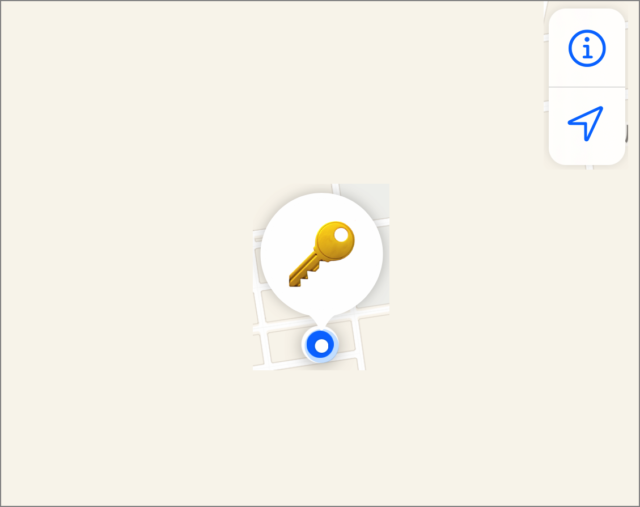
次の手順で場所を確認します。
- ホーム画面から「探す」アプリを起動します。
- 下部メニュー「持ち物を探す」をタップし
- 探したい「AirTagの名前」を選択します。
- 地図上でAirTagの位置を確認しましょう。
AirTagのサウンドを再生
サウンドを再生し、AirTagを探しましょう。次の手順でサウンドを再生します。
- ホーム画面から「探す」アプリを起動します。
- 下部メニュー「持ち物を探す」をタップし
- 探したい「AirTagの名前」を選択します。
- 「サウンドを再生」をタップすると
- 「ピロピロ♪」とAirTagのサウンドを再生することができます。
- 音を手がかりにAirTagを探しましょう。
AirTagを探す
「探す」機能を使って、AirTagを探してみましょう。この機能を使えば、AirTagの距離と方向を確認することができます。
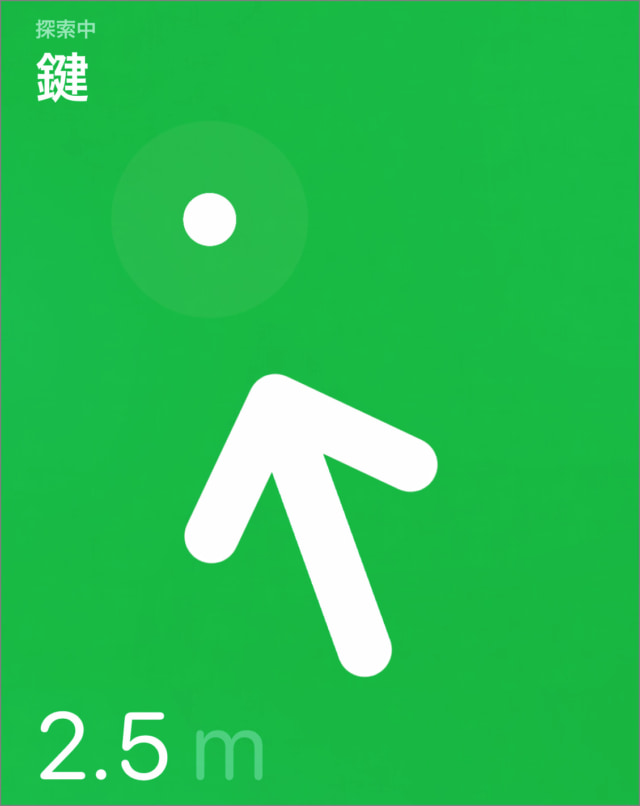
次の手順でAirTagを探してみましょう。
- ホーム画面から「探す」アプリを起動します。
- 下部メニュー「持ち物を探す」をタップし
- 探したい「AirTagの名前」を選択します。
- 「探す」をタップすると
- AirTagの距離と方向が表示されるので
- これを手がかりにAirTagを探しましょう。
紛失モードを有効に
上記でもAirTagが見つからない場合は「紛失モード」を有効にしておきましょう。紛失モードを有効にすると次の3つが有効になります。
- 検出時に通知(位置情報の検出時に通知が送信されます。)
- ペアリングロック(ほかの人がAirTagとペアリングできないようにロックします。)
- 電話番号とメッセージ(設定していれば、見つけた人に電話番号とメッセージを表示します。)
次の手順で「紛失モード」を有効にします。
- ホーム画面から「探す」アプリを起動します。
- 下部メニュー「持ち物を探す」をタップし
- 探したい「AirTagの名前」を選択します。
- 紛失モード「有効にする」をタップ、「続ける」をタップします。
- 「電話番号」を入力し、「次へ」をタップします。
- 概要を設定し、「有効にする」をタップします。
ファームウェアのバージョンを確認
AirTagのファームウェアのバージョンを確認する方法です。
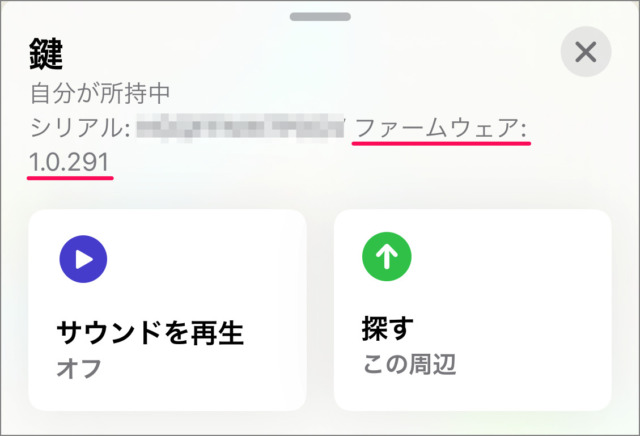
次の手順でファームウェアのバージョンを確認しましょう。
- ホーム画面から「探す」アプリを起動します。
- 下部メニュー「持ち物を探す」を選択。
- ファームウェアのバージョンを確認したい「持ち物」を選択し
- もう一度「持ち物」を選択しましょう。
- ここでファームウェアのバージョンを確認しましょう。
iPhone(iOS)やApple Watchなどと異なり、AirTagのファームウェアを手動でアップデートすることはできません。
シリアルを確認
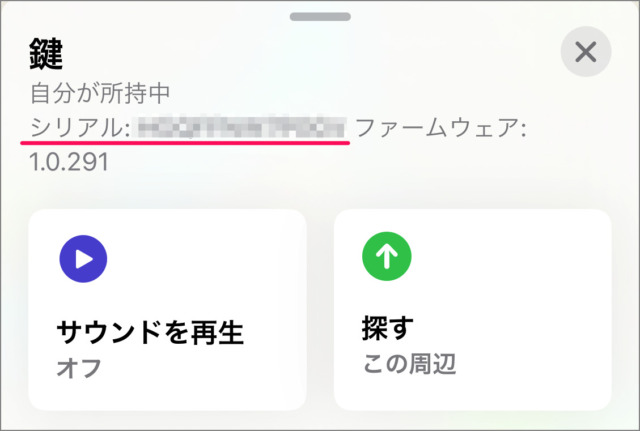
次の手順でAirTagのシリアルを確認しましょう。
- ホーム画面から「探す」アプリを起動します。
- 下部メニュー「持ち物を探す」を選択。
- ファームウェアのバージョンを確認したい「持ち物」を選択し
- もう一度「持ち物」を選択しましょう。
- ここでシリアルを確認しましょう。
AirTagの電池を交換
AirTagは簡単に交換できるコイン電池(CR2032)で動作しており、1年以上使用することができます。
電池は次の手順で交換します。
- Appleロゴのあるシルバーのカバーを抑えて、反時計周りに回します。
- カバーをはずし、電池を交換します。
- カバーの3つの爪に気をつけて、AirTagにカバーを取り付けます。
- カバーを抑えて、時計回りに回します。
AirTagのリセット
AirTagを他の人に譲渡する場合は、AirTagをリセットしておきましょう。
- Appleロゴのあるシルバーのカバーを抑えて、反時計周りに回します。
- カバーをはずします。
- バッテリーをはずし・入れて、「ピロ♪」と音が鳴るまでバッテリーを押し下げます。
- ③を繰り返し、「ピロ♪」と音が鳴る作業を合計5回やります。
- これでリセット完了です。
- カバーの3つの爪に気をつけて、AirTagにカバーを取り付けます。
- カバーを抑えて、時計回りに回します。
ガジェット関連の記事
その他、ガジェット関連の記事はこちらをご覧ください。
- iPhone の設定と使い方まとめ
- Apple Watch の設定と使い方まとめ
- AirPods の設定と使い方まとめ
- ソニー「WF-1000XM4」を接続(ペアリング)する方法
- ソニー「LinkBuds WF-L900」を接続(ペアリング)する方法
- ロジクール「MX Master 3」を接続(ペアリング)する方法
関連リソース
カテゴリから探す
iPhone 位置情報
- iPhone 位置情報サービスを設定(オン/オフ)する
- iPhone アプリごとに位置情報の利用を許可する/不許可にする
- iPhone カメラ 写真に位置情報を付与しない設定(オン/オフ)
- iPhone アプリ「コンパス」方位・方角を確認する
- iPhone 位置情報とプライバシーをリセットする
- iPhone 位置情報の共有(ファミリーの共有機能)
- iPhone のメッセージ – 特定のユーザーと位置情報を共有する
- iPhone を探す – 最後の位置情報を送信 – バッテリーがなくなる前に
- AirTagとiPhoneの接続と使い方(接続できない場合の対処)