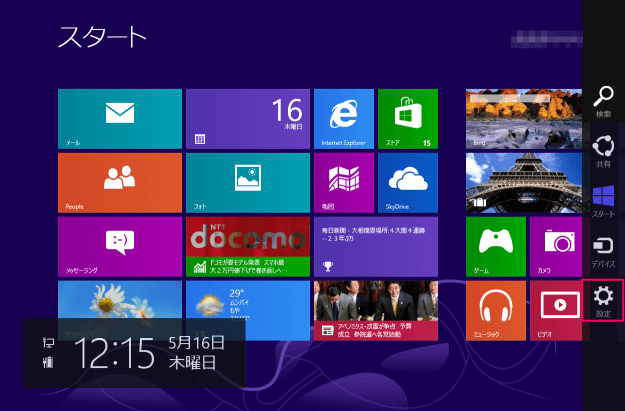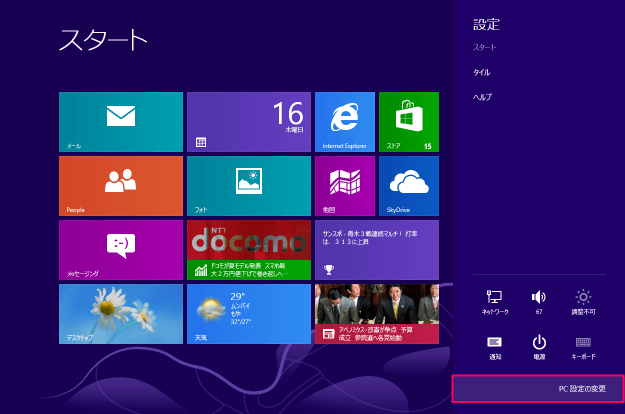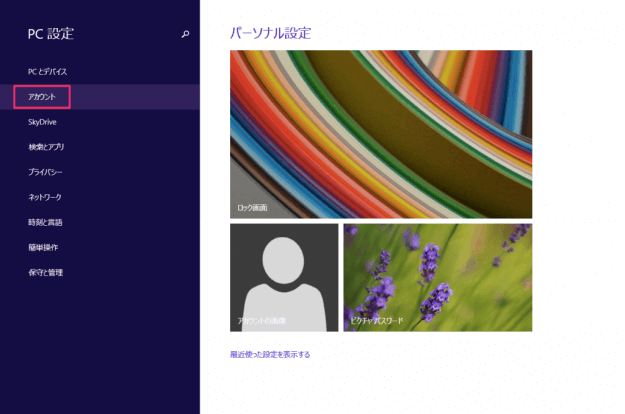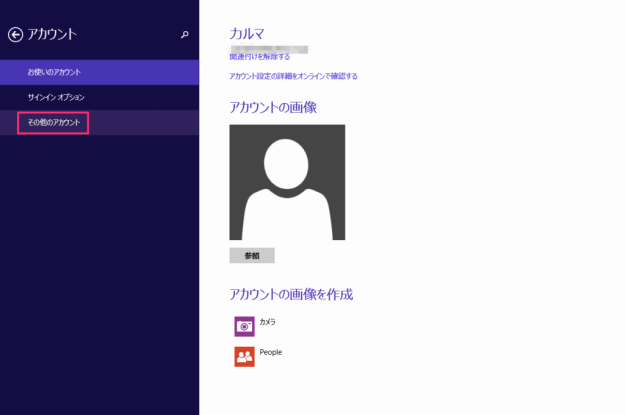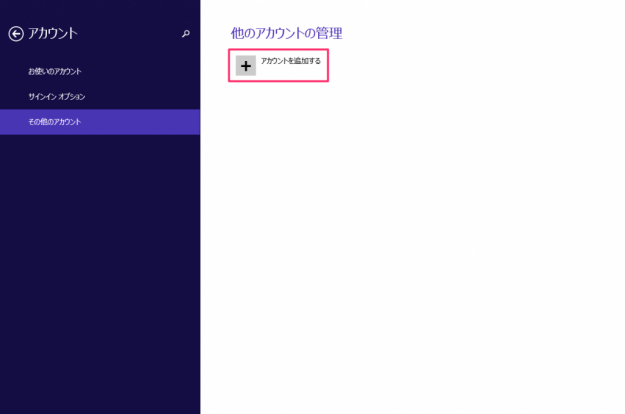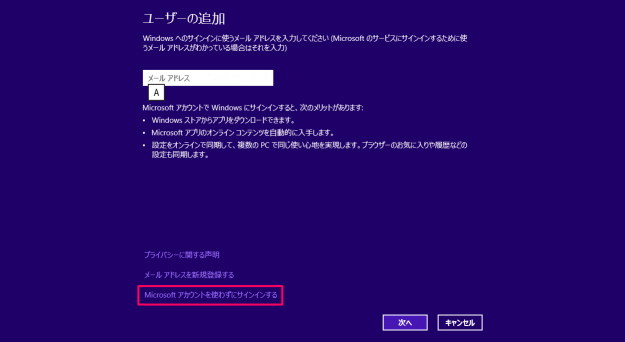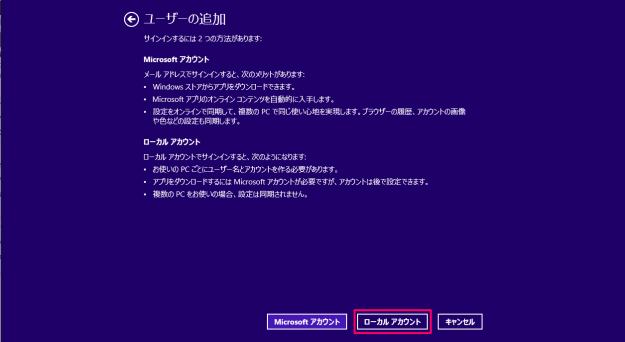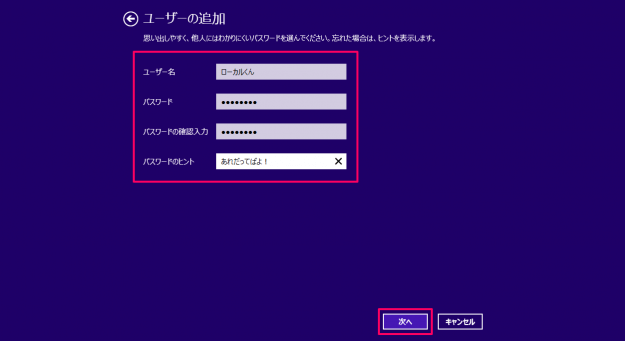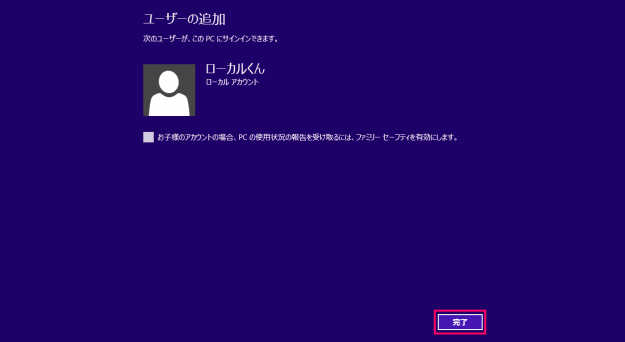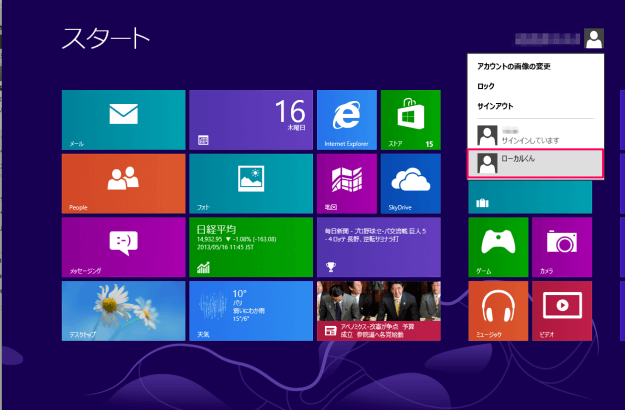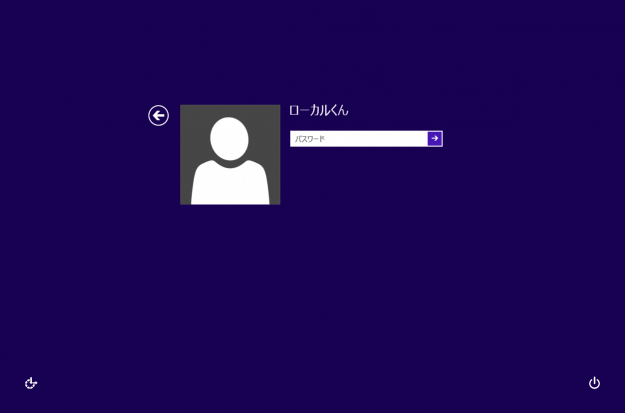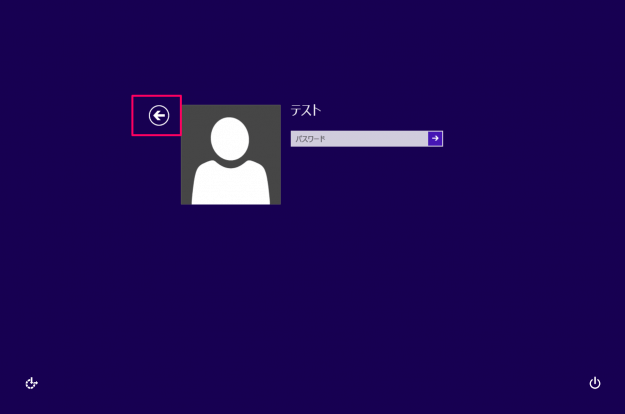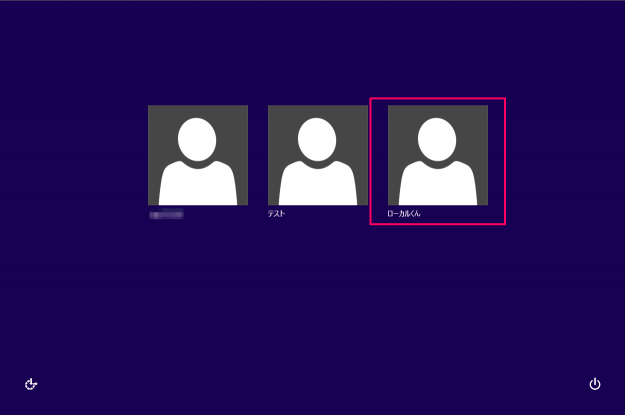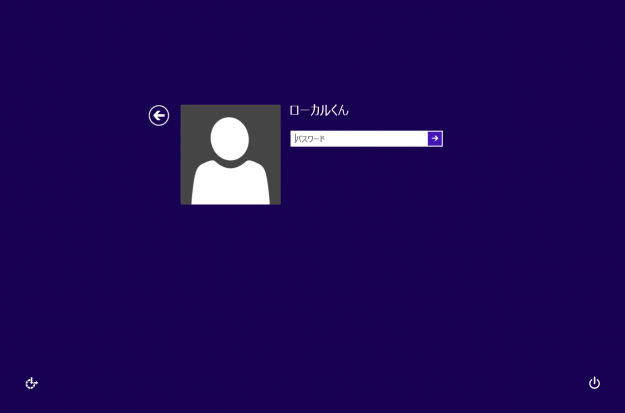Windows8のローカルユーザー追加方法を解説します。
Administrator権限を持つユーザーでWindowsにログインし、Metro(Modern UI)のスタート画面を表示します。
右上(または右下)にマウスカーソルをもっていきメニューを表示させ、「設定」をクリックします。
「設定」メニューが表示されるので、「PC設定の変更」をクリックします。
ユーザーの追加
アカウント画面です。「その他のアカウント」をクリックします。
他のアカウント管理です。「アカウントを追加する」をクリックします。
ローカルユーザーを追加するため、「Microsoftアカウントを使わずにサインインする」をクリックします。
ユーザーの追加です。「ユーザー名」「パスワード」「パスワードの確認入力」「パスワード」を入力し、「次へ」をクリックします。
「ユーザーの追加」はこれで完了です。よろしければ、「完了」をクリックします。
※お子様のアカウントの場合、PCの使用状況を受け取るには、ファミリーセーフティを有効にします。
ユーザーの切替
作成したユーザーに早速切り替えてみましょう。
スタート画面右上の現在サインインしているユーザーをクリックすると、他のユーザーが表示されるので、切り替えたいユーザーをクリックします。
パスワードを入力すれば、OKです。ユーザーが切り替わります。
再起動後のユーザー切替
ユーザー作成後にOSを再起動した場合のユーザー切替方法です。
以前サインインしていたユーザーが表示されるので、矢印マークをクリックします。
パスワードを入力すれば、OKです。選択したユーザーでサインインできます。
ユーザーアカウントの設定
Windows8/8.1の使い方と設定
※ Windows 11 で、新しいユーザーアカウントを作成・追加するはこちらをご覧ください。
Windows 11 Microsoftアカウントを作成・追加する方法
Windows 11 ローカルアカウントを作成・追加する方法
※ Windows 11 で、新しいユーザーアカウントを作成・追加するはこちらをご覧ください。
Windows 10 Microsoftアカウントを作成・追加する方法
Windows 10 ローカルアカウントを作成・追加する方法