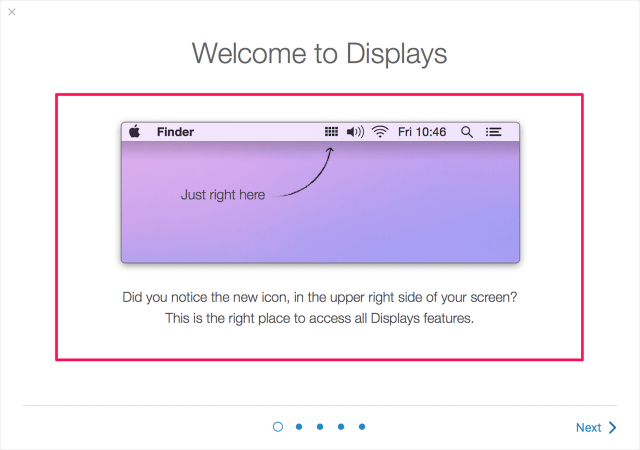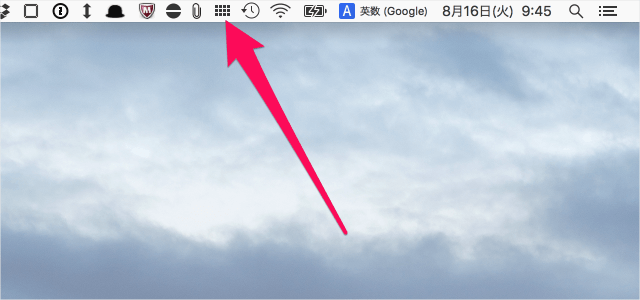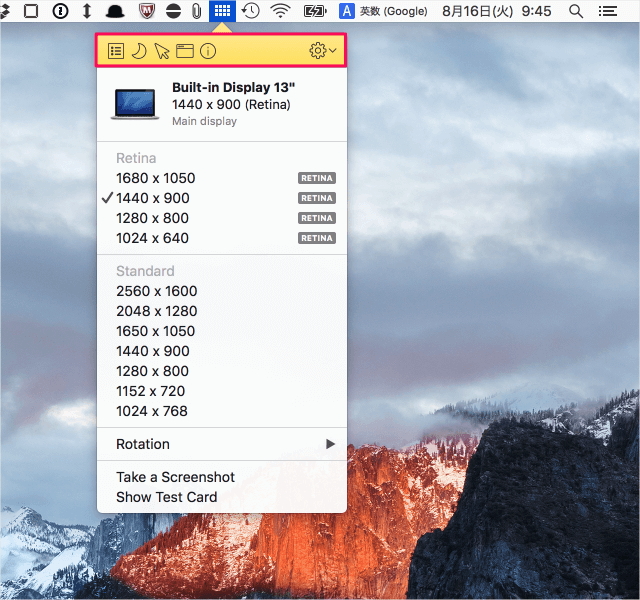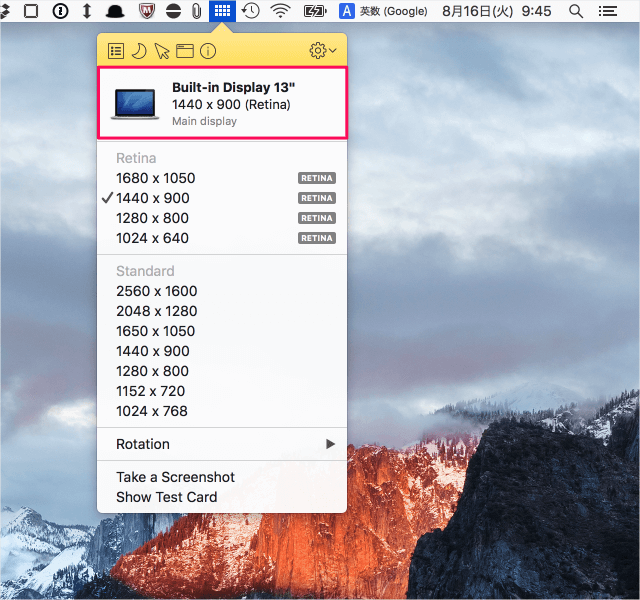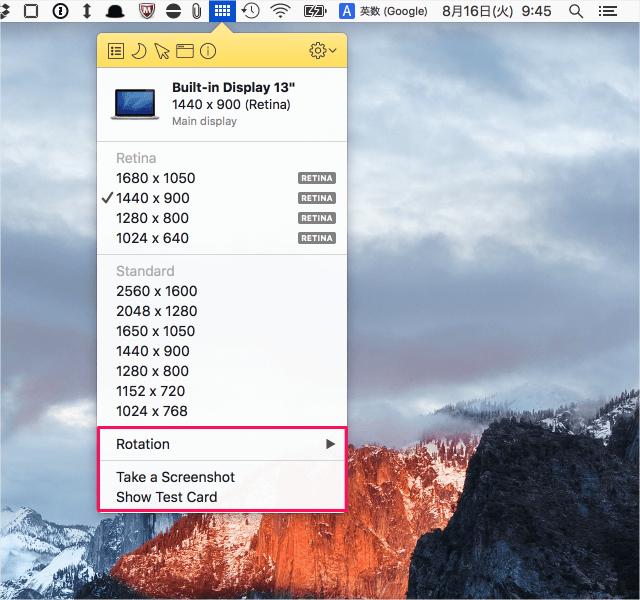Mac のディプレイ解像度をメニューバーから簡単に変更するアプリ「Displays」を紹介します。
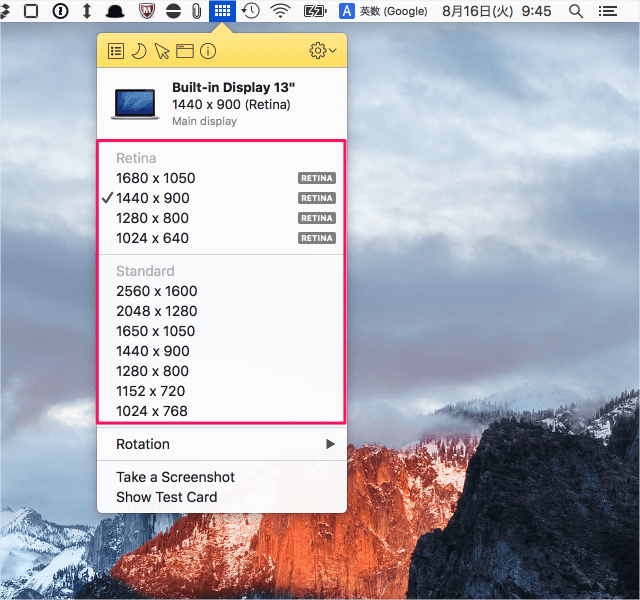
こんな感じで簡単にディスプレイの解像度を変更することができます。
Macアプリ「Displays」
まずは、こちらからアプリ「Displays」をインストールしましょう。
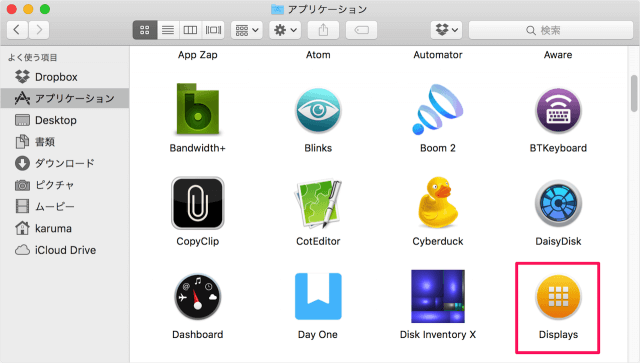
Finder の「アプリケーション」フォルダからアプリ「Displays」を起動しましょう。
このようにチュートリアルがはじまります。右下の「Next」をクリックし、ちらちらっとみておきましょう。

チュートリアルを最後までみたら「Close」をクリックしましょう。
それでは実際に使ってっましょう。
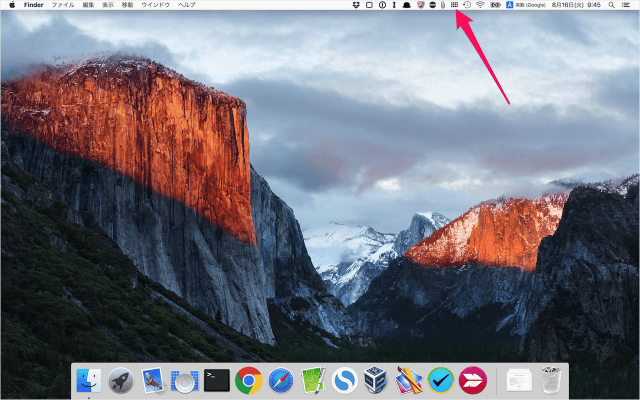
メニューバーの「Displays」アイコンをクリックしましょう。
上部にはさまざまなアイコンがあり、クリックすると次のような操作をすることができます。
左から順に
- Mac のシステム環境設定「ディスプレイ」を開く
- ナイトモードに切り替え
- マウスカーソルをハイライト
- デスクトップのアイコンを非表示に
- ディスプレイの詳細情報を表示
- アプリ「Displays」の設定
次の項目をみていきます。
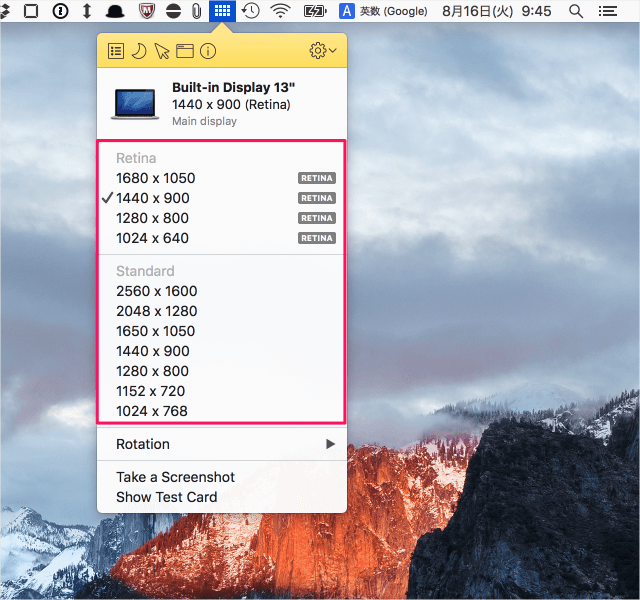
ディスプレイの解像度を変更することができます。チェックマークが入っているのが現在の解像度です。
- Rotatioin(ディスプレイの回転)
- Take a Screenshot(スクリーンショットの撮影)
- Show Test Card(ディスプレイに深夜のテレビみたいなのを表示)