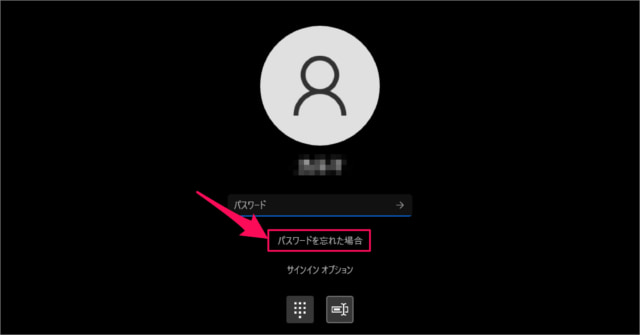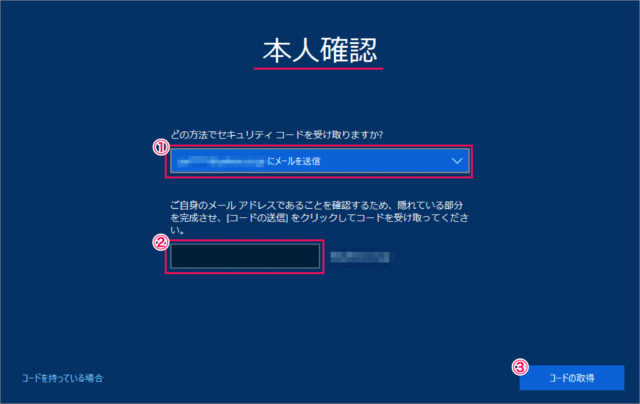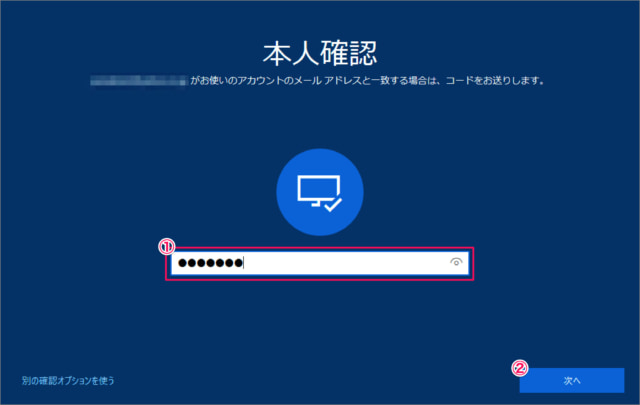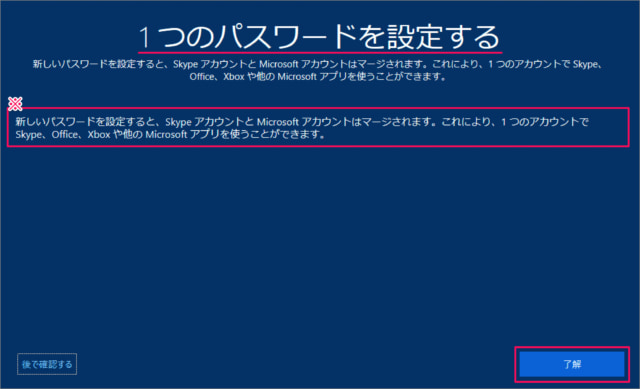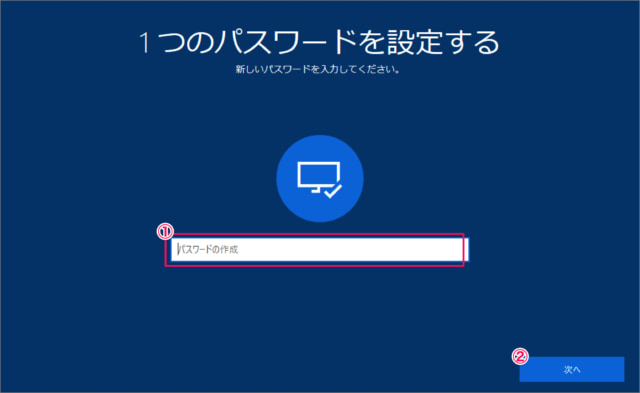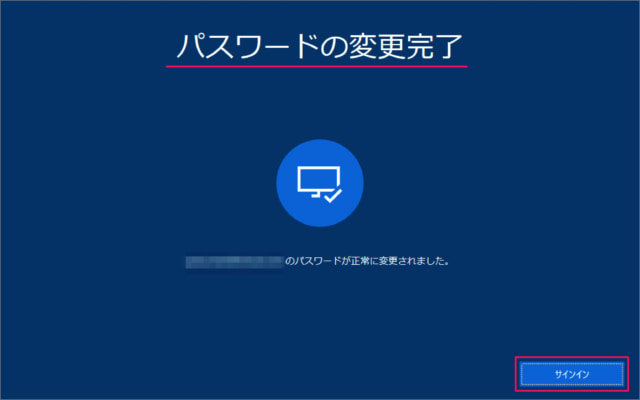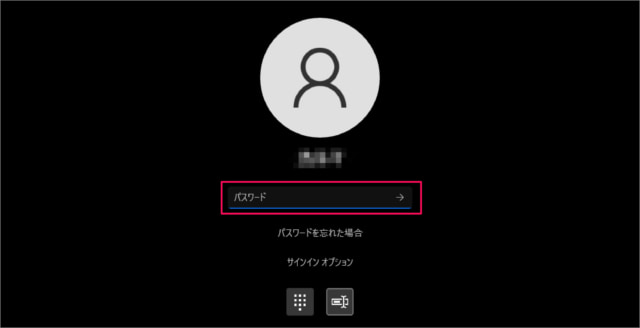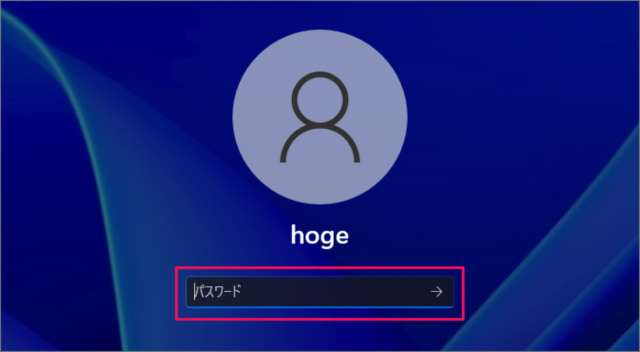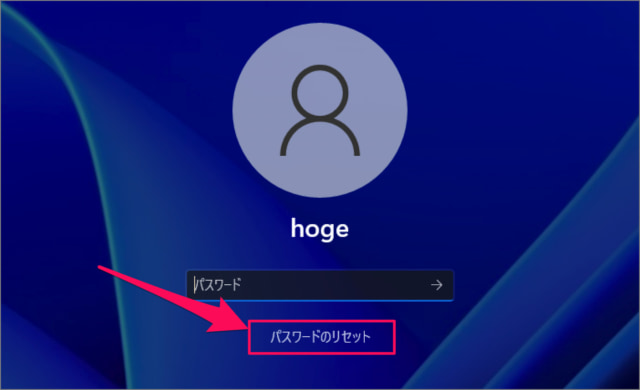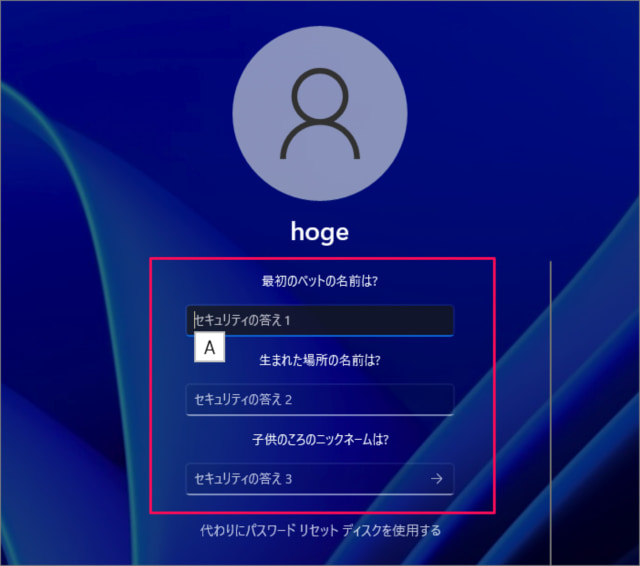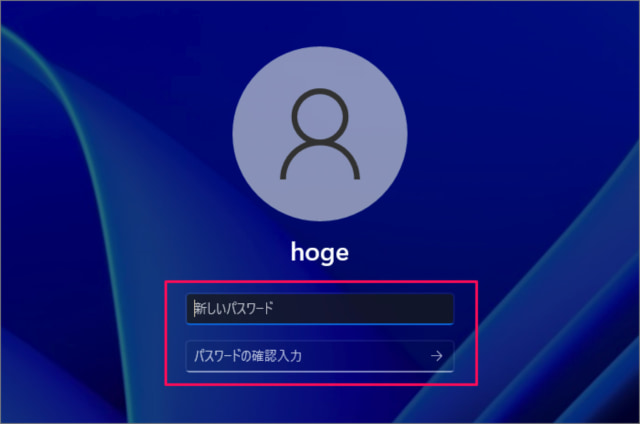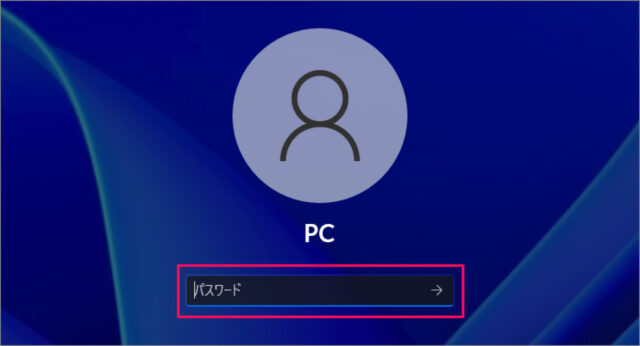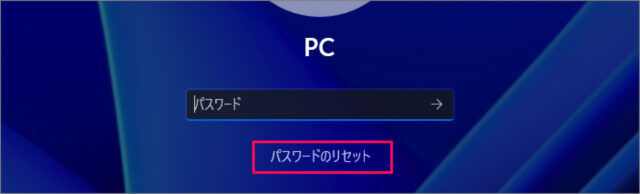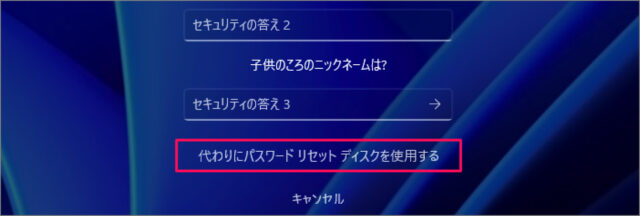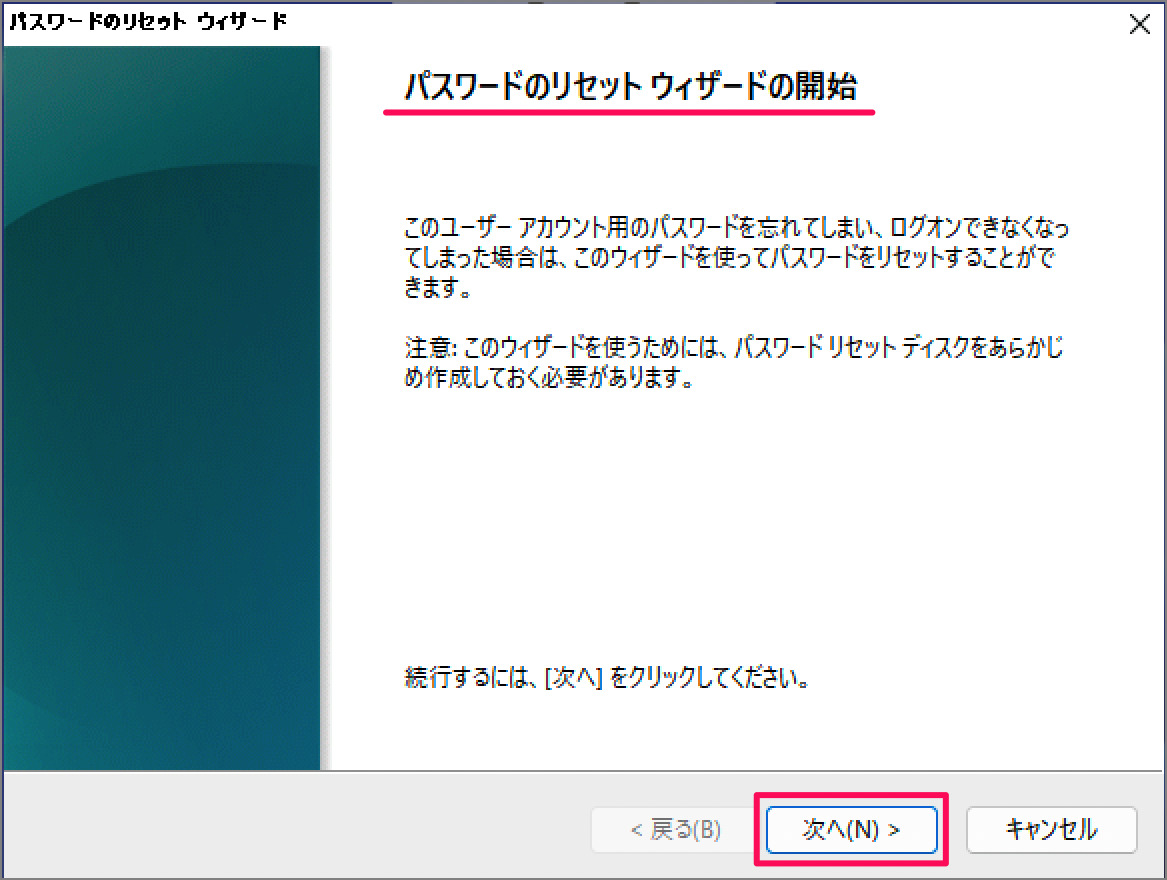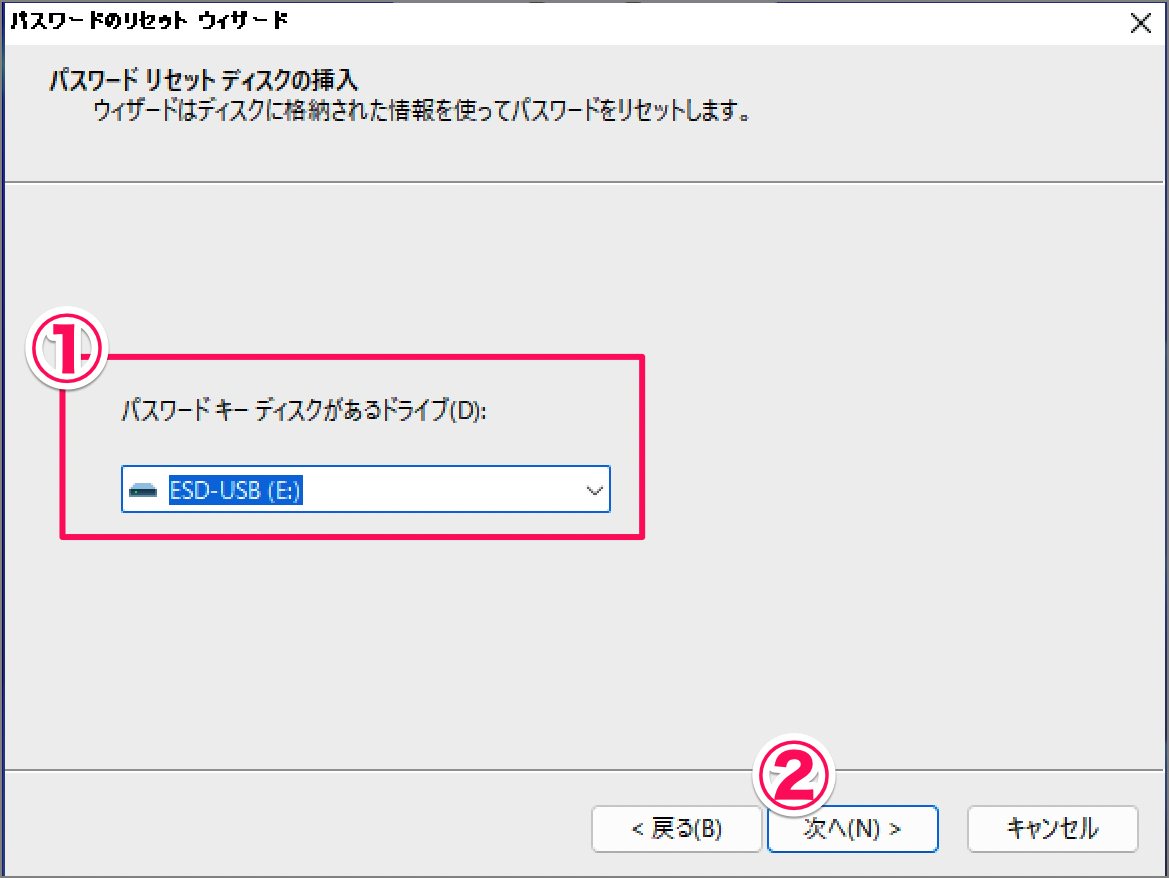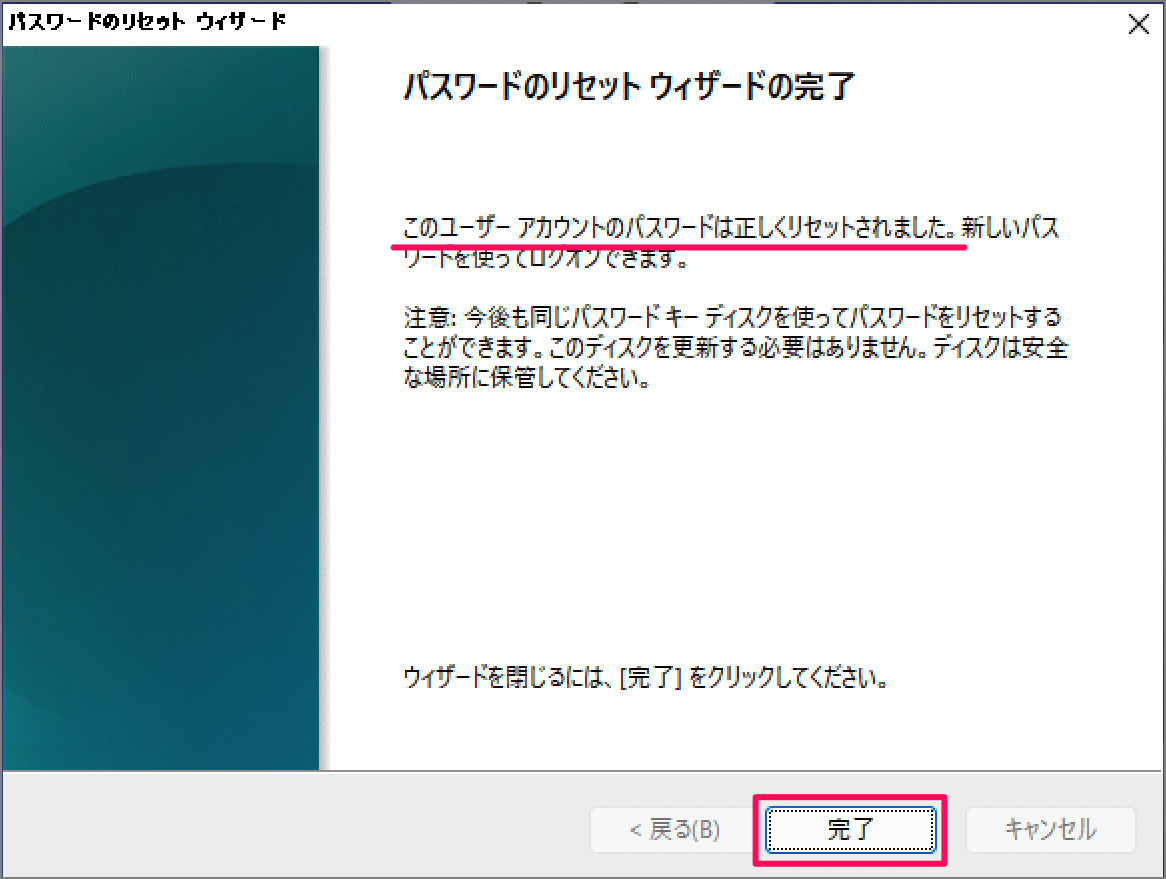Windows11のユーザーアカウントのパスワードをリセットする方法を紹介します。
ユーザーアカウントのパスワードを忘れてしまった場合にパスワードをリセットし、再度サインインできるようにする方法をみていきます。
Windows11のユーザーアカウントには「Microsoftアカウント」と「ローカルアカウント」があります。それぞれパスワードのリセット方法が異なるので、ひとつずつみていきましょう。
Microsoftアカウントのパスワードをリセットする方法は?
Windows 11 で Microsoftアカウントのパスワードをリセットする方法は次の手順です。
-
ログイン画面の [パウワードを忘れた場合] をクリックする。
Windows 11 へサインインする画面の「パスワードを忘れた場合」をクリックします。 -
本人確認する。
本人確認です。
①セキュリティコードの受け取り方法を選択
②隠れている部分を入力し
③「コードの取得」をクリックします。 -
[コード] を入力する。
①受け取った「コード」を入力し
②「次へ」をクリックします。 -
1つのパスワードを設定する。
1つのパスワード設定です。[了解] をクリックします。新しいパスワードを設定すると、SkypeアカウントとMicrosoftアカウントはマージされます。これにより、1つのアカウントでSkype、Office、Xboxや他のMicrosoftアプリを使うことができます。
-
[パスワード] を作成・変更する。
パスワードの作成です。
①「新しいパスワード」を入力し
②「次へ」をクリックします。
パスワードの変更が完了しました。
「サインイン」をクリックします。 -
新しいパスワードでサインインする。
サインイン画面です。
「新しいパスワード」を入力し、サインインしましょう。
これで Windows 11 の Microsoftアカウントのパスワードを忘れた場合(リセットする方法)の解説は終了です。
ローカルアカウントのパスワードをリセットする方法は以下で解説していますので、引き続きご覧ください。
ローカルアカウントのパスワードをリセットする方法は?
Windows 11 ローカルアカウントのパスワードをリセットする方法は次の手順です。
-
[パスワード] を入力する。
サインイン画面です。[パスワード] を入力し、Enterキーを押しましょう。 -
[パスワードをリセット] をクリックする。
パスワードを間違うと、[パスワードのリセット] が表示されるので、それをクリックします。 -
セキュリティの質問に答える。
ローカルアカウントの作成時に設定した3つのセキュリティの質問に対する「答え」を入力し、Enterキーを押します。 -
新しいパスワードを設定する。
「新しいパスワード」とその確認を入力し、Enterキーを押しましょう。
これで Windows 11 のローカルアカウントのパスワードのリセットは完了です。
パスワードリセットディスクを使って、パスワードをリセットする方法は?
作成したパスワードリセットディスクを使って、ローカルアカウントのパスワードをリセットする方法は次の手順です。
-
[パスワード] を入力する。
サインイン画面に [パスワード] を入力し、Enterキーを押しましょう。 -
[パスワードのリセット] をクリックする。
パスワードを間違うと、[パスワードのリセット] が表示されるので、それをクリックします。 -
[代わりにパスワード リセット ディスクを使用する] をクリックする。
[セキュリティの質問] の下にある [代わりにパスワード リセット ディスクを使用する] をクリックしましょう。 -
パスワードのリセット ウィザードを開始する。
パスワードのリセット ウィザードを開始です。[次へ] をクリックします。 -
[パスワード リセット ディスク] を挿入・選択する。
- パソコンに作成した [パスワード リセット ディスク] を挿入・選択し
- [次へ] をクリックします。
-
新しい [パスワード] を作成する。
- [新しいパスワード] [ヒント] を入力し
- [次へ] をクリックします。
-
[パスワード] のリセット完了。
ユーザーアカウントのパスワードは正しくリセットできました。[完了] をクリックしましょう。次回のログインからは [新しいパスワード] を入力しましょう。
これで Windows 11 パスワードを忘れた場合(リセットする方法)の解説は終了です。
これで Windows 11 のローカルアカウントのパスワードのリセットは完了です。
関連リソース
Windows 11 ユーザーアカウント
- Windows 11 Microsoftアカウントの作成・追加する
- Windows 11 Microsoftアカウントに切り替える
- Windows 11 ローカルアカウントを作成・追加する
- Windows 11 ローカルアカウントに切り替える
- Windows 11 ユーザーアカウントを切り替える
- Windows 11 ユーザーアカウントを削除する
- Windows 11 ユーザーアカウントを一時的に無効にする
- Windows 11 ユーザーアカウントの種類を変更する(管理者/標準ユーザー)
- Windows 11 ユーザーアカウントの種類を確認する(管理者/標準ユーザー)
- Windows 11 ユーザーアカウントの名前を変更する
- Windows 11 ユーザーアカウントの画像を変更する
- Windows 11 ユーザーフォルダー名を変更する
- Windows 11 Administratorを有効/無効にする
- Windows 11 他のユーザーをサインアウトする(強制的に)