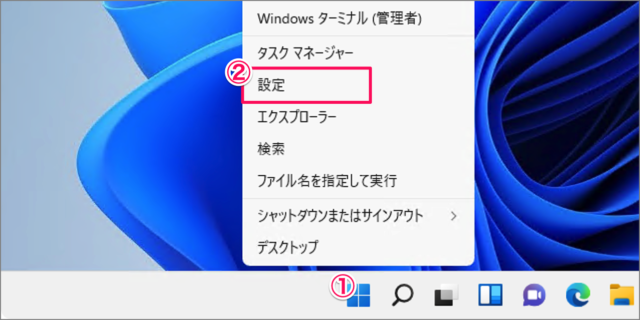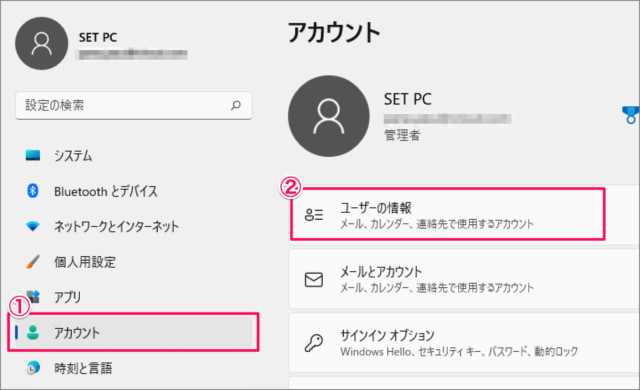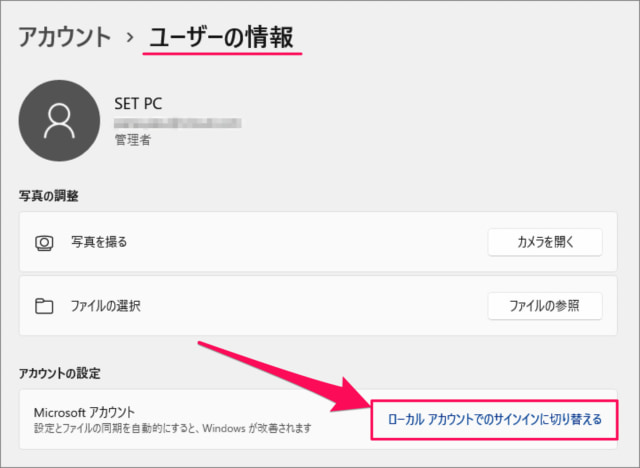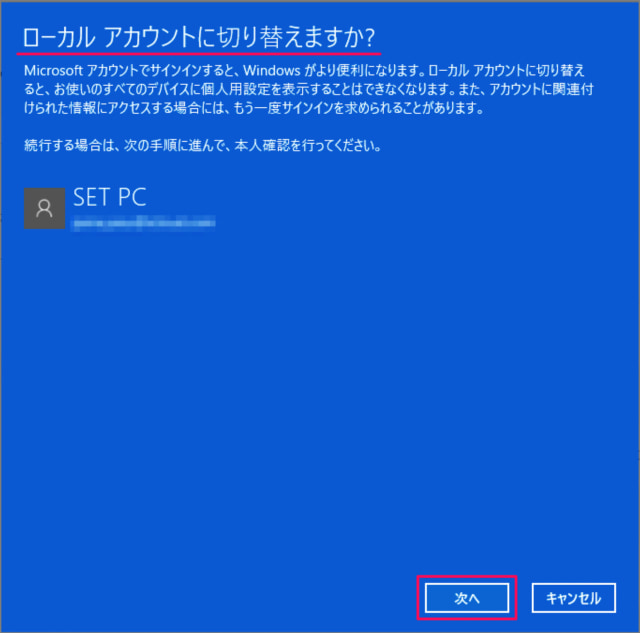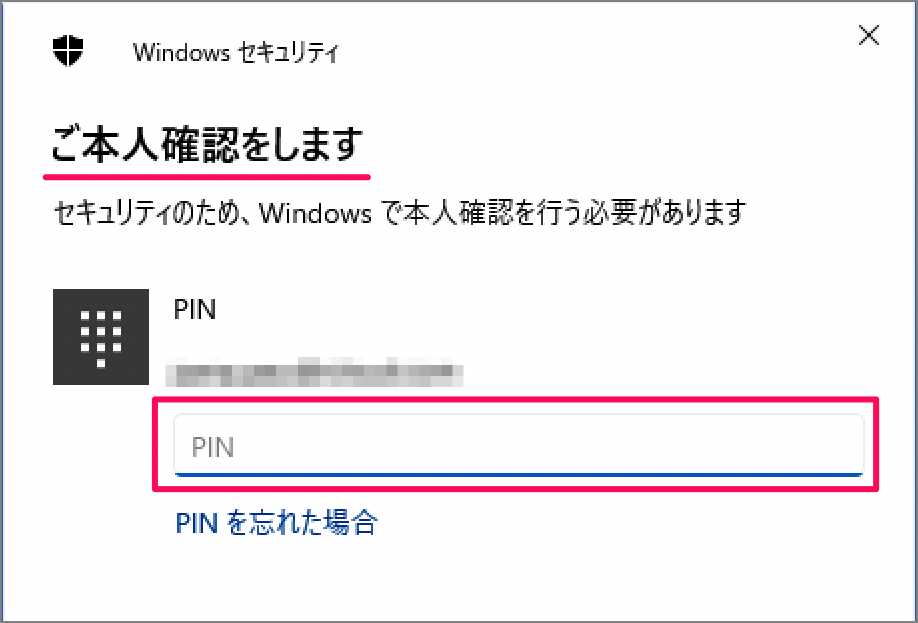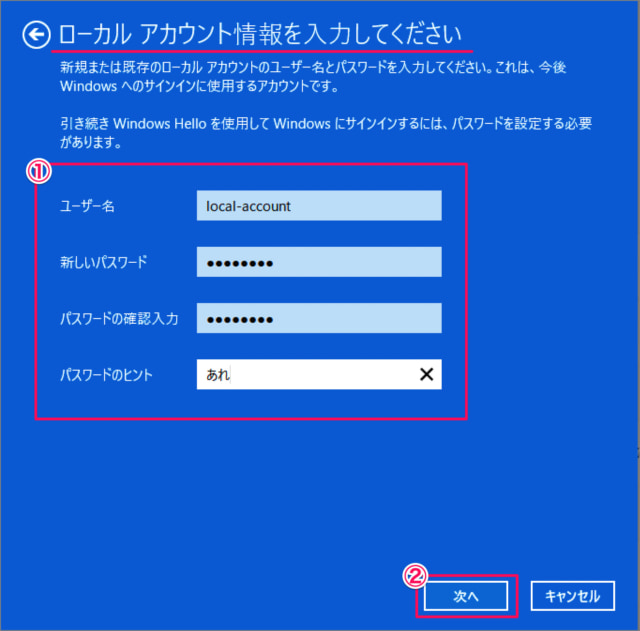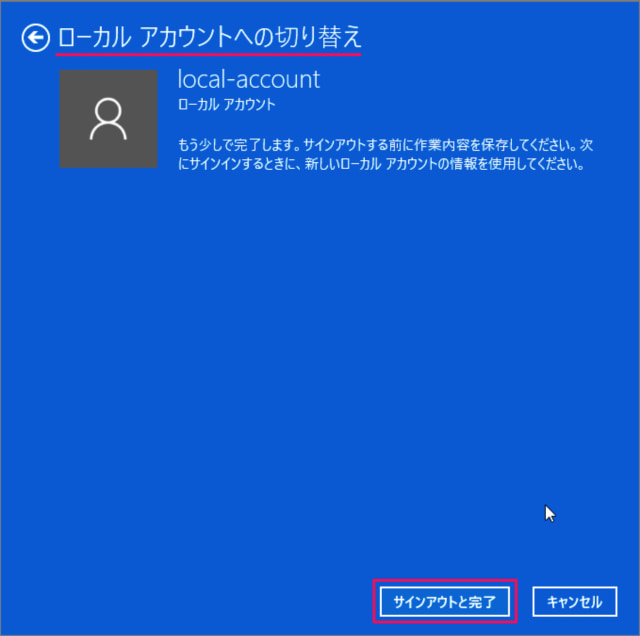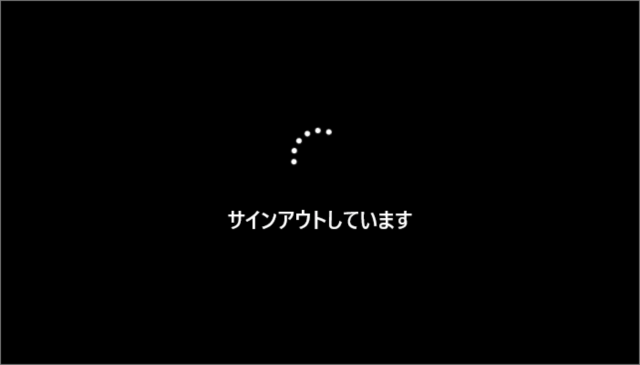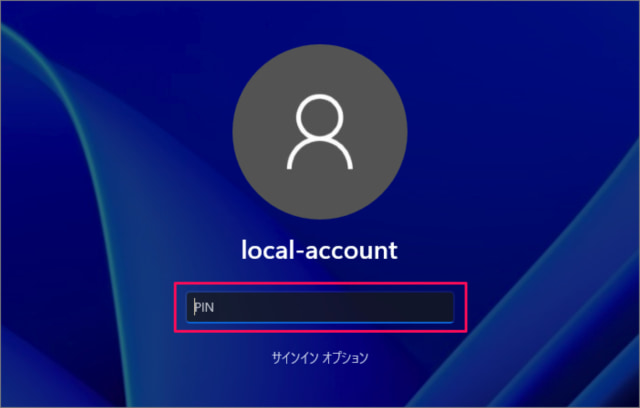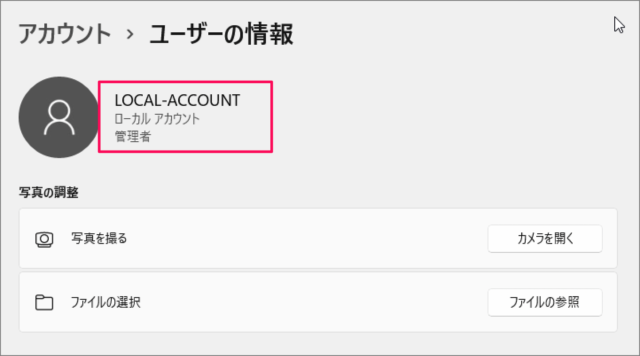ここでは Windows 11 の Microsoftアカウントをローカルアカウントに切り替える(変更する)方法を紹介します。
Microsoftアカウントでサインインすると、Windowsがより便利になりますが、何かしらの理由でローカルアカウントに切り替えたい! そんな場合は今回紹介する方法でアカウントを切り替えましょう。
ローカルアカウントに切り替える方法は?
Windows 11 のMicrosoftアカウントをローカルアカウントに切り替える方法は次の手順です。
-
Microsoftアカウントでログインする
ローカルアカウントへ切り替えたいMicrosoftアカウントで、Windowsにログインしましょう。
-
[設定] を起動する
ログインしたら
①「Windowsロゴ」を右クリックし
②「設定」を選択します。 -
[アカウント] → [ユーザー情報] を選択する
Windowsの設定です。
①左メニューの「アカウント」を選択し
③「ユーザー情報」をクリックします。 -
[ローカルアカウントでのサインインに切り替える] をクリックする
ユーザー情報です。
「ローカルアカウントでのサインインに切り替える」をクリックします。
「ローカルアカウントに切り替えますか?」というウィンドウが表示されるので、「次へ」をクリックします。Microsoftアカウントでサインインすると、Windowsがより便利になります。ローカルアカウントに切り替えると、お使いのデバイスに個人用設定を表示することはできなくなります。
-
本人確認する
本人確認です。「PIN(あるいはパスワード)」を入力しましょう。 -
ローカルアカウント情報を入力する
①Microsoftアカウントから切り替えるローカルアカウント情報を入力しましょう。
②「次へ」をクリックします。 -
ローカルアカウントへ切り替える
ローカルアカウントへの切り替えです。「サインアウトと完了」をクリックします。もう少しで完了します。サインアウトする前に作業内容を保存してください。次にサインインするときに、新しいローカルアカウントの情報を使用してください。
すると、サインアウトします。 -
新しいローカルアカウントでログインする
新しいローカルアカウントでのログインです。
「PIN(またはパスワード)」を入力し、ログインしましょう。 -
ユーザー情報を確認する
ログインしたら、「Windowsの設定」から「ユーザー情報」を確認してみましょう。
このようにローカルアカウントに切り替えられていることを確認することができます。
これで Windows 11 のMicrosoftアカウントをローカルアカウントに切り替える方法の解説は終了です。
関連リソース
Windows 11 ユーザーアカウント
- Windows 11 Microsoftアカウントの作成・追加する
- Windows 11 Microsoftアカウントに切り替える
- Windows 11 ローカルアカウントを作成・追加する
- Windows 11 ローカルアカウントに切り替える
- Windows 11 ユーザーアカウントを切り替える
- Windows 11 ユーザーアカウントを削除する
- Windows 11 ユーザーアカウントを一時的に無効にする
- Windows 11 ユーザーアカウントの種類を変更する(管理者/標準ユーザー)
- Windows 11 ユーザーアカウントの種類を確認する(管理者/標準ユーザー)
- Windows 11 ユーザーアカウントの名前を変更する
- Windows 11 ユーザーアカウントの画像を変更する
- Windows 11 ユーザーフォルダー名を変更する
- Windows 11 Administratorを有効/無効にする
- Windows 11 他のユーザーをサインアウトする(強制的に)