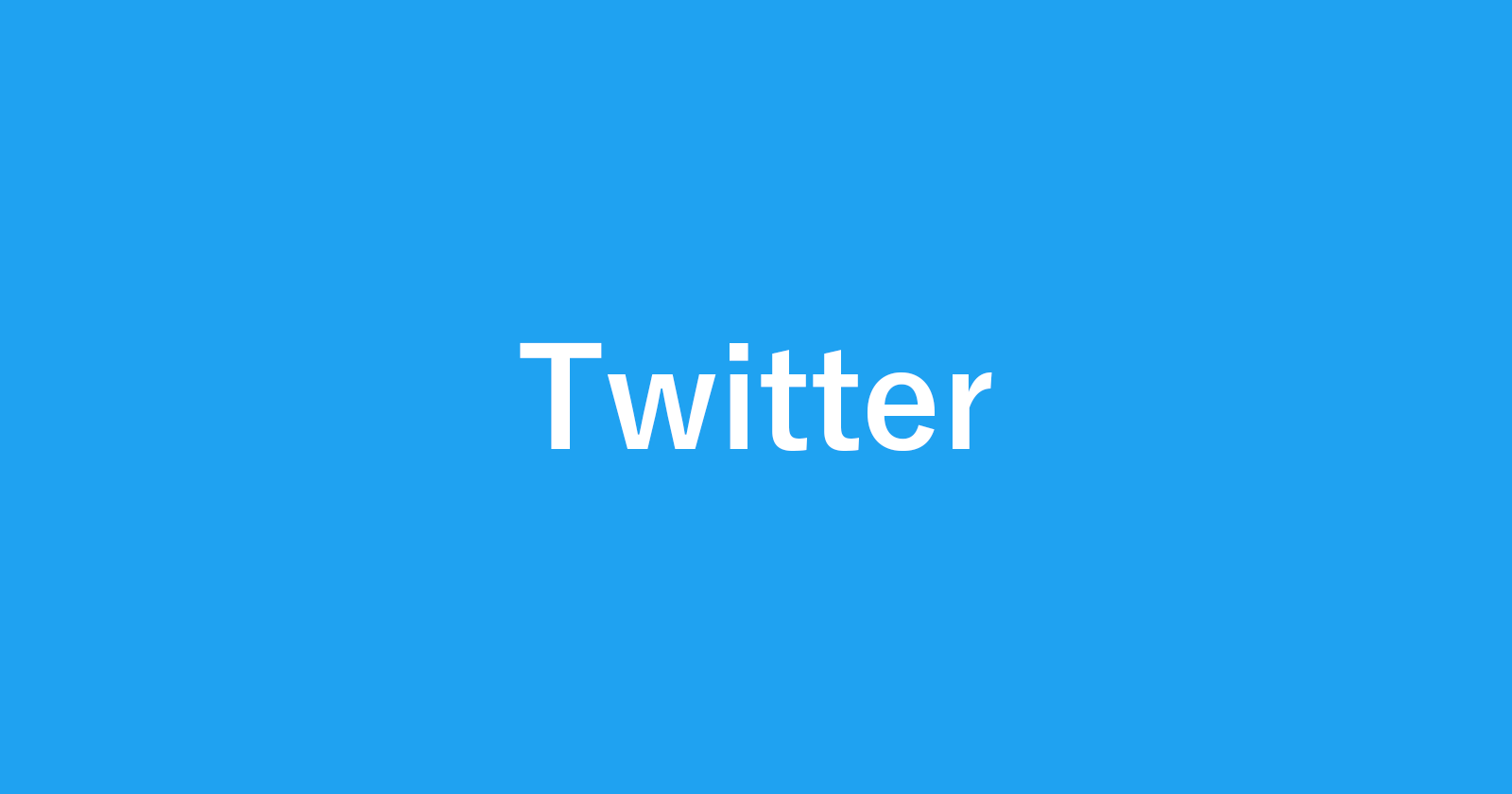Twitter(ツイッター)で、キーワードをミュートする方法とその解除方法を紹介します。
特定のキーワードをミュートすることで、そのキーワードを含む通知やタイムラインは表示されなくなります。
単語、フレーズ、@ユーザー名、またはハッシュタグをミュートすることができます。
キーワードのミュート
それでは実際にミュートしてみましょう。
ログイン
「Twitter」にアクセスし、ログインしましょう。
※ ログインできない場合はこちらをご覧ください。
Twitterにログインする方法
※ パスワードを忘れた場合はこちらを参考にリセットしましょう。
Twitterアカウント – パスワードのリセットする(忘れた場合)
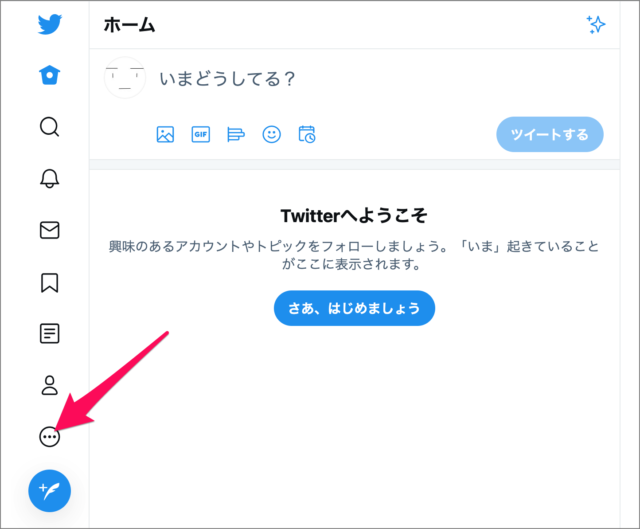
ログインしたら「・・・もっと見る」をクリックしましょう。
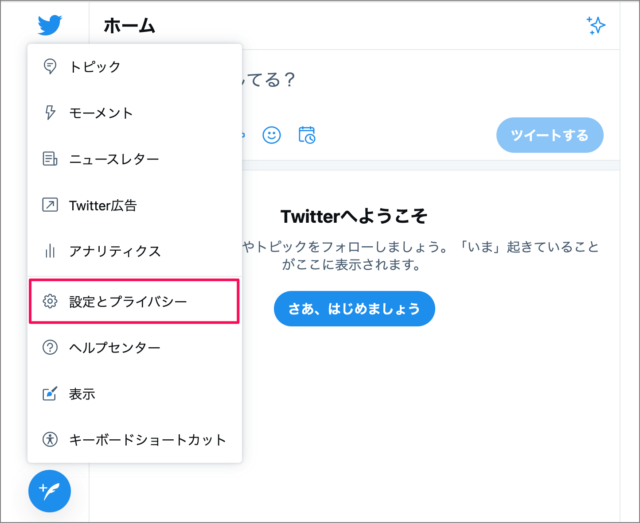
すると、このようにポップアップ・メニューが表示されるので、「設定とプライバシー」をクリックします。
設定
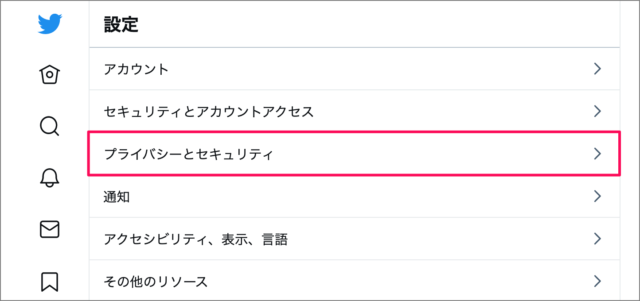
設定です。「プライバシーとセキュリティ」をクリックします。
プライバシーとセキュリティ設定
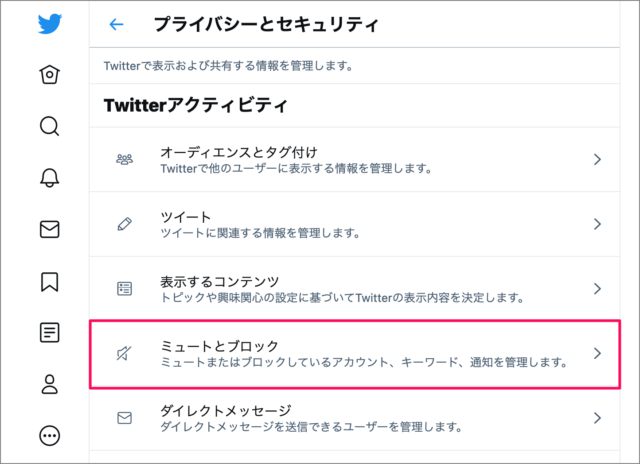
「ミュートとブロック」をクリックします。
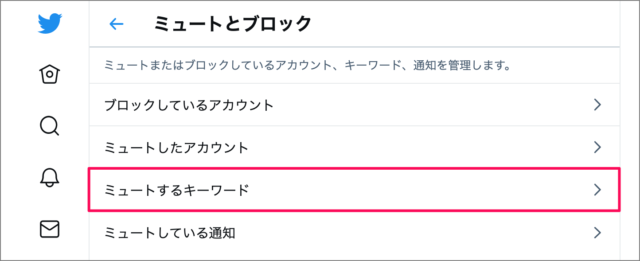
「ミュートするキーワード」をクリックすると
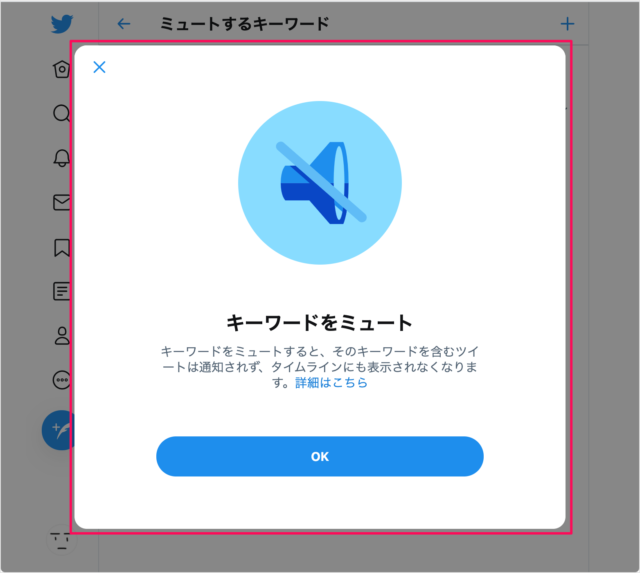
このようなポップアップが表示されるので、「OK」をクリックしましょう。
キーワードをミュート
キーワードをミュートすると、そのキーワードを含むツイートは通知されず、タイムラインにも表示されなくなります。
キーワードのミュート
早速、キーワードをミュートしてみましょう。
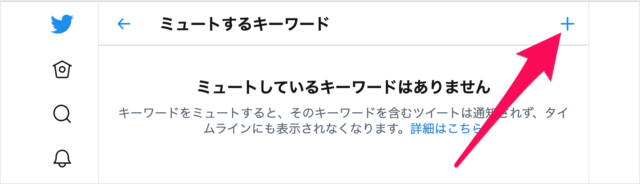
右上の「+」をクリックします。
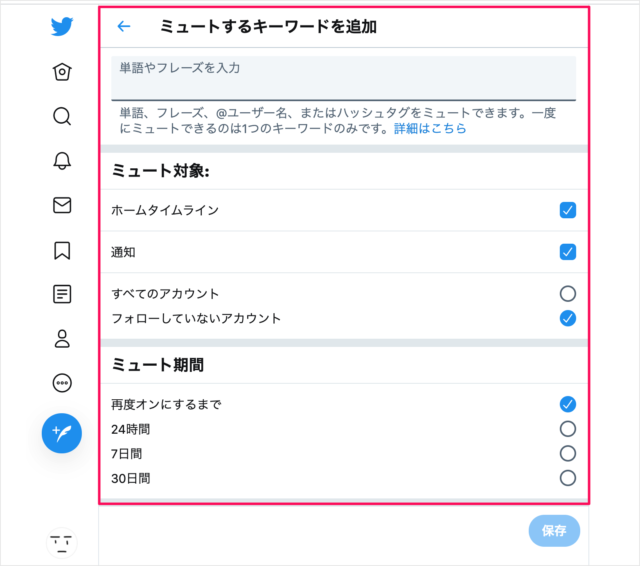
ミュートするキーワードの追加です。
- 単語やフレーズ
単語、フレーズ、@ユーザー名、またはハッシュタグをミュートできます。 - ミュート対象
- ホームタイムライン
- 通知
- アカウント - ミュート対象
ミュートするキーワードを入力、ミュート対象を選択し
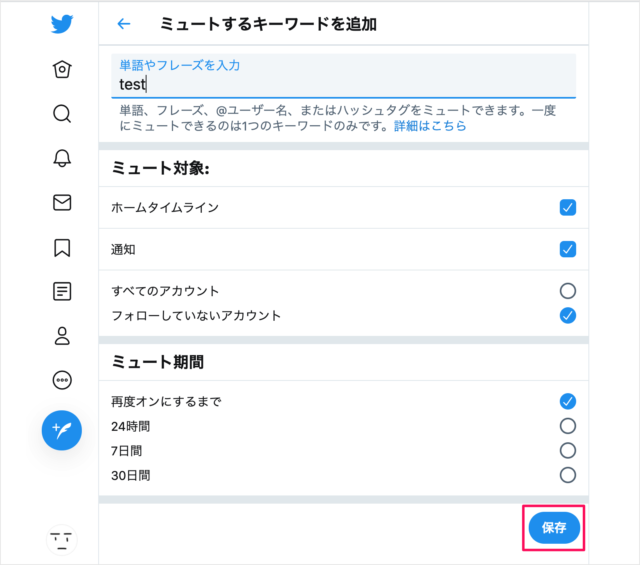
「保存」をクリックします。
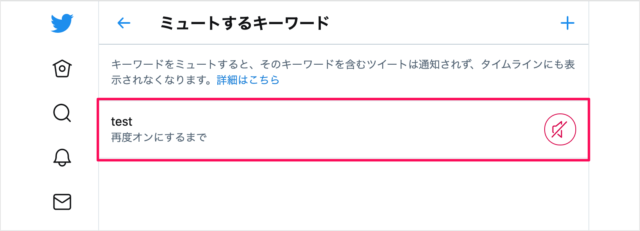
これで入力したキーワードがミュートされました。
ミュートの解除
次はミュートを解除してみましょう。
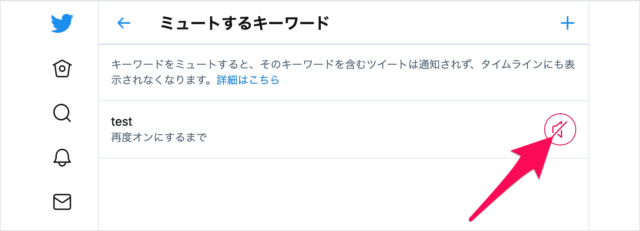
ミュートした「キーワード」の右にある「スピーカー?」アイコンをクリックすると
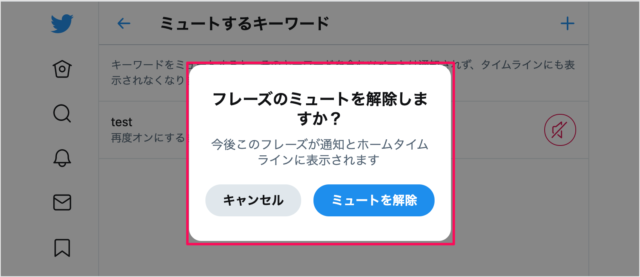
すると、次のようなポップアップが表示され、「ミュートを解除」をクリックします。
「◯×」のミュートを解除しました
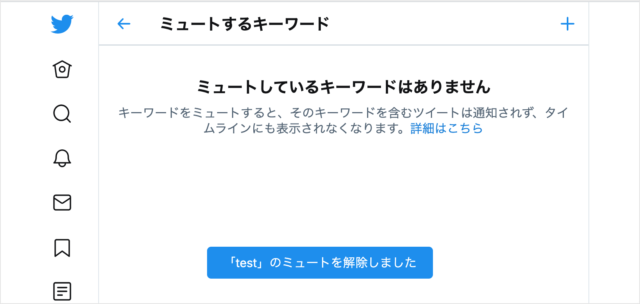
キーワードのミュートが解除されます。
これで Twitter キーワードのミュートする方法/解除する方法の解説は終了です。その他の Twitter の設定と使い方をまとめていますので、ご参考にどうぞ。
Twitter の関連記事
Twitterアカウントの関連記事
- Twitterアカウントを作成する
- Twitter ログインする
- Twitter パスワードをリセットする(忘れた場合)
- Twitter ツイートを非公開に(鍵付きアカウントに)
- Twitterアカウントの削除する
- Twitterアカウントを復活する
- Twitter アイコン画像の変更する
- Twitter ユーザー名の変更する
- Twitter プロフィール名の変更する
- Twitter ダークモード
- Twitter 電話番号の登録(追加)する
- Twitter 誕生日(生年月日)を追加する
- Twitter 性別の選択と追加する
- Twitter ユーザー ID の確認(表示)する
- Twitter アカウントの作成日を確認する
- Twitter メールアドレスの変更する
- Twitter 表示言語の設定(英語から日本語に戻す)
- Twitter(ツイッター)の設定と使い方まとめ