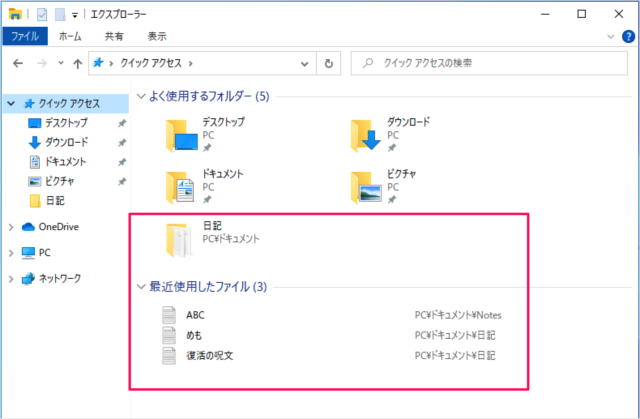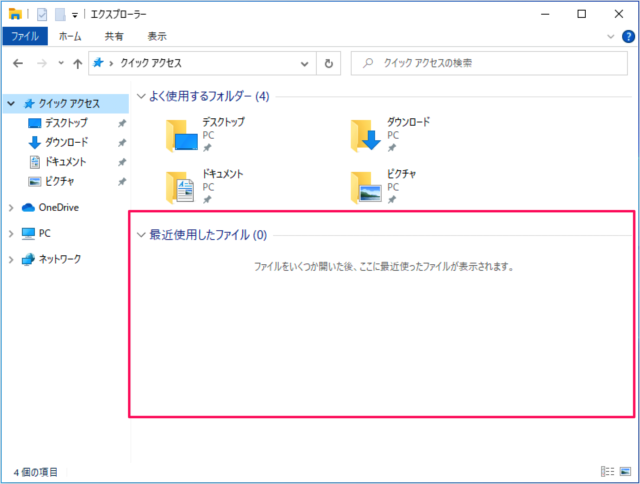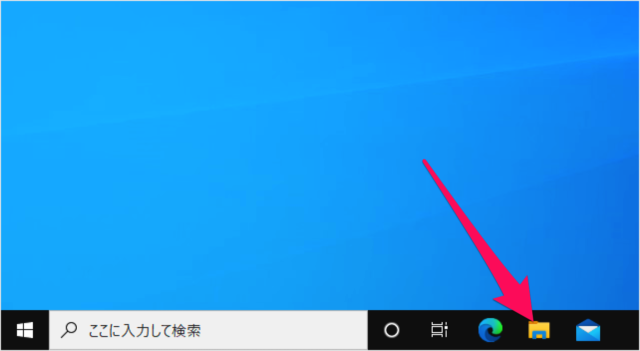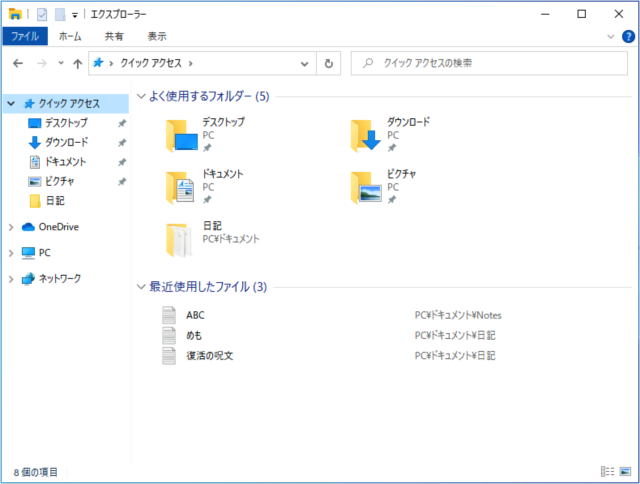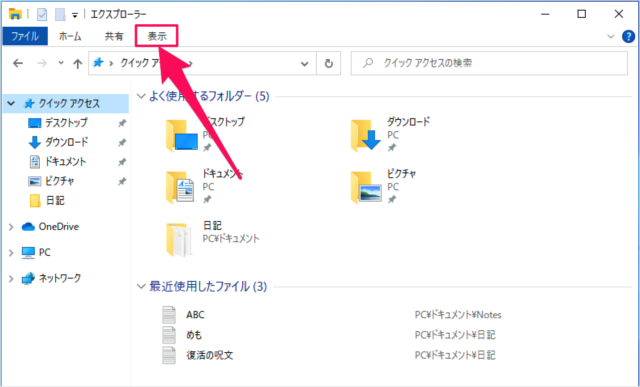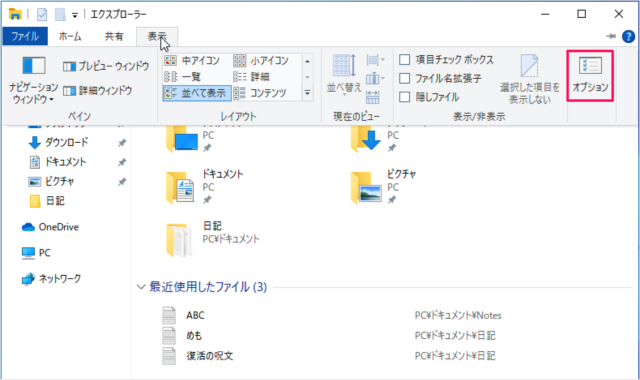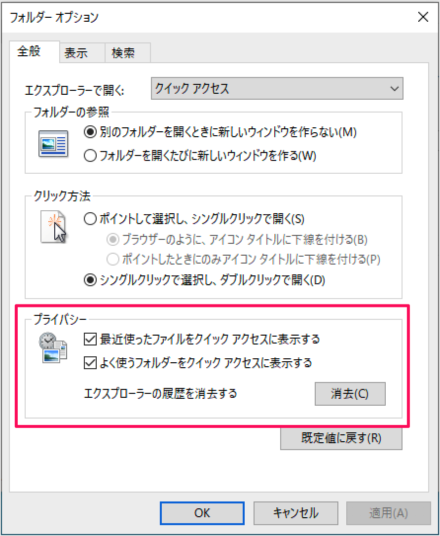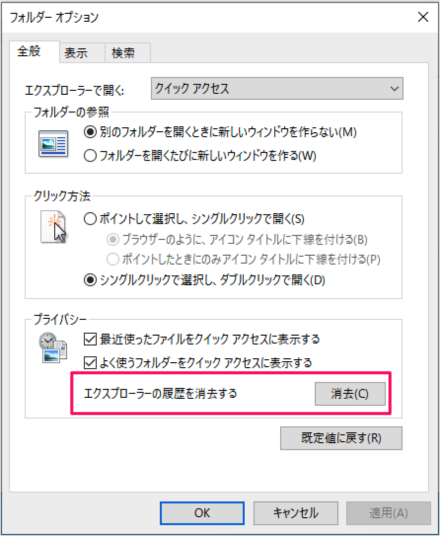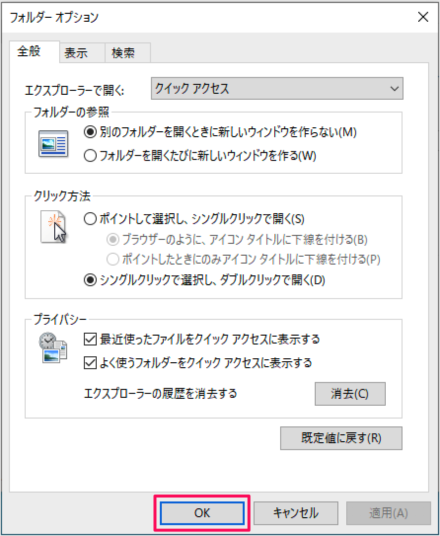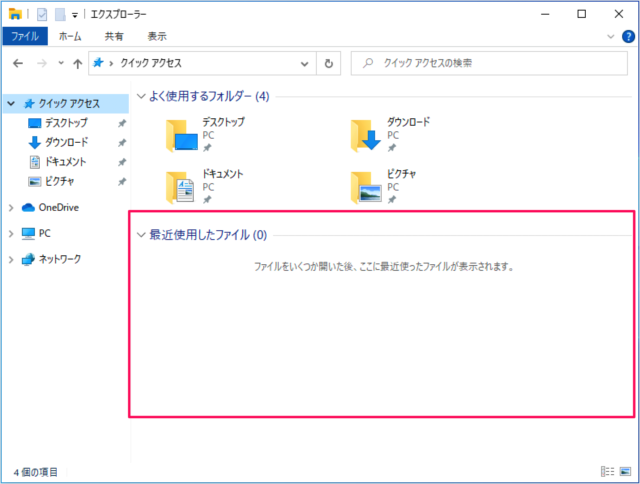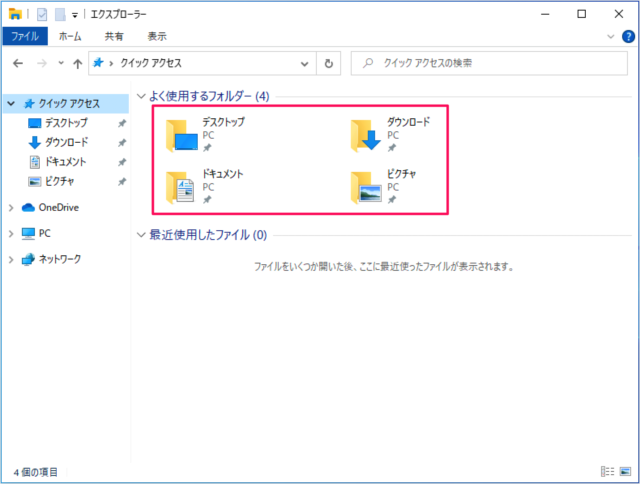目次
Windows10 で、最近使用したファイル・フォルダを削除する方法を紹介します。
エクスプローラーで最近使用したファイルやフォルダーは、このようにエクスプローラーのトップに表示されます。
このように最近使用したファイル・フォルダーは削除することができるので、ここではその方法をみていきます。
最近使用したファイル・フォルダを削除(履歴の消去)
それでは実際に削除してみましょう。
エクスプローラーの起動
タスクバーから「エクスプローラー」を起動しましょう。
エクスプローラーです。
上部メニュー「表示」をクリックし
表示されるリボンから「オプション」をクリックしましょう。
フォルダーオプション
「フォルダーオプション」です。プライバシー項目から
エクスプローラーの履歴を消去
「消去」をクリックしましょう。
「OK」をクリックします。
すると、このようにエクスプローラーの履歴を消去することができます。
ピン留めしたフォルダーはそのまま表示されます。
関連リソース
Windows 10 エクスプローラー
- Windows 10 エクスプローラーの使い方まとめ
- Windows 10 エクスプローラーのショートカットキー
- Windows 10 エクスプローラーを再起動する
- Windows 10 ファイルやフォルダーを共有する
- Windows 10 複数のフォルダーを一括作成する
- Windows 10 フォルダー・ファイルの名前を変更する
- Windows 10 すべて/複数のファイルを選択する
- Windows 10 よく使うフォルダ・ファイルを表示/非表示する
- Windows 10 最近使用したファイル・フォルダを削除(履歴の消去)
- Windows 10 表示レイアウトの変更(設定)する
- Windows 10 画像ファイルをサムネイル表示にする
- Windows 10 フォルダーの表示をリセット - 既定(デフォルト)にする
- Windows 10 ファイルの拡張子を表示/非表示にする
- Windows 10 フルパスをコピーする
- Windows 10 タイトルバーをフルパス表示にする
- Windows 10 複数のファイル名を連番付きに変更(リネーム)
- Windows 10 隠しファイル・フォルダーを表示/非表示にする
- Windows 10 チェックボックスを使用してファイルを選択する
- Windows 10 次回サインイン時に以前のフォルダーを表示する