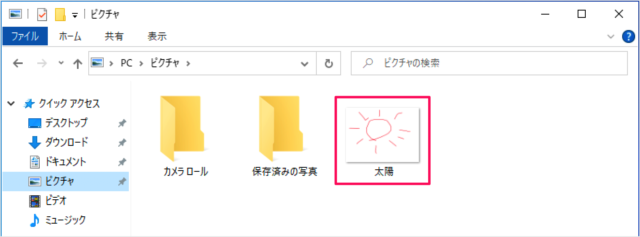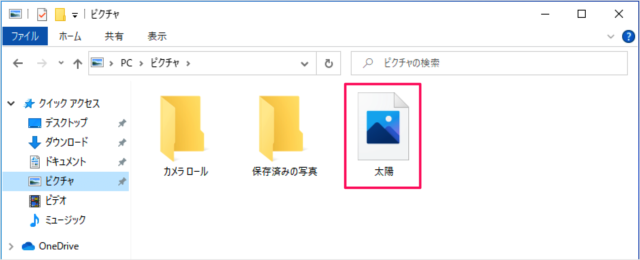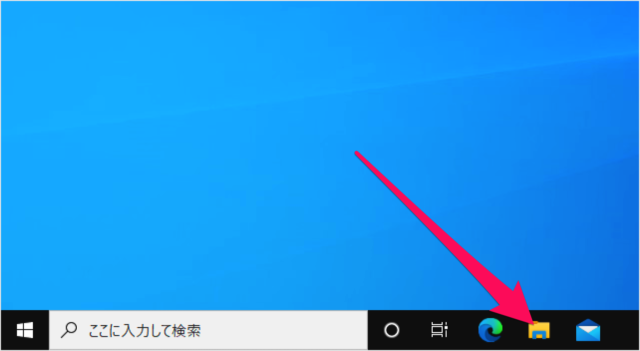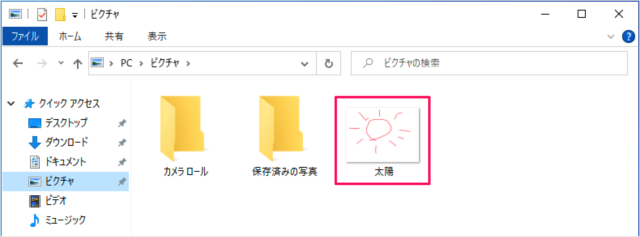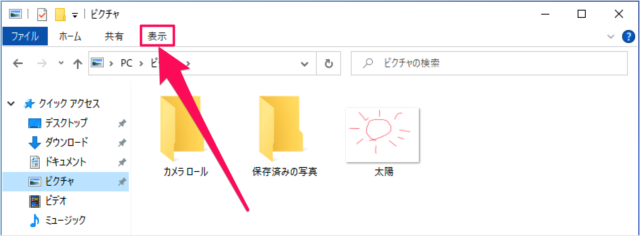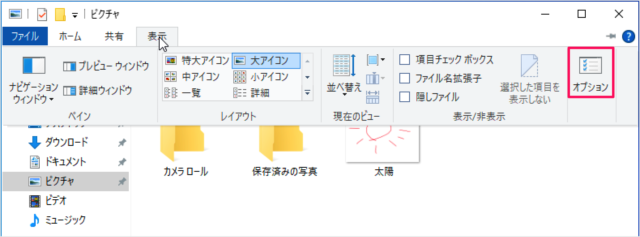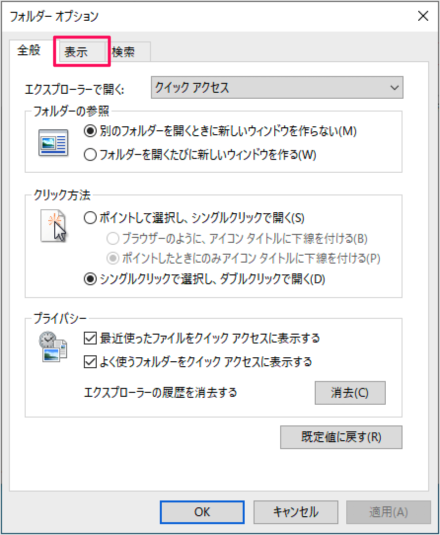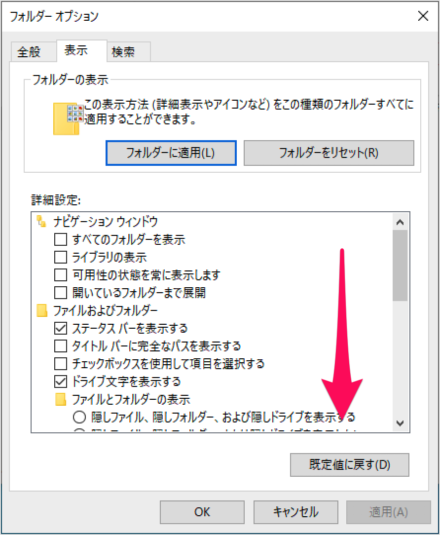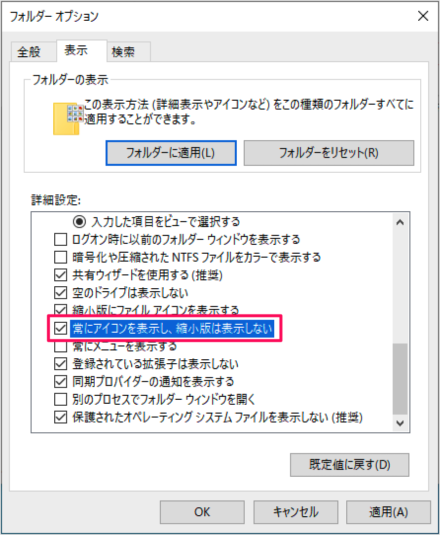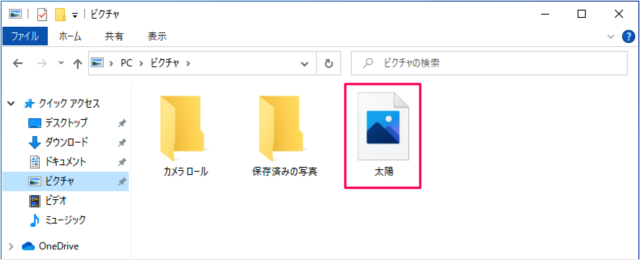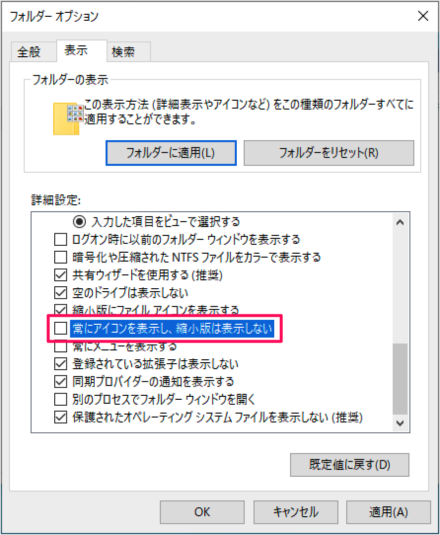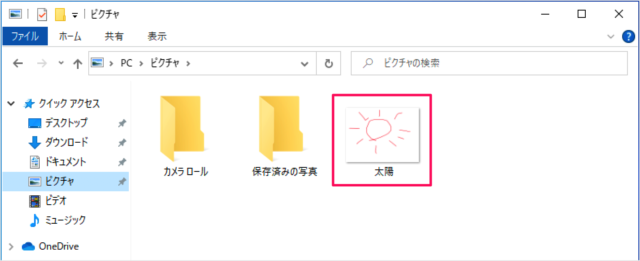目次
Windows 10 の画像ファイルをサムネイル表示/アイコン表示にする方法を紹介します。
画像ファイルのサムネイル表示(縮小版)は
アイコン表示にも変更することができるので、ここでは表示の変更方法をみていきます。
それでは設定方法をみていきます。
画像ファイルをサムネイル表示/アイコン表示に
エクスプローラーの起動
タスクバーからエクスプローラーを起動し
表示を変更したいフォルダーへ移動しましょう。ここでは「ピクチャ」フォルダへ移動しました。
上部メニュー「表示」
上部メニューの「表示」をクリックすると
このようにサブメニューが表示されるので、その中から「オプション」をクリックします。
フォルダーオプション
すると、「フォルダーオプション」ウィンドウが表示されるので、上部タブメニュー「表示」をクリックします。
詳細設定を下へスクロールし
画像ファイルをアイコン表示に
「常にアイコンを表示し、縮小版は表示しない」からチェックを入れ、「OK」をクリックすると
画像ファイルがアイコン表示に。
画像ファイルをサムネイル表示に
「常にアイコンを表示し、縮小版は表示しない」からチェックをはずし、「OK」をクリックすると
画像ファイルがサムネイル表示になります。
Windows 10 エクスプローラー
- Windows 10 エクスプローラーの使い方まとめ
- Windows 10 エクスプローラーのショートカットキー
- Windows 10 エクスプローラーを再起動する
- Windows 10 ファイルやフォルダーを共有する
- Windows 10 複数のフォルダーを一括作成する
- Windows 10 フォルダー・ファイルの名前を変更する
- Windows 10 すべて/複数のファイルを選択する
- Windows 10 よく使うフォルダ・ファイルを表示/非表示する
- Windows 10 最近使用したファイル・フォルダを削除(履歴の消去)
- Windows 10 表示レイアウトの変更(設定)する
- Windows 10 画像ファイルをサムネイル表示にする
- Windows 10 フォルダーの表示をリセット - 既定(デフォルト)にする
- Windows 10 ファイルの拡張子を表示/非表示にする
- Windows 10 フルパスをコピーする
- Windows 10 タイトルバーをフルパス表示にする
- Windows 10 複数のファイル名を連番付きに変更(リネーム)
- Windows 10 隠しファイル・フォルダーを表示/非表示にする
- Windows 10 チェックボックスを使用してファイルを選択する
- Windows 10 次回サインイン時に以前のフォルダーを表示する