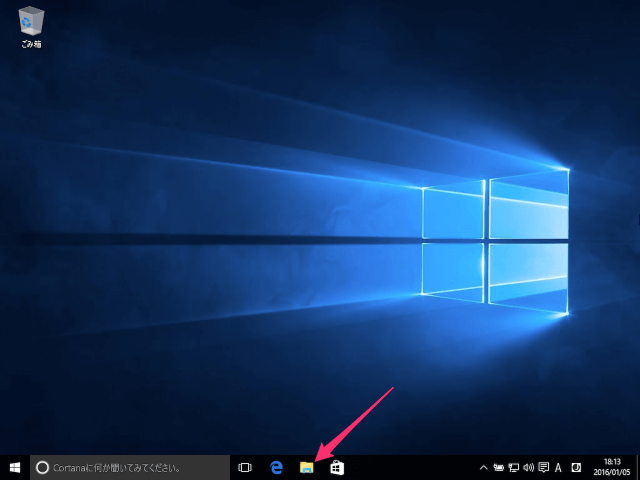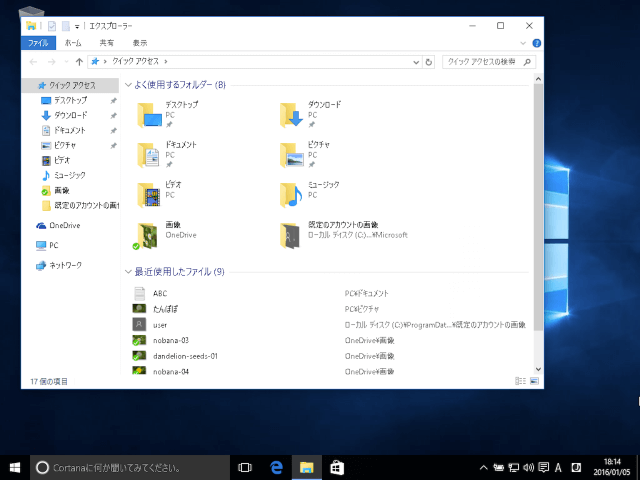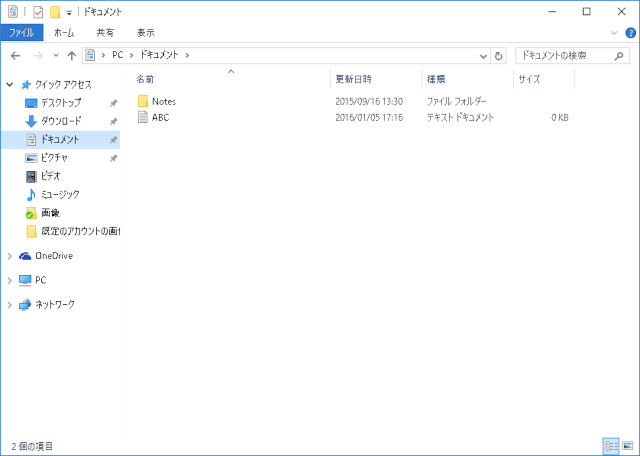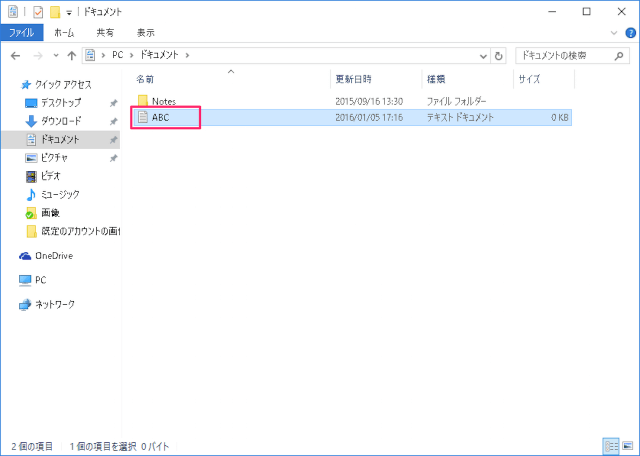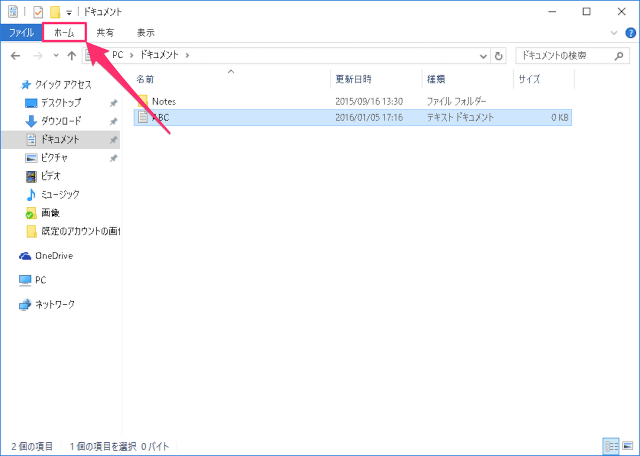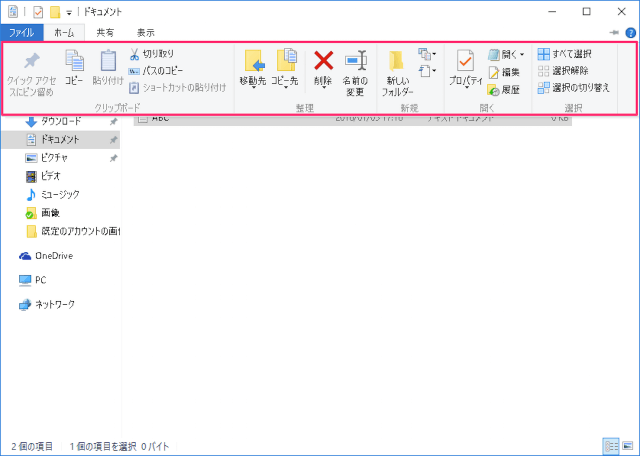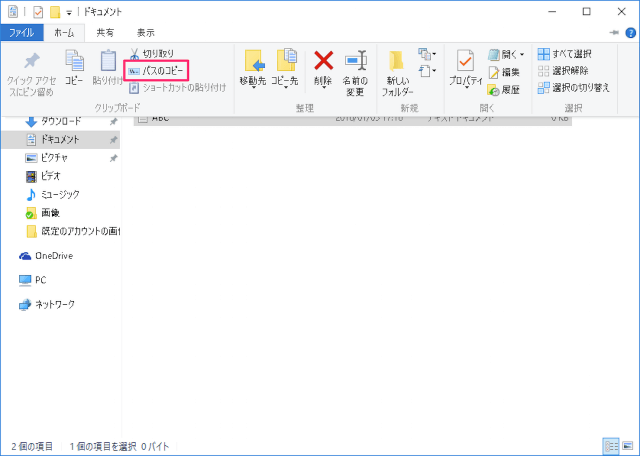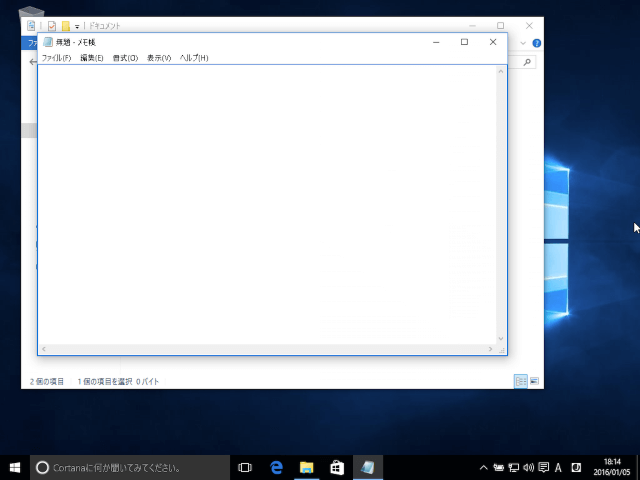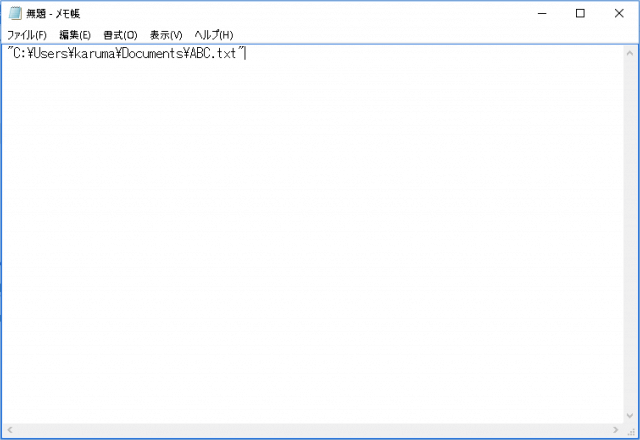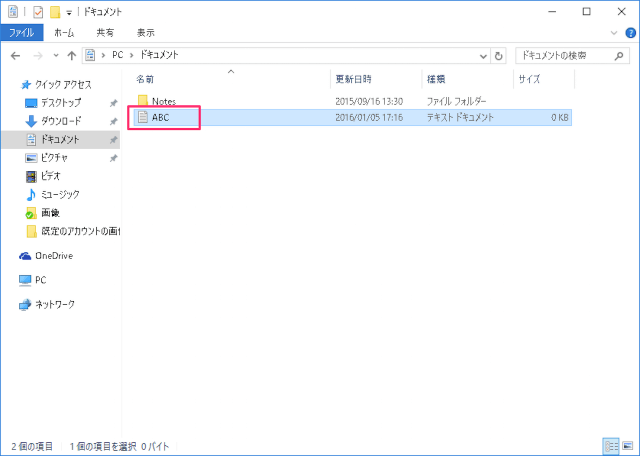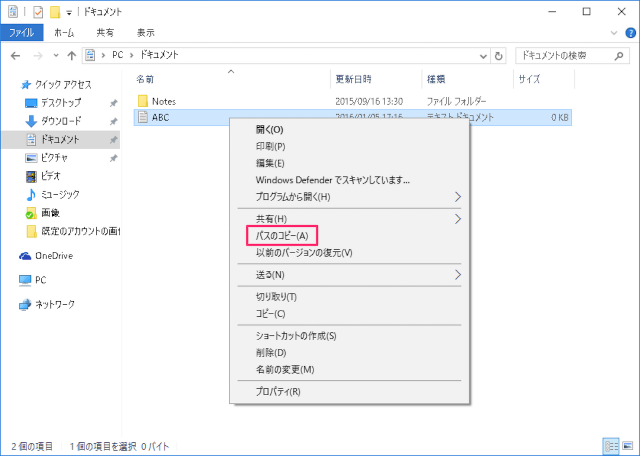目次
Windows10 で、ファイルやフォルダーのフルパスをコピーする方法を紹介します。
フルパスとは
C:¥Users¥karuma¥Documents¥test.txt
このようなドライブ(ここでは「C:」)からファイルやフォルダーの場所を示す文字列のことです。
ドライブからフォルダーを順々にたどっていくことで、目的のファイル・フォルダーの場所がわかるようになっています。
ファイル・フォルダーのフルパスをコピー
Windows10 には「フルパスのコピー」が簡単にできるようになっているので、ここではその方法をみていきます。
タスクバーからエクスプローラーを起動
フルバスを表示したい場所へ移動
フルパスを確認したいファイルやフォルダーがある場所へ移動します。
フルパスのコピーは「リボン(サブメニュー)」「右クリック」を使った2つの方法があります。ひとつずつみていきましょう。
※ ここではファイルのフルパスをコピーしていますが、フォルダーのフルパスも同じ方法でコピーすることができます。
リボン(サブメニュー)からフルパスを表示
これで「フルパスのコピー」は完了しました。
このようにフルパスが貼り付けられれば、OKです。
右クリックでフルパスを表示
次は右クリックを使ったフルパスのコピー方法をみていきます。
「Shift」キーを押しながら右クリックすると、「パスのコピー」を行うことができます。
タイトルバーにフルパスを表示
Windows 10 エクスプローラー
- Windows 10 エクスプローラーの使い方まとめ
- Windows 10 エクスプローラーのショートカットキー
- Windows 10 エクスプローラーを再起動する
- Windows 10 ファイルやフォルダーを共有する
- Windows 10 複数のフォルダーを一括作成する
- Windows 10 フォルダー・ファイルの名前を変更する
- Windows 10 すべて/複数のファイルを選択する
- Windows 10 よく使うフォルダ・ファイルを表示/非表示する
- Windows 10 最近使用したファイル・フォルダを削除(履歴の消去)
- Windows 10 表示レイアウトの変更(設定)する
- Windows 10 画像ファイルをサムネイル表示にする
- Windows 10 フォルダーの表示をリセット - 既定(デフォルト)にする
- Windows 10 ファイルの拡張子を表示/非表示にする
- Windows 10 フルパスをコピーする
- Windows 10 タイトルバーをフルパス表示にする
- Windows 10 複数のファイル名を連番付きに変更(リネーム)
- Windows 10 隠しファイル・フォルダーを表示/非表示にする
- Windows 10 チェックボックスを使用してファイルを選択する
- Windows 10 次回サインイン時に以前のフォルダーを表示する