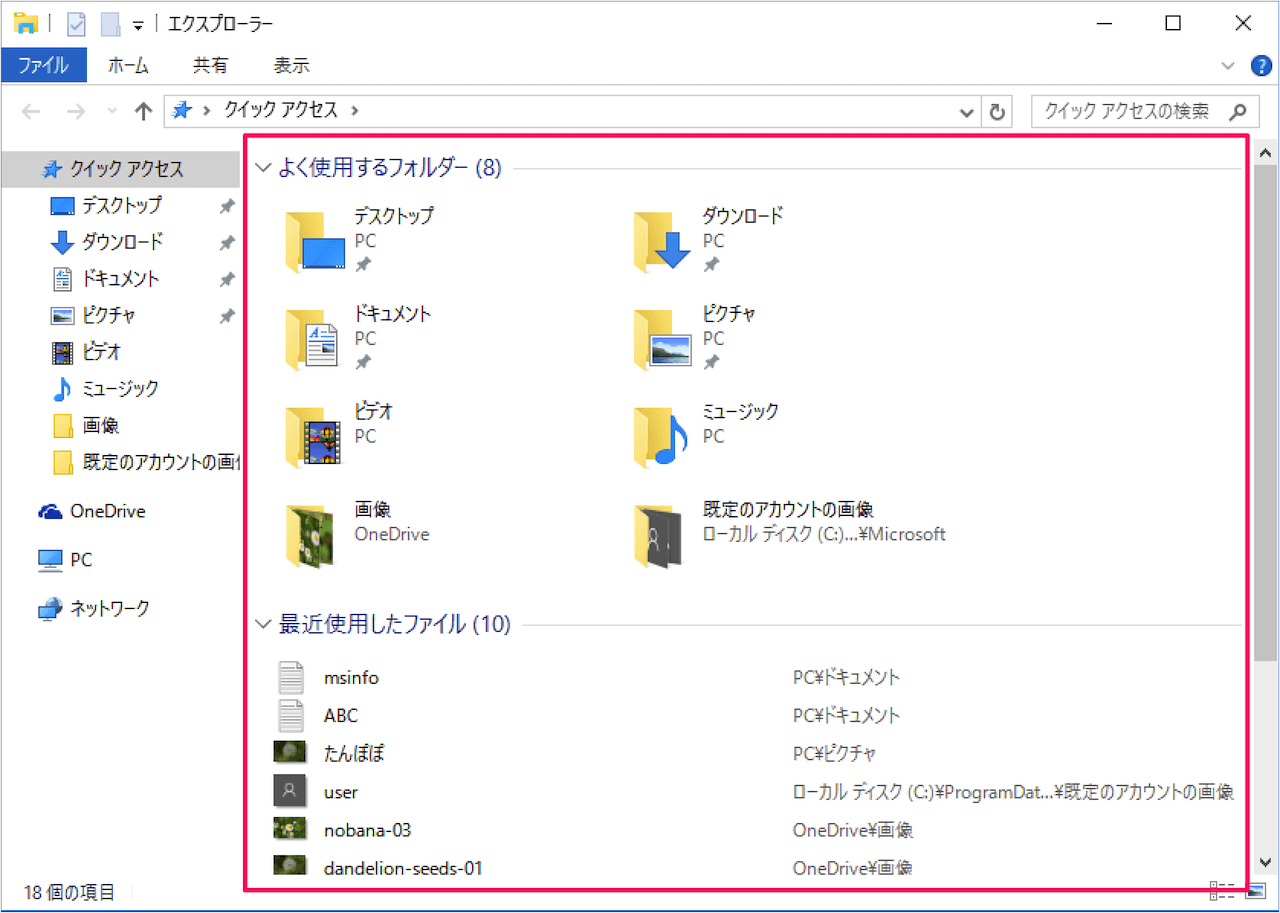目次
Windows 10 のクイックアクセスによく使うフォルダーや最近使ったファイルを表示/非表示にする方法を紹介します。
クイックアクセス
クイックアクセスとは、Windows10から採用された機能で
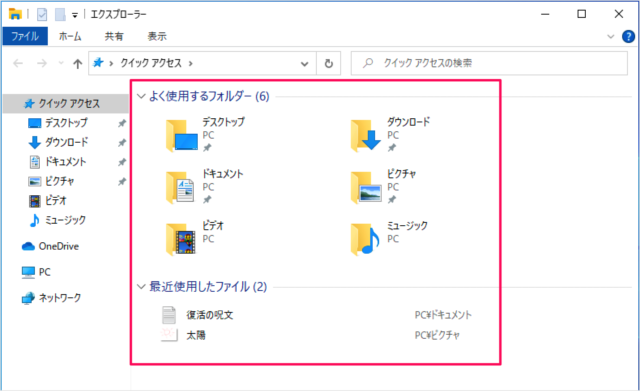
エクスプローラー起動時に表示されるよく使うファイル・フォルダーが表示される画面のことでです。
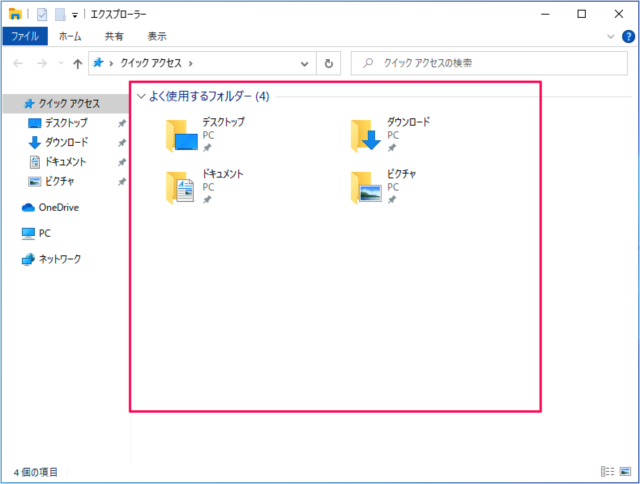
よく使うフォルダーや最近使ったファイルは表示/非表示を切り替えることができるので、ここではその方法をみていきます。
よく使うフォルダ・ファイルを表示/非表示
それでは実際に設定してみましょう。
エクスプローラーの起動
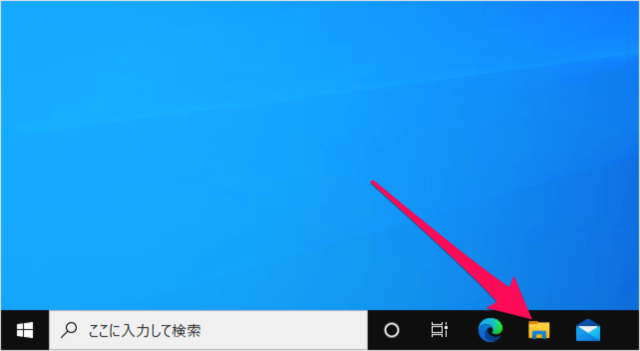
タスクバーからエクスプローラーを起動します。
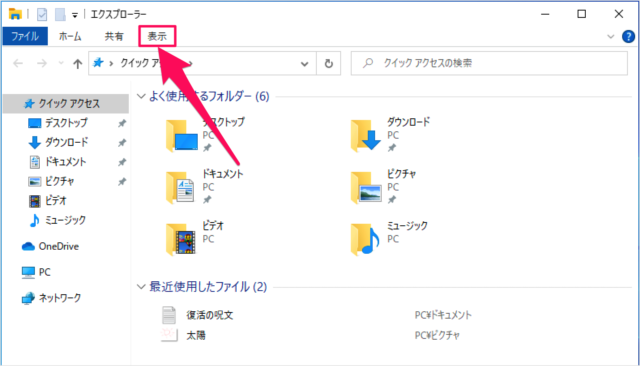
エクスプローラーです。上部メニュー「表示」をクリックし
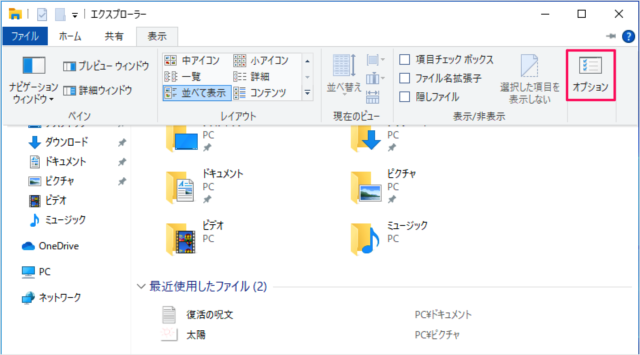
「オプション」をクリックしましょう。
フォルダーオプション
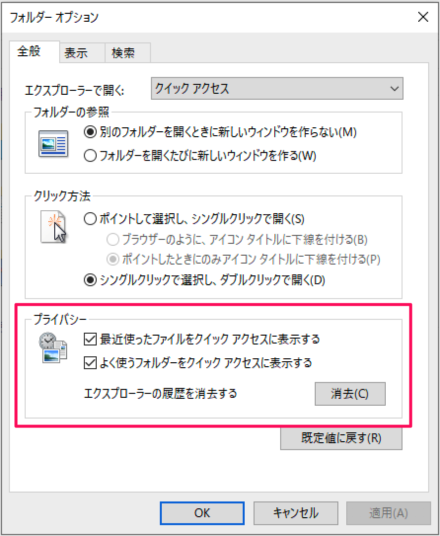
フォルダーオプションです。プライバシー項目のみてみましょう。
よく使うフォルダ・ファイルを表示/非表示
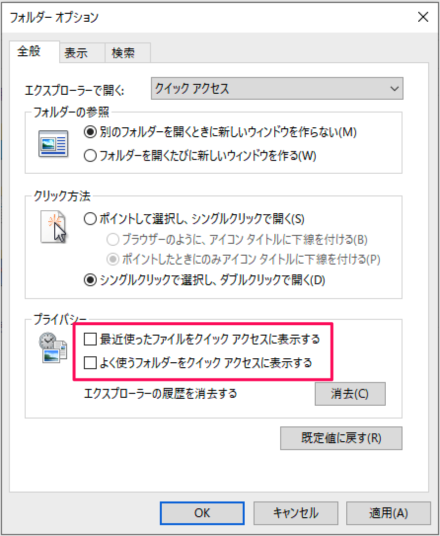
次の2つからチェックをはずし
- 最近使ったファイルをクイックアクセスに表示する
- よく使うフォルダーをクイックアクセスに表示する
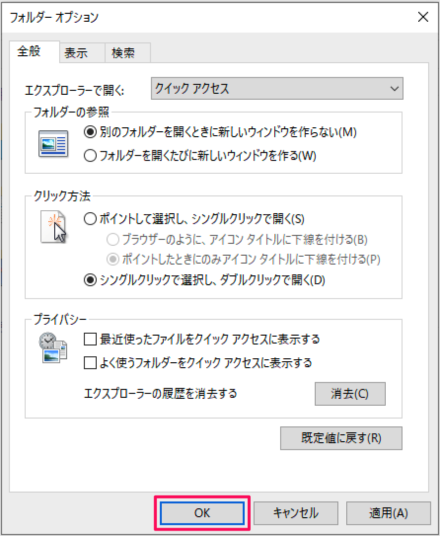
「OK」をクリックしましょう。
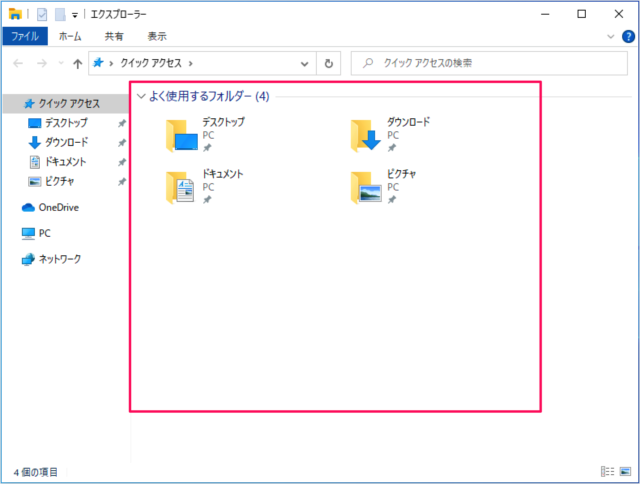
よく使うフォルダーや最近使ったファイルが非表示になります。
ただし!
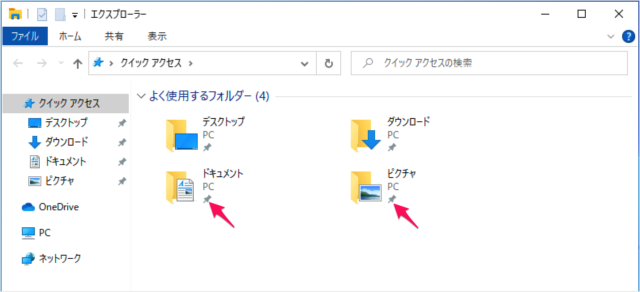
クイックアクセスにピン留めしたフォルダーは非表示にならず、このように表示されたままになります。
よく使うフォルダ・ファイルを手動で削除
よく使うフォルダ・ファイルを手動で削除することもできるので、合わせて紹介します。
よく使うフォルダを手動で削除
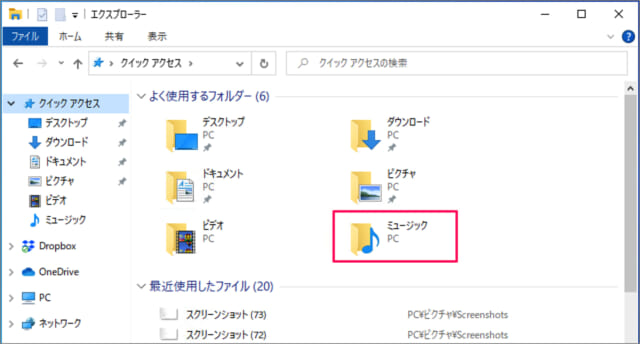
削除したいよく使うフォルダを選択
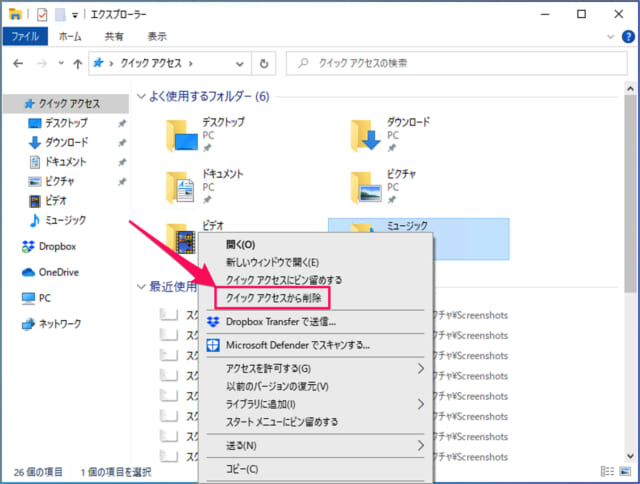
右クリックし、「クイックアクセスから削除」をクリックしましょう。
最近使ったファイルを手動で削除
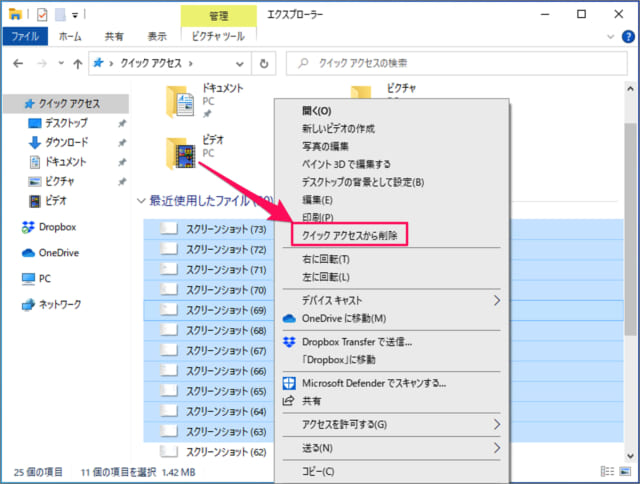
削除したいファイルを選択、右クリックし、「クイックアクセスから削除」をクリックしましょう。
Windows 10 エクスプローラー
- Windows 10 エクスプローラーの使い方まとめ
- Windows 10 エクスプローラーのショートカットキー
- Windows 10 エクスプローラーを再起動する
- Windows 10 ファイルやフォルダーを共有する
- Windows 10 複数のフォルダーを一括作成する
- Windows 10 フォルダー・ファイルの名前を変更する
- Windows 10 すべて/複数のファイルを選択する
- Windows 10 よく使うフォルダ・ファイルを表示/非表示する
- Windows 10 最近使用したファイル・フォルダを削除(履歴の消去)
- Windows 10 表示レイアウトの変更(設定)する
- Windows 10 画像ファイルをサムネイル表示にする
- Windows 10 フォルダーの表示をリセット - 既定(デフォルト)にする
- Windows 10 ファイルの拡張子を表示/非表示にする
- Windows 10 フルパスをコピーする
- Windows 10 タイトルバーをフルパス表示にする
- Windows 10 複数のファイル名を連番付きに変更(リネーム)
- Windows 10 隠しファイル・フォルダーを表示/非表示にする
- Windows 10 チェックボックスを使用してファイルを選択する
- Windows 10 次回サインイン時に以前のフォルダーを表示する