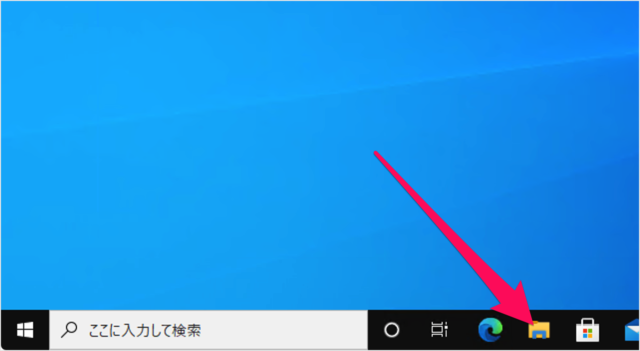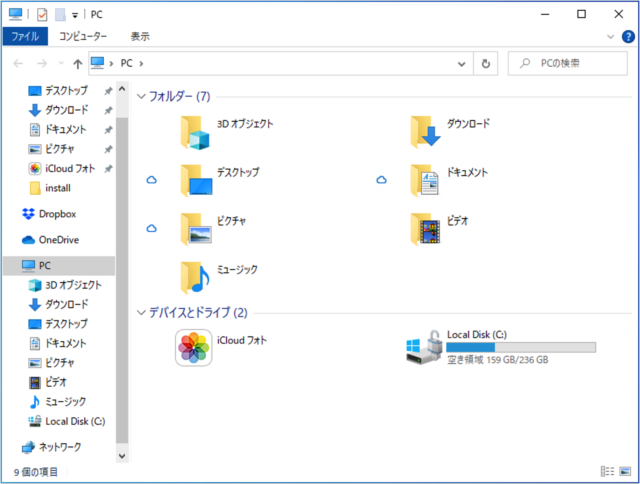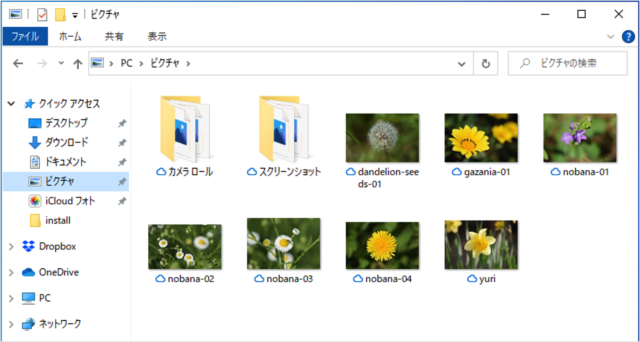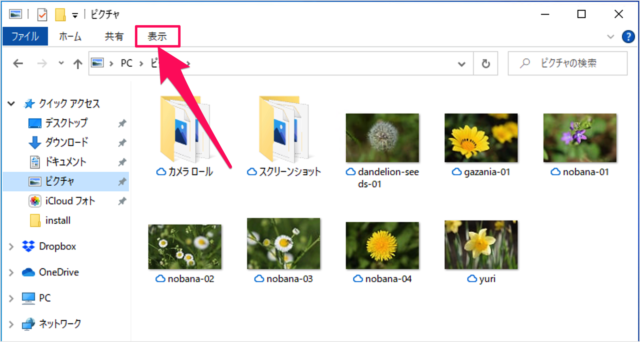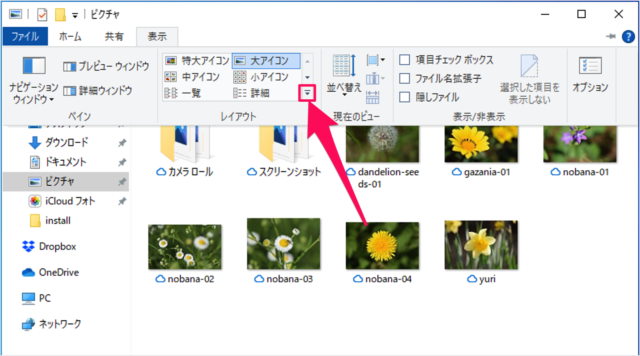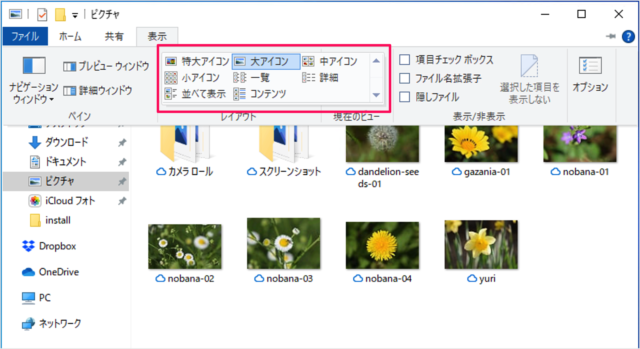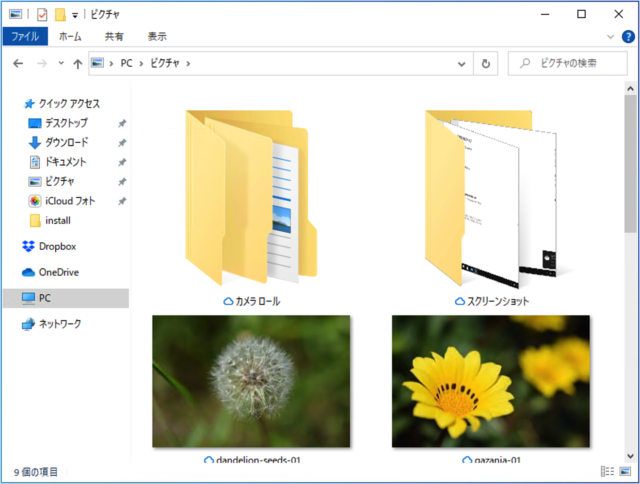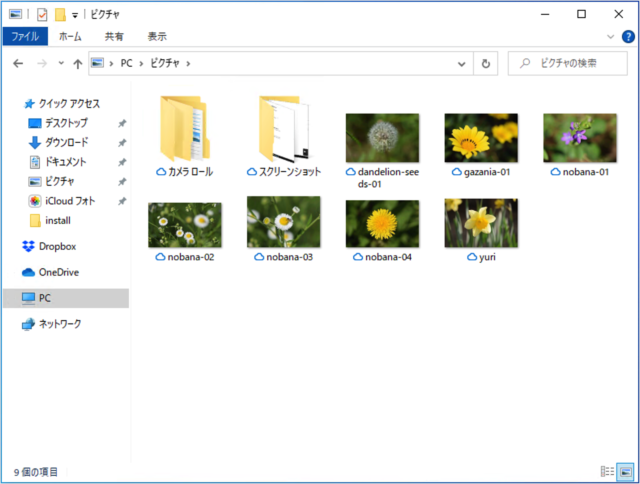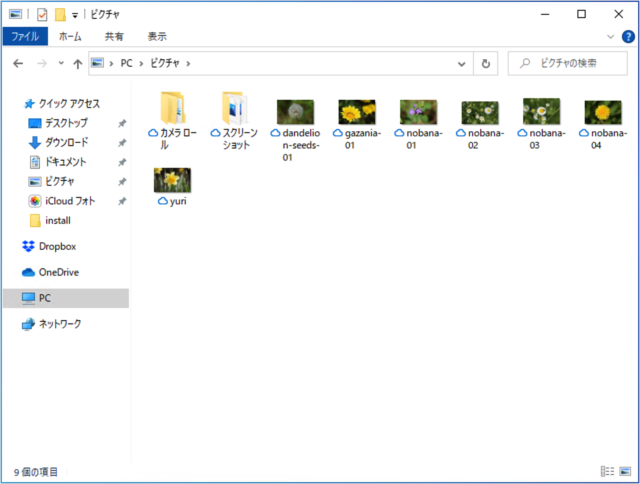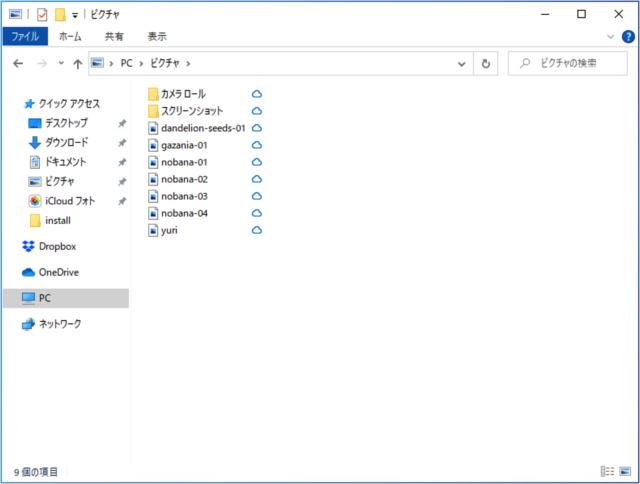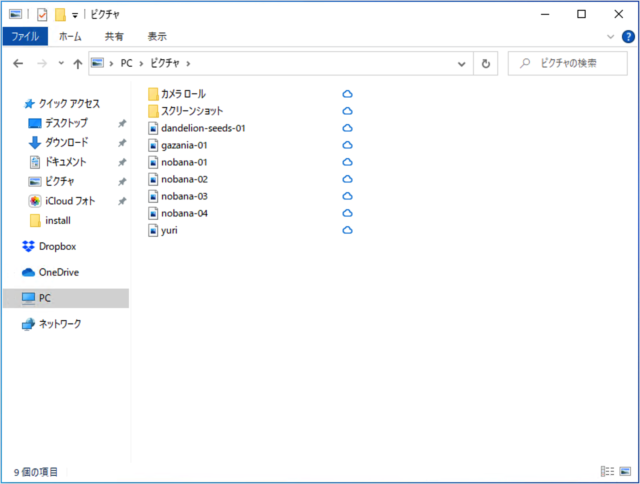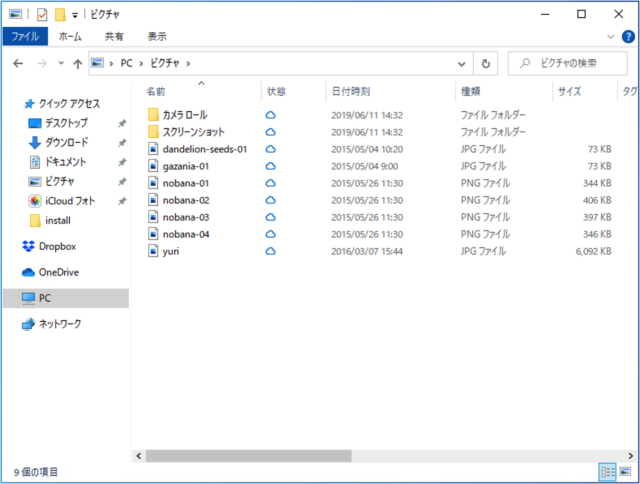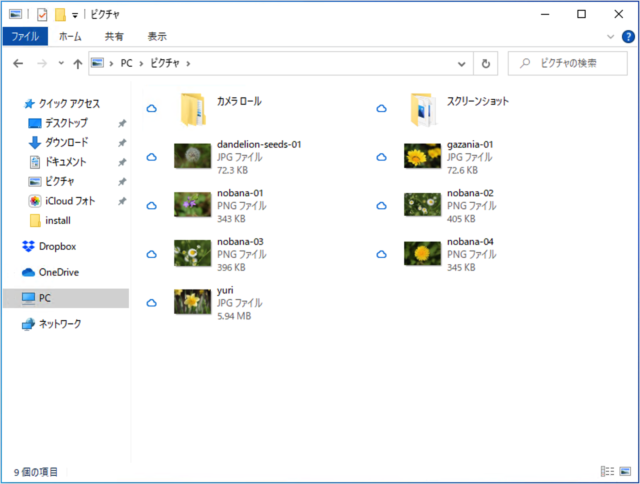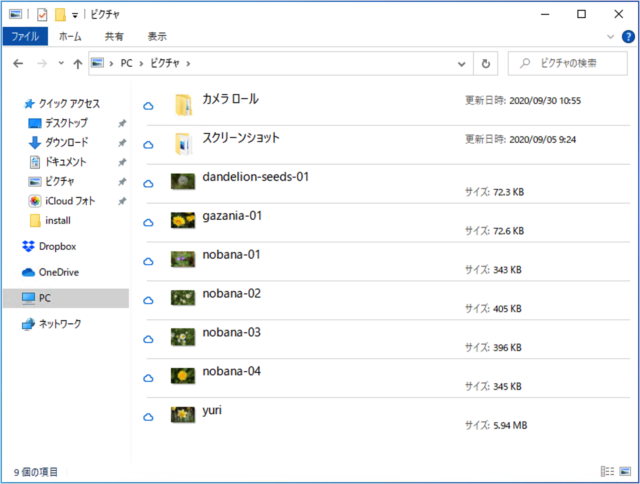目次
Windows10 のエクスプローラーの表示レイアウトの変更(設定)する方法を紹介します。
ファイルやフォルダーの表示レイアウトには「特大アイコン」「大アイコン」……や「一覧」「詳細」などがあります。
用途に合わせて表示レイアウトを変更しましょう。
表示レイアウトの変更(設定)
タスクバーから「エクスプローラー」を起動しましょう。
エクスプローラーです。
表示レイアウトを変更したいフォルダへ移動します(ここでは「ピクチャ」)。
上部メニューの「表示」をクリックします。
すると、このようにサブメニュー(リボン)が表示されるので、「レイアウト」の下の矢印「▼」をクリックすると
すべての「レイアウト」が表示されるので、変更(設定)したいレイアウトをクリックしましょう。
- 特大アイコン
- 大アイコン
- 中アイコン
- 小アイコン
- 一覧
- 詳細
- 並べて表示
- コンテンツ
あるいは! 次のショートカットキーで、表示レイアウトを変更することもできます。
| レイアウト | キー |
|---|---|
| 特大アイコン | Ctrl + Shift + 1 |
| 大アイコン | Ctrl + Shift + 2 |
| 中アイコン | Ctrl + Shift + 3 |
| 小アイコン | Ctrl + Shift + 4 |
| 一覧 | Ctrl + Shift + 5 |
| 詳細 | Ctrl + Shift + 6 |
| 並べて表示 | Ctrl + Shift + 7 |
| コンテンツ | Ctrl + Shift + 8 |
表示レイアウトをひとつずつみていきましょう。
特大アイコン
特大アイコンです。でっかいですねぇー。
大アイコン
大アイコンです。一番、よく使うアイコンですかね。
中アイコン
中アイコンです。案外小さいですね。
小アイコン
小アイコンです。もはやアイコンではないような……。
一覧
一覧です。ファイルの一覧表示です。これもよく使う設定ですね。
詳細
詳細です。ファイルの「日付時刻」「種類」「サイズ」が表示されます。
並べて表示
並べて表示です。アイコンと詳細表示を合わせた感じです。
コンテンツ
コンテンツです。このような表示になります。
関連リソース
Windows 10 エクスプローラー
- Windows 10 エクスプローラーの使い方まとめ
- Windows 10 エクスプローラーのショートカットキー
- Windows 10 エクスプローラーを再起動する
- Windows 10 ファイルやフォルダーを共有する
- Windows 10 複数のフォルダーを一括作成する
- Windows 10 フォルダー・ファイルの名前を変更する
- Windows 10 すべて/複数のファイルを選択する
- Windows 10 よく使うフォルダ・ファイルを表示/非表示する
- Windows 10 最近使用したファイル・フォルダを削除(履歴の消去)
- Windows 10 表示レイアウトの変更(設定)する
- Windows 10 画像ファイルをサムネイル表示にする
- Windows 10 フォルダーの表示をリセット - 既定(デフォルト)にする
- Windows 10 ファイルの拡張子を表示/非表示にする
- Windows 10 フルパスをコピーする
- Windows 10 タイトルバーをフルパス表示にする
- Windows 10 複数のファイル名を連番付きに変更(リネーム)
- Windows 10 隠しファイル・フォルダーを表示/非表示にする
- Windows 10 チェックボックスを使用してファイルを選択する
- Windows 10 次回サインイン時に以前のフォルダーを表示する