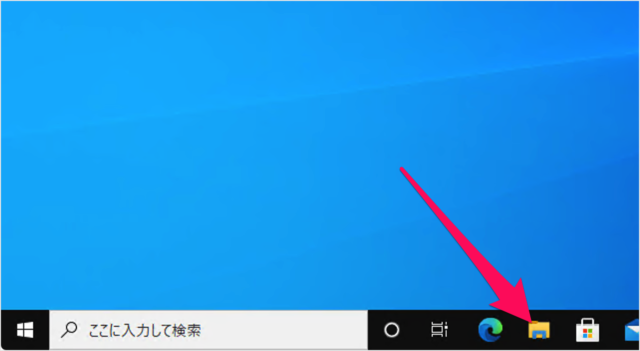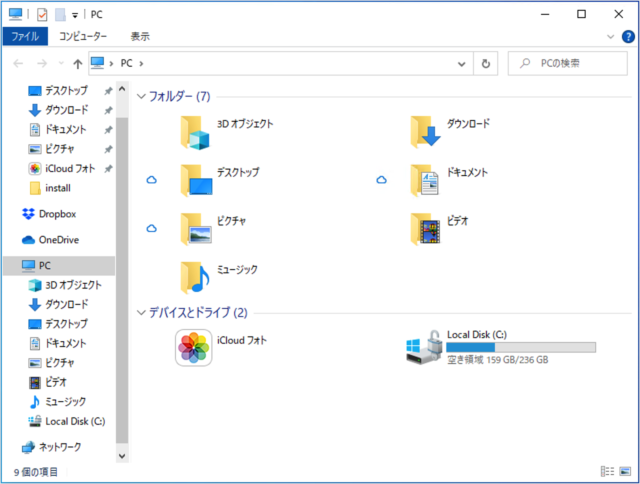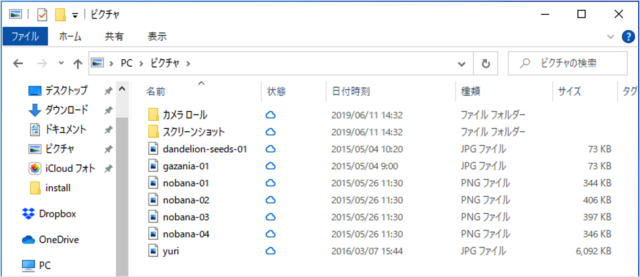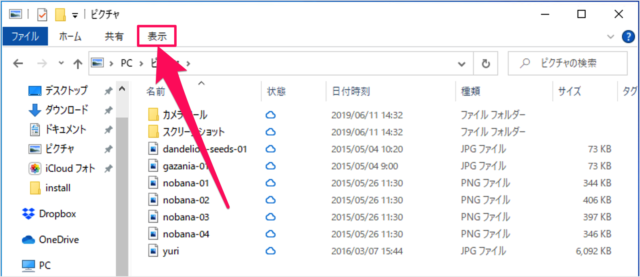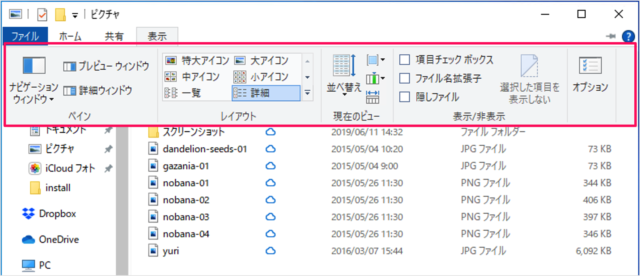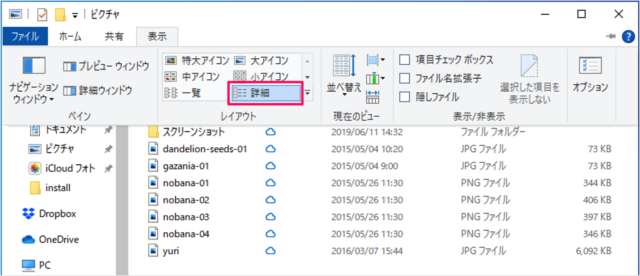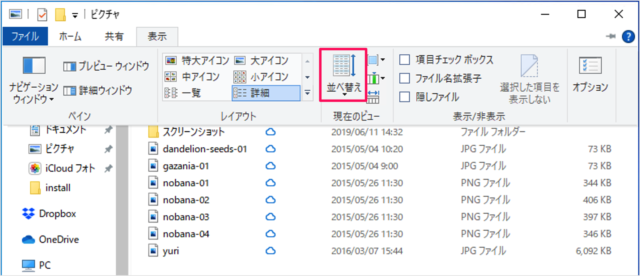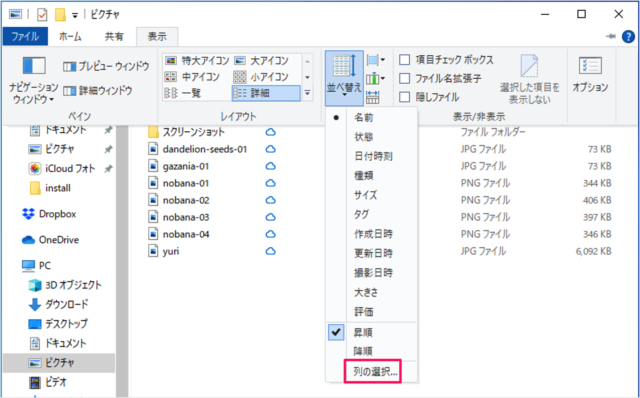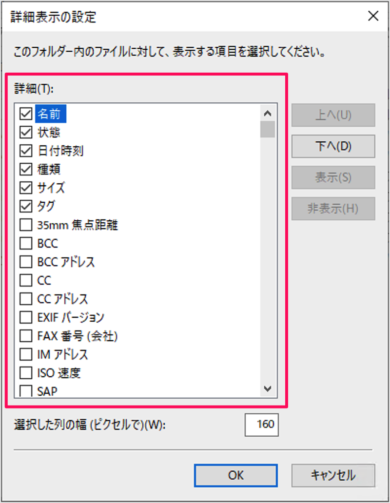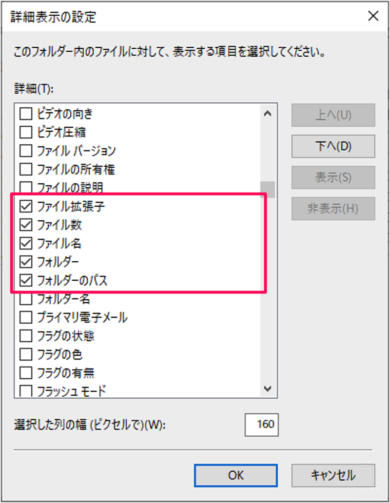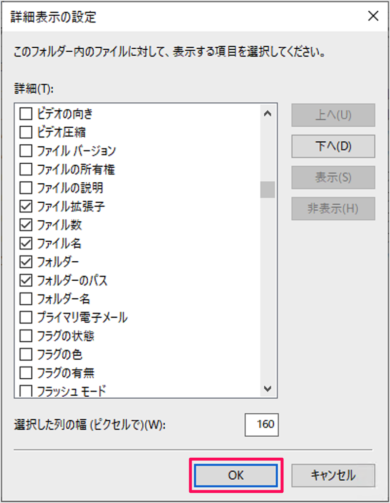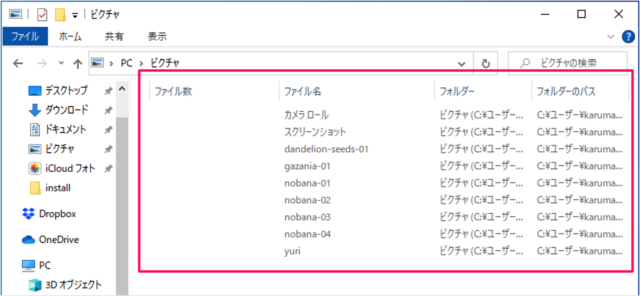目次
Windows10 のエクスプローラーの詳細表示の項目を設定する方法を紹介します。
エクスプローラーを詳細表示にすると
- (ファイルの)名前
- 日付時刻
- 種類
- サイズ
- ……など
ファイルに関するさまざまな項目を表示することができます。
が! さらに! 詳細表示には、ありとあらゆる数多の項目が用意されているので、ここではその項目を表示する方法をみていきます。
エクスプローラーの詳細表示の項目を設定
それでは実際に設定してみましょう。
タスクバー
まずは、タスクバーからエクスプローラーを起動しましょう。
エクスプローラー
エクスプローラーです。
設定したいフォルダーへ移動し(ここでは「ピクチャ」)
上部メニュー「表示」をクリックしましょう。
すると、リボンが表示されるので
「詳細」が選択されていることを確認し
「並べ替え」をクリックしましょう。
すると、このようにメニューが表示されるので「列の選択」をクリックします。
詳細表示の設定
すると、「詳細表示の設定」ウィンドウが表示されます。
このフォルダー内のファイルに対して、表示したい項目を選択し
「OK」をクリックします。
すると、このように項目を追加することができます。
関連リソース
Windows 10 エクスプローラー
- Windows 10 エクスプローラーの使い方まとめ
- Windows 10 エクスプローラーのショートカットキー
- Windows 10 エクスプローラーを再起動する
- Windows 10 ファイルやフォルダーを共有する
- Windows 10 複数のフォルダーを一括作成する
- Windows 10 フォルダー・ファイルの名前を変更する
- Windows 10 すべて/複数のファイルを選択する
- Windows 10 よく使うフォルダ・ファイルを表示/非表示する
- Windows 10 最近使用したファイル・フォルダを削除(履歴の消去)
- Windows 10 表示レイアウトの変更(設定)する
- Windows 10 画像ファイルをサムネイル表示にする
- Windows 10 フォルダーの表示をリセット - 既定(デフォルト)にする
- Windows 10 ファイルの拡張子を表示/非表示にする
- Windows 10 フルパスをコピーする
- Windows 10 タイトルバーをフルパス表示にする
- Windows 10 複数のファイル名を連番付きに変更(リネーム)
- Windows 10 隠しファイル・フォルダーを表示/非表示にする
- Windows 10 チェックボックスを使用してファイルを選択する
- Windows 10 次回サインイン時に以前のフォルダーを表示する