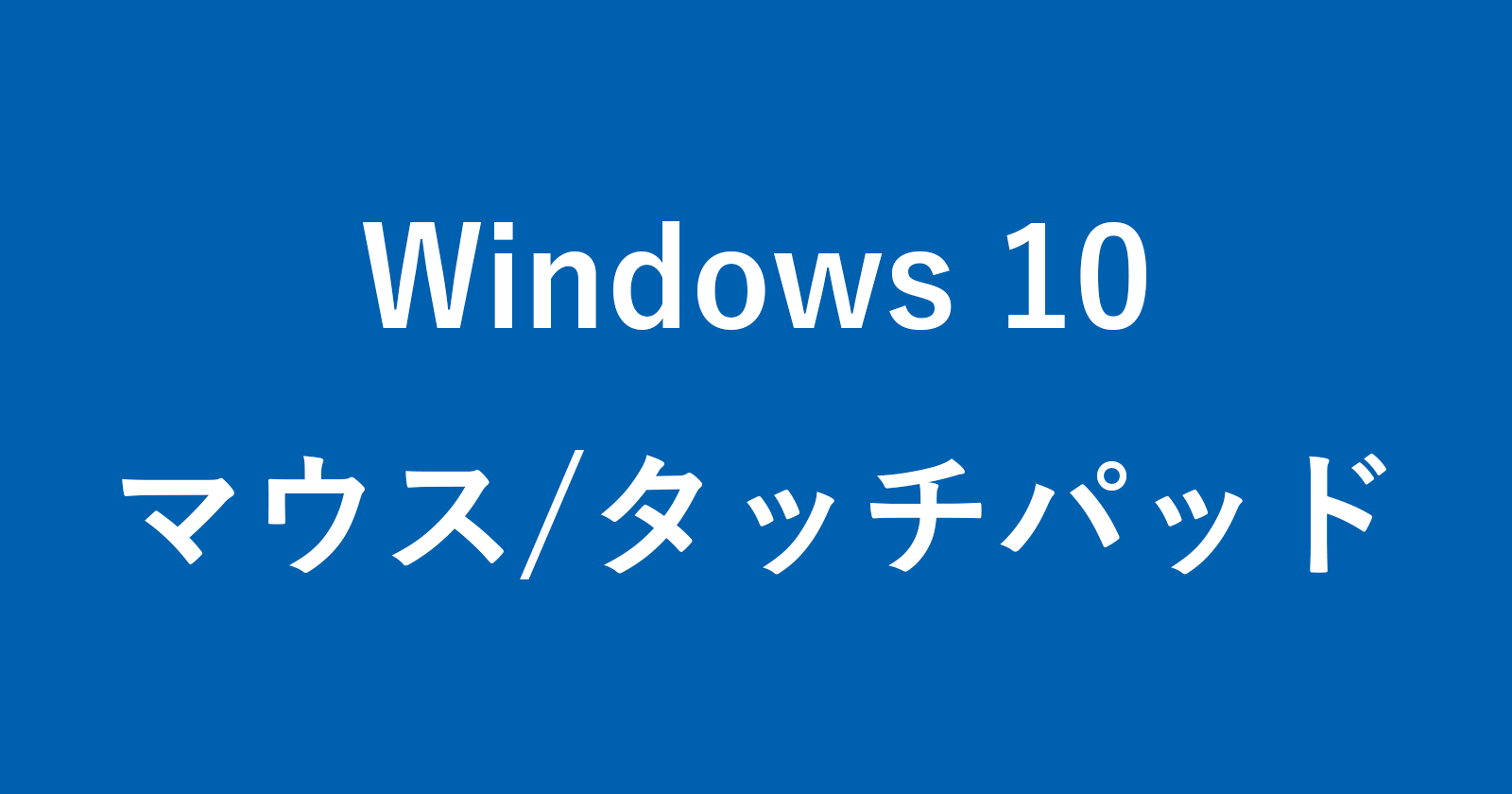目次
Windows10に接続しているマウスのスクロールの速さを変更する方法を紹介します。
マウスの真ん中にある「ホイール」を前後にクルクルと回転させることで、画面を上下にスクロールすることができます。WordやPDFファイル、Web上の文章を読むときにスクロールの速さが速すぎたり、 遅すぎたりすると文章が読みにくくなるので、心地の良いスクロール速度に設定しておきましょう。
スクロール速度は「Windowsの設定」「コントロールパネル」から変更することができます。
Windowsの設定から変更
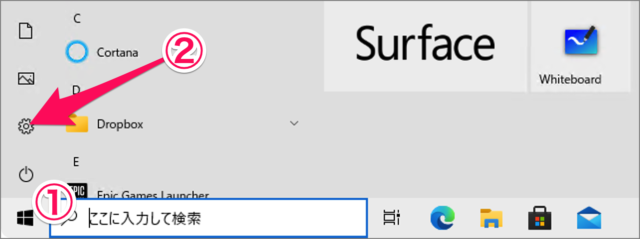
①「スタートボタン」をクリックし、②「歯車」アイコンをクリックします。
Windowsの設定
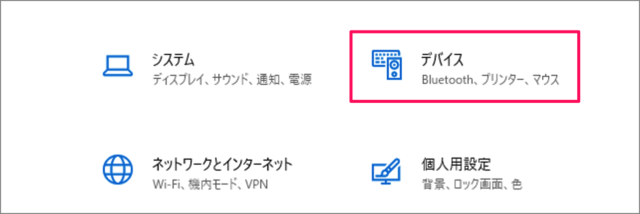
Windowsの設定です。「デバイス」を選択します。
マウスのスクロール速度を設定
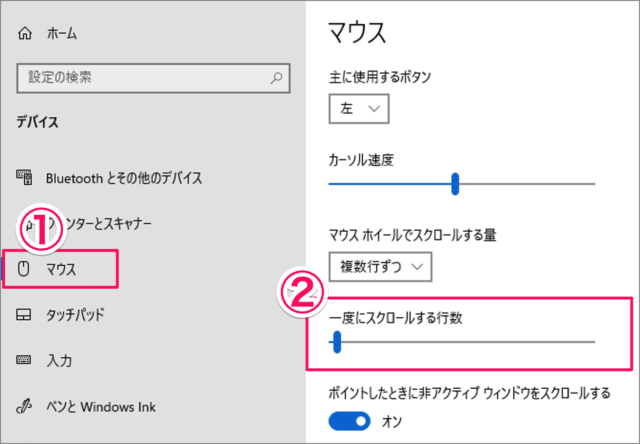
①左メニューの「マウス」を選択し、②「一度にスクロールする行数」を調整しましょう。スライドバーを左にするとスクロール速度は遅くなり、右にするとスクロール速度が速くなります。
1画面ずつスクロール
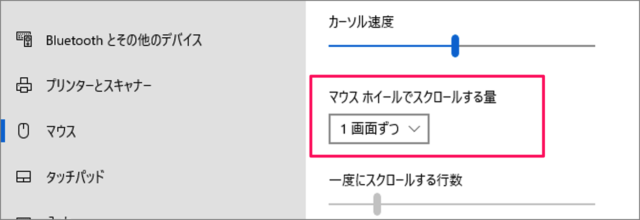
マウスのスクロールは「1画面ずつ」に変更することもできるので、使用してみましょう。
コントロールパネルから変更
次はコントロールパネルからマウスのスクロール速度を変更する方法をみていきます。
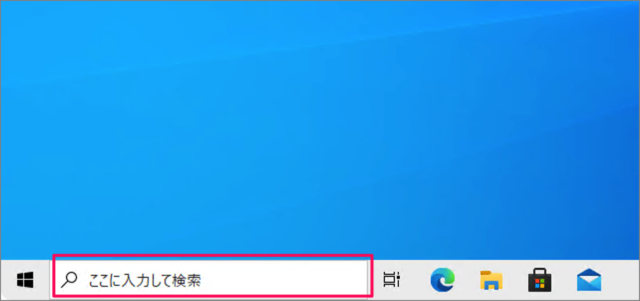
タスクバーのフォーム(検索ボックス)を選択し
コントロールパネルを起動
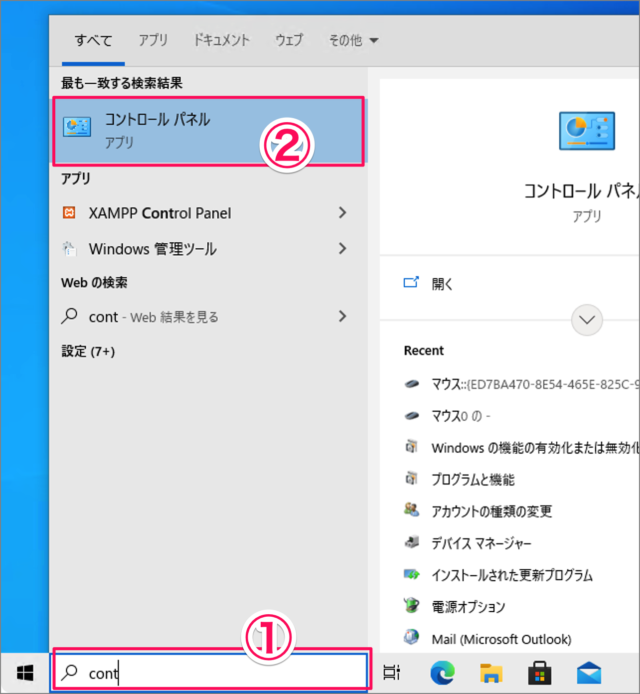
①「cont」と入力し、②「コントロールパネル」を起動しましょう。
コントロールパネル
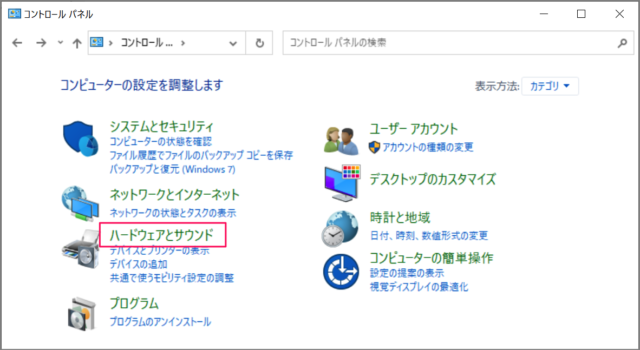
コントロールパネルです。「ハードウェアとサウンド」をクリックし
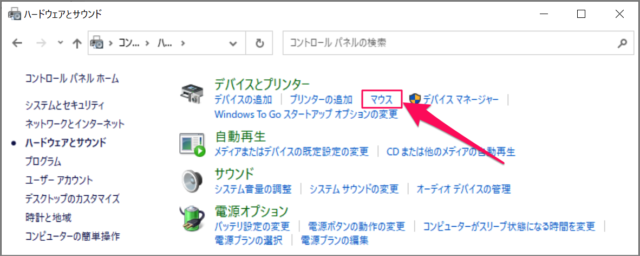
「マウス」を選択します。
マウスのスクロール速度を設定
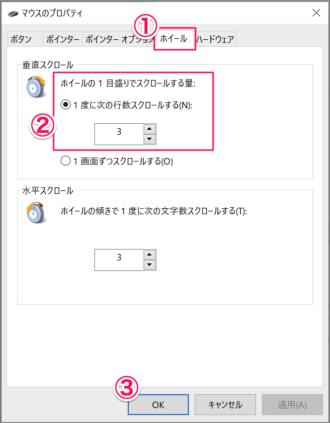
マウスのプロパティです。①「ホイール」タブを選択、②「1度に次の行数スクロールする」を調整し、③「OK」をクリックしましょう。
1画面ずつスクロール
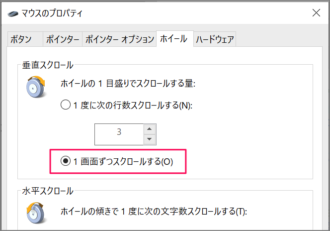
マウスのスクロールは「1画面ずつ」に変更することもできるので、使用してみましょう。
水平方向のスクロール速度を設定
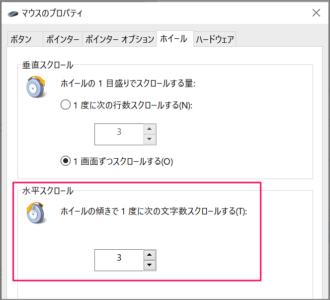
水平スクロールの設定です。「ホイールの傾きで1度に次の文字数スクロール」を調整しましょう。