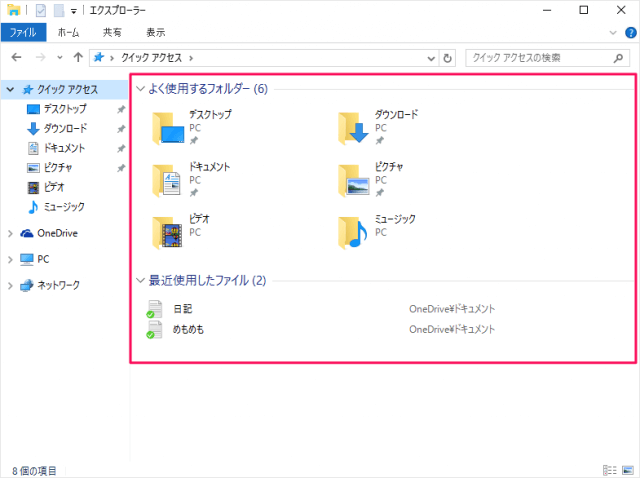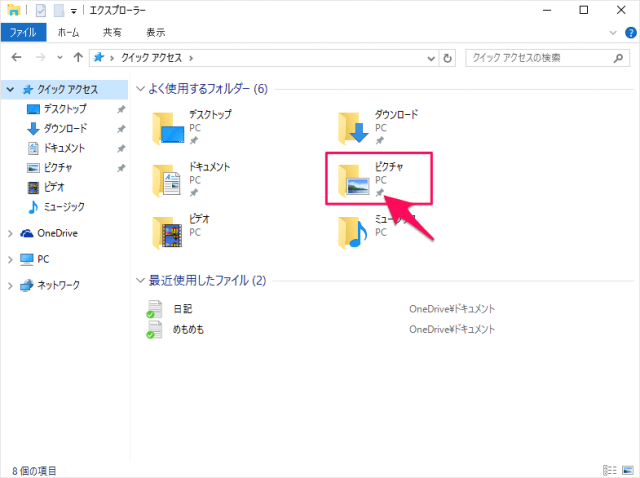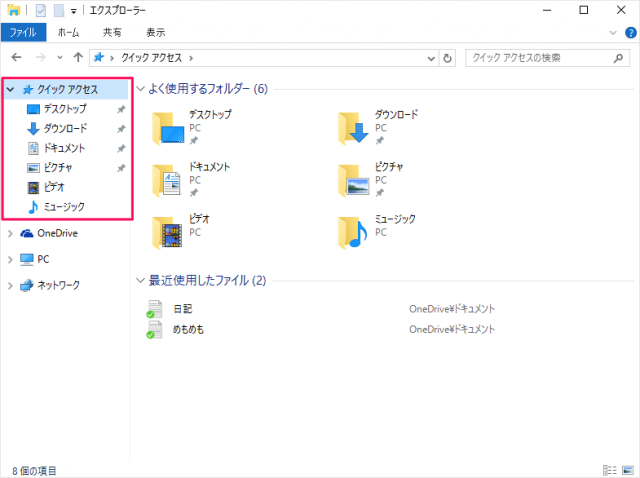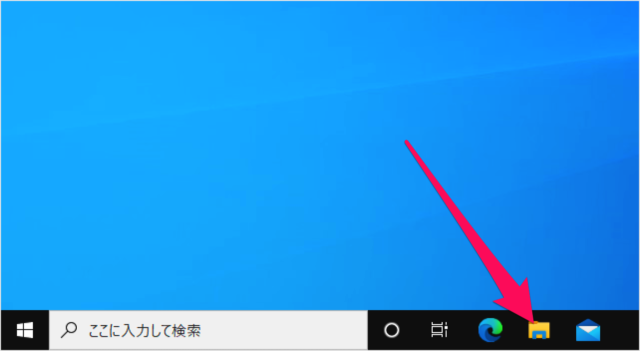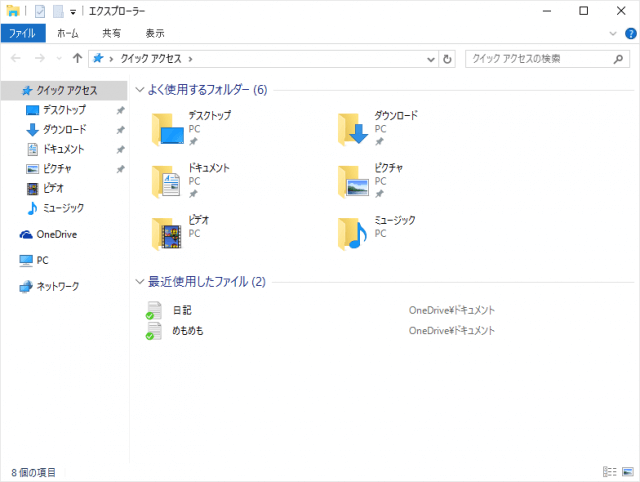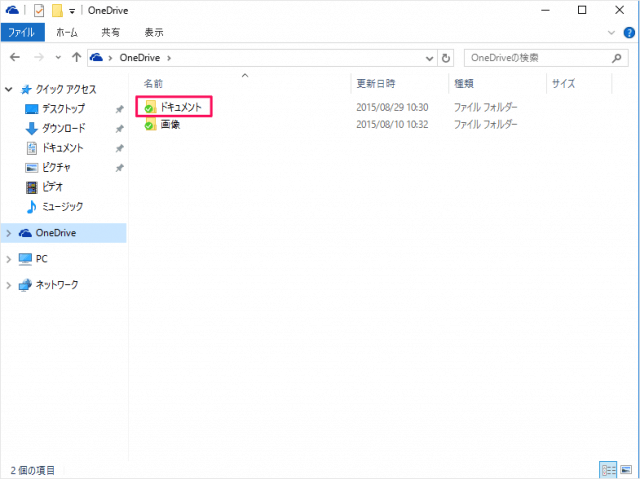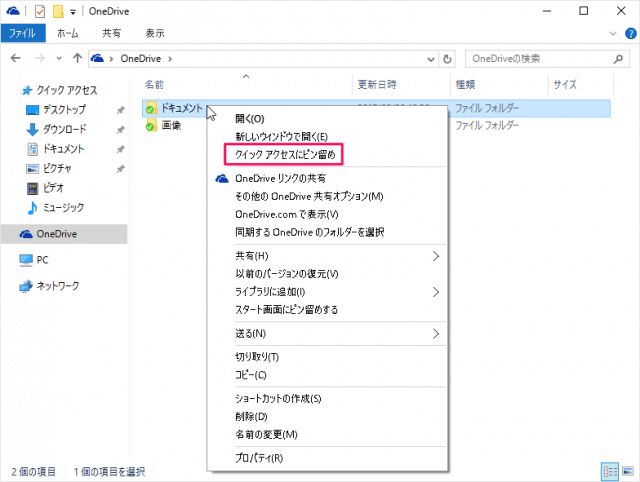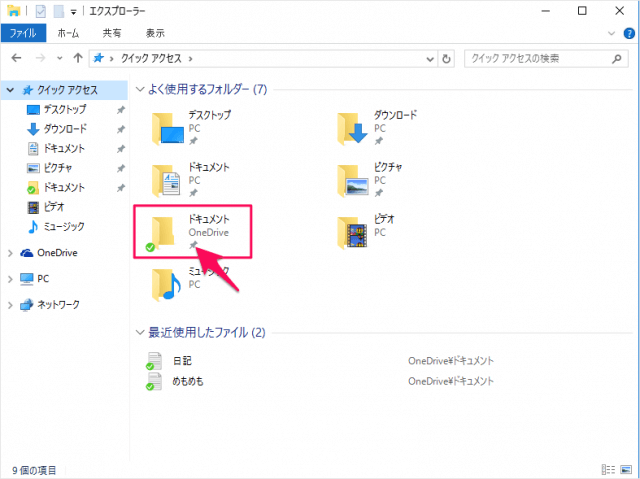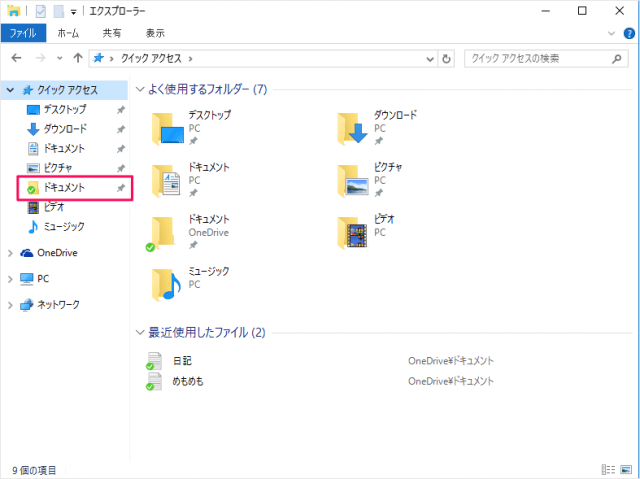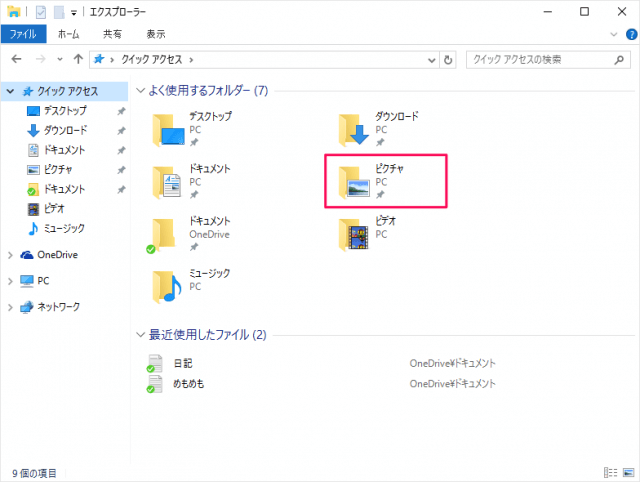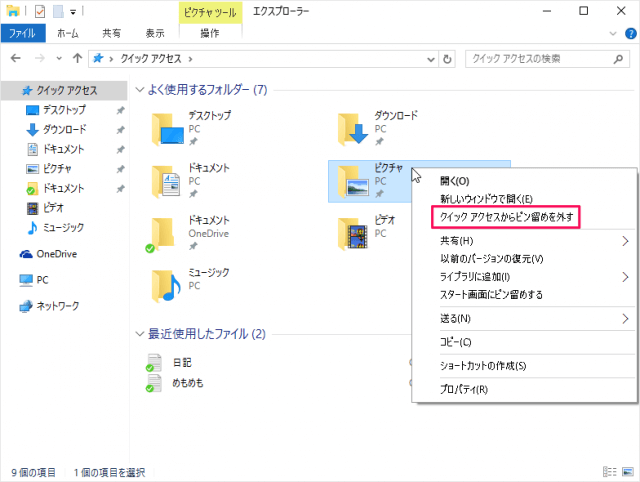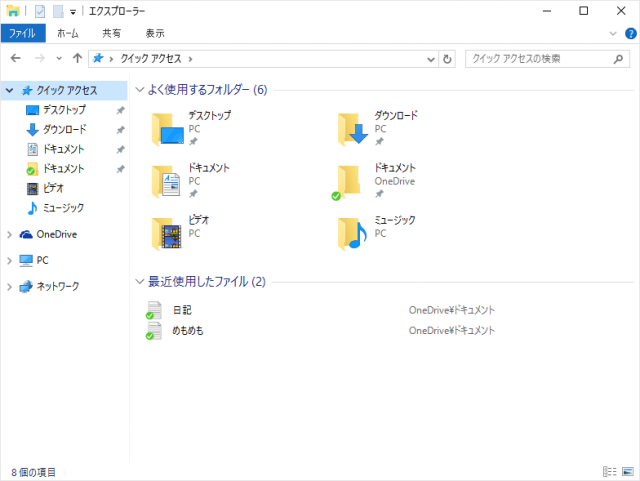目次
Windows10 のクイックアクセスにフォルダーをピン留め/ピン留めをはずす方法を紹介します。
クイックアクセスのフォルダーを整理することで、エクスプローラーが使いやすくなるので、設定方法を確認しておきましょう!
クイックアクセスとは
クイックアクセスとは、Windows 10 から採用されたエクスプローラーの起動時に表示される画面(ページ)のことです。
- よく使用するフォルダー
- 最近使用したファイル
とピン留めしたフォルダーが表示されます。
また左サイドメニューからも「クイックアクセス」にアクセスすることができます。
クイックアクセスに表示するフォルダーは、お好みのフォルダーをピン留め、あるいは不要なフォルダーのピン留めをはずすこともできるので、ここではその方法をみていきます。
フォルダーをピン留め
まずはフォルダーをピン留めしてみましょう。
エクスプローラーの起動
タスクバーからエクスプローラーを起動しましょう。
エクスプローラーです。
クイックアクセスにピン留めしたいフォルダーを表示しましょう。
ここでは「OneDrive」の「ドキュメント」フォルダーをピン留めします。
ピン留めしたいフォルダーを右クリックすると、このようにメニューが表示されるので、その中から「クイックアクセスにピン留め」をクリックします。
すると、このようにクイックアクセスにピン留めされます。
左サイド・メニューにもピン留めされたフォルダーが表示されます。
ピン留めをはずす
次はピン留めをはずしてみましょう。
ここでは「ピクチャ」フォルダーのピン留めをはずしてみましょう。
ピン留めしたフォルダーにマウスカーソルをもっていき右クリックすると、このようなメニューが表示されるので、その中から「クイックアクセスからピン留めを外す」をクリックしましょう。
すると、このようにフォルダーのピン留めがはずされます。
Windows 10 エクスプローラー
- Windows 10 エクスプローラーの使い方まとめ
- Windows 10 エクスプローラーのショートカットキー
- Windows 10 エクスプローラーを再起動する
- Windows 10 ファイルやフォルダーを共有する
- Windows 10 複数のフォルダーを一括作成する
- Windows 10 フォルダー・ファイルの名前を変更する
- Windows 10 すべて/複数のファイルを選択する
- Windows 10 よく使うフォルダ・ファイルを表示/非表示する
- Windows 10 最近使用したファイル・フォルダを削除(履歴の消去)
- Windows 10 表示レイアウトの変更(設定)する
- Windows 10 画像ファイルをサムネイル表示にする
- Windows 10 フォルダーの表示をリセット - 既定(デフォルト)にする
- Windows 10 ファイルの拡張子を表示/非表示にする
- Windows 10 フルパスをコピーする
- Windows 10 タイトルバーをフルパス表示にする
- Windows 10 複数のファイル名を連番付きに変更(リネーム)
- Windows 10 隠しファイル・フォルダーを表示/非表示にする
- Windows 10 チェックボックスを使用してファイルを選択する
- Windows 10 次回サインイン時に以前のフォルダーを表示する