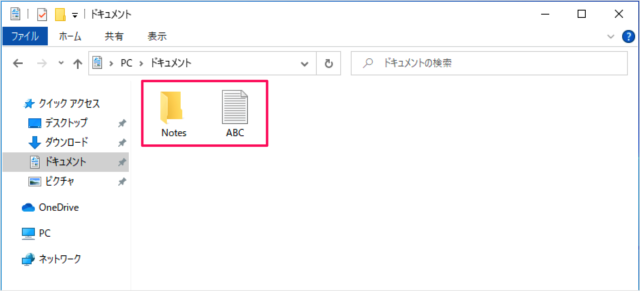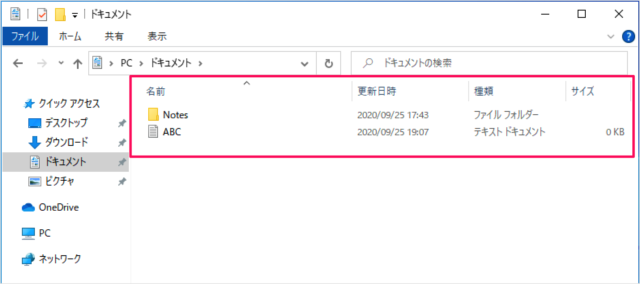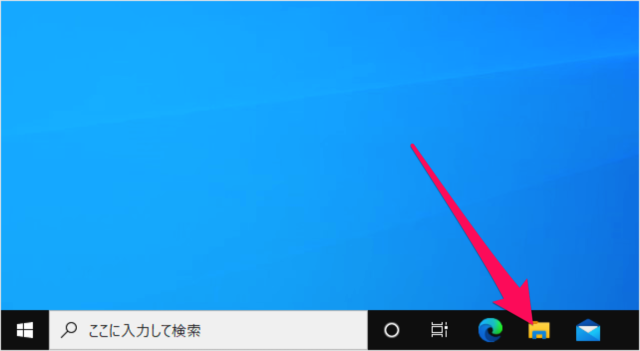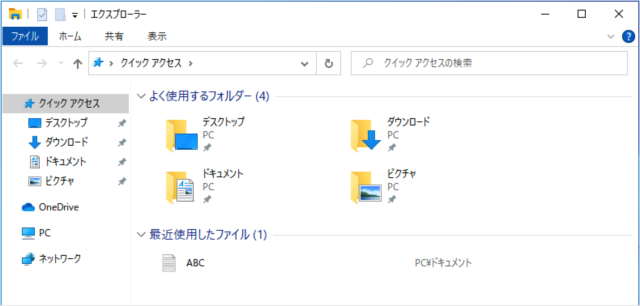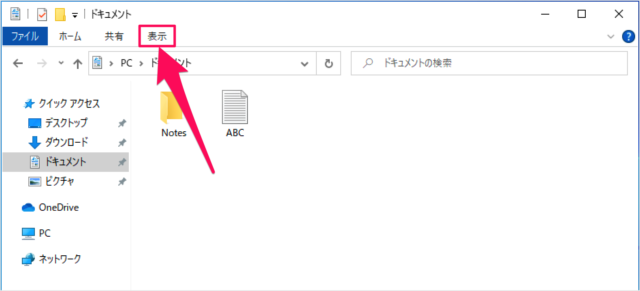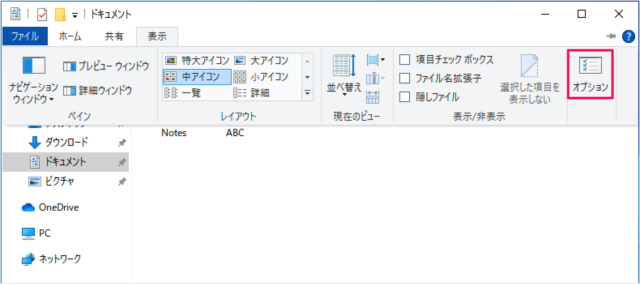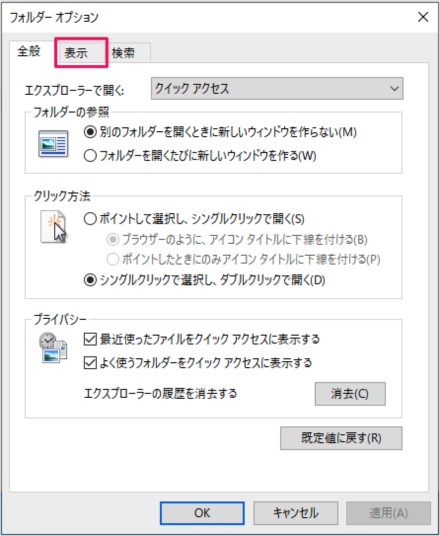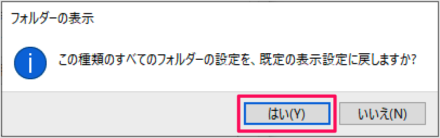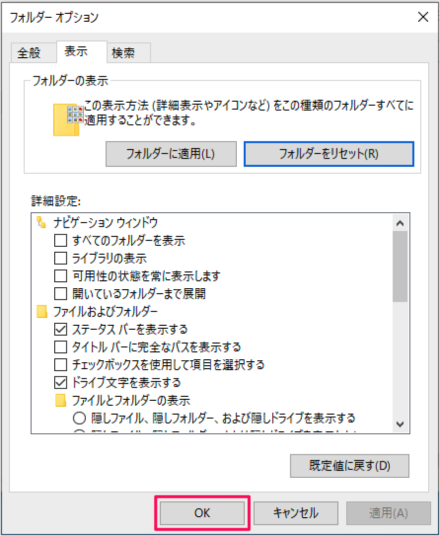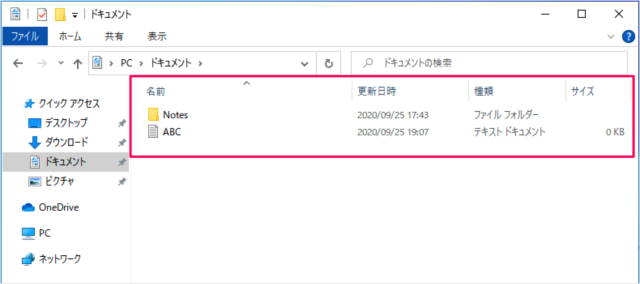目次
Windows10 のフォルダーの表示を既定(デフォルト)にリセットする方法を紹介します。
変更したフォルダーの表示を
このように既定(デフォルト)の表示設定に戻す方法をみていきます。
フォルダーの表示方法を変更しまくって、逆に使いづらくなった……そんな場合は設定を既定にリセットしましょう。
エクスプローラー - フォルダーの表示を既定(デフォルト)にリセット
それでは実際にリセットしてみましょう。
エクスプローラーの起動
まずは、タスクバーからエクスプローラーを起動しましょう。
エクスプローラーです。
フォルダーの表示をリセットしたいフォルダーへ移動し、上部メニューの「表示」から
「オプション」をクリックしましょう。
フォルダーオプション
フォルダーオプションです。上部タブメニュー「表示」をクリックし
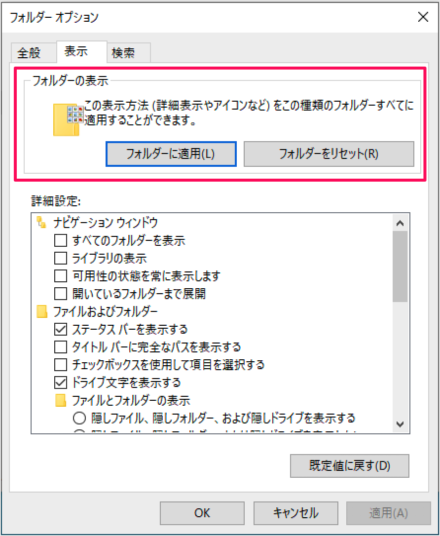
フォルダーの表示
この表示方法(詳細表示やアイコンなど)をこの種類のフォルダーすべてに適用することができます。
フォルダー表示のリセット
「フォルダーをリセット」をクリックしましょう。
すると、このようなウィンドウが表示されるので、「はい」をクリックしましょう。
フォルダーの表示
この種類のすべてのフォルダーの設定を、既定の表示設定に戻しますか?
「OK」をクリックします。
すると、このようにフォルダーの表示が既定にリセットされます。
こちらも合わせてご覧ください。
Windows10 の使い方や設定はこちらをご覧ください。
関連リソース
Windows 10 エクスプローラー
- Windows 10 エクスプローラーの使い方まとめ
- Windows 10 エクスプローラーのショートカットキー
- Windows 10 エクスプローラーを再起動する
- Windows 10 ファイルやフォルダーを共有する
- Windows 10 複数のフォルダーを一括作成する
- Windows 10 フォルダー・ファイルの名前を変更する
- Windows 10 すべて/複数のファイルを選択する
- Windows 10 よく使うフォルダ・ファイルを表示/非表示する
- Windows 10 最近使用したファイル・フォルダを削除(履歴の消去)
- Windows 10 表示レイアウトの変更(設定)する
- Windows 10 画像ファイルをサムネイル表示にする
- Windows 10 フォルダーの表示をリセット - 既定(デフォルト)にする
- Windows 10 ファイルの拡張子を表示/非表示にする
- Windows 10 フルパスをコピーする
- Windows 10 タイトルバーをフルパス表示にする
- Windows 10 複数のファイル名を連番付きに変更(リネーム)
- Windows 10 隠しファイル・フォルダーを表示/非表示にする
- Windows 10 チェックボックスを使用してファイルを選択する
- Windows 10 次回サインイン時に以前のフォルダーを表示する