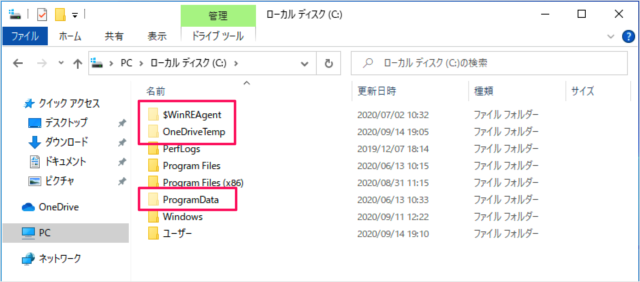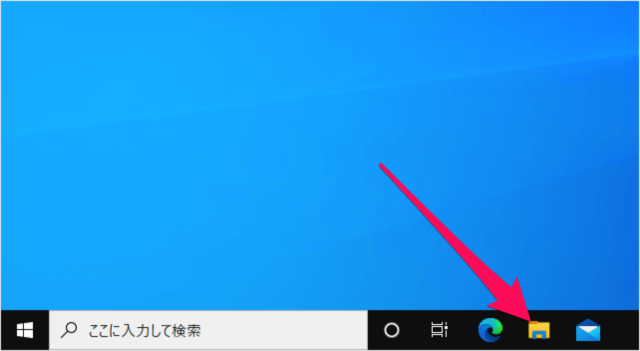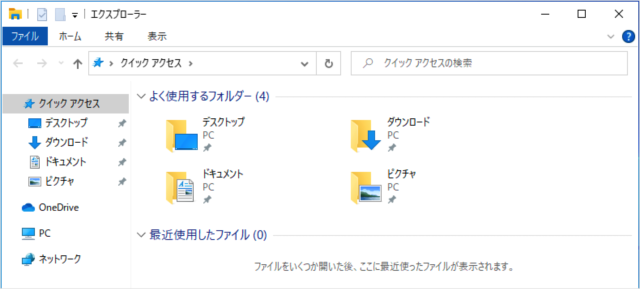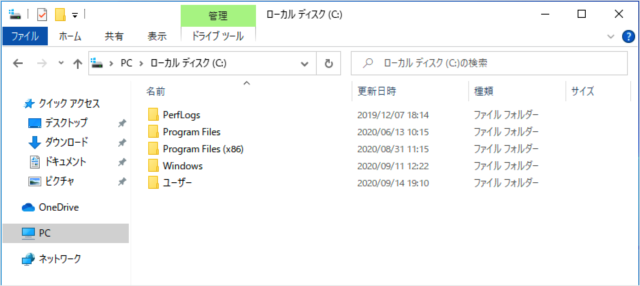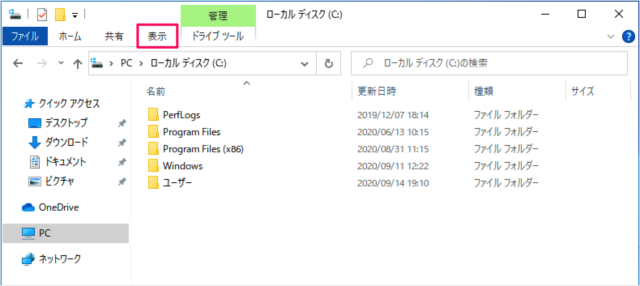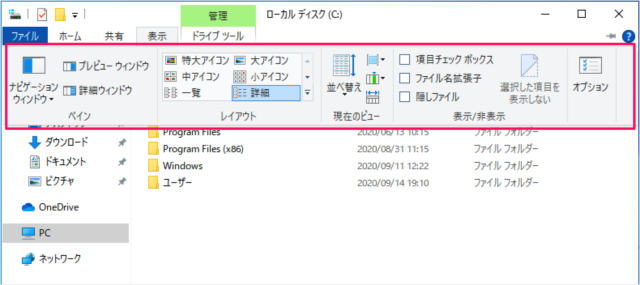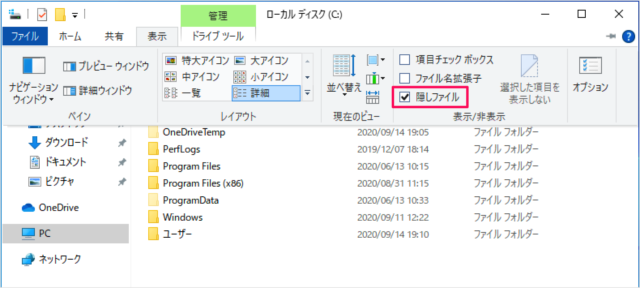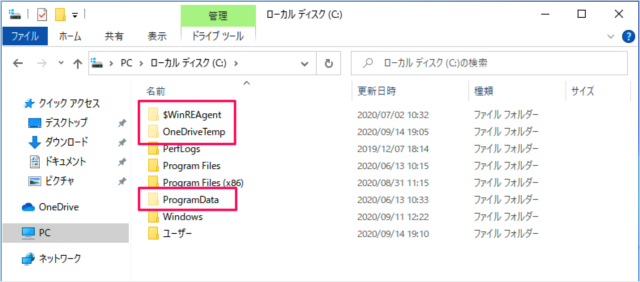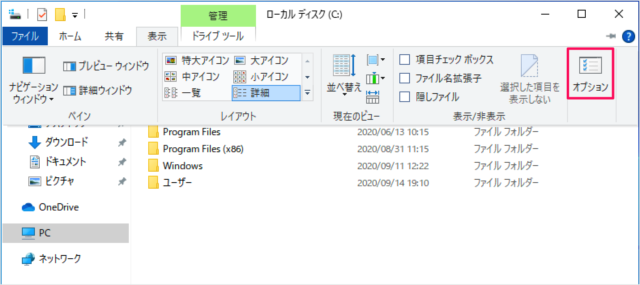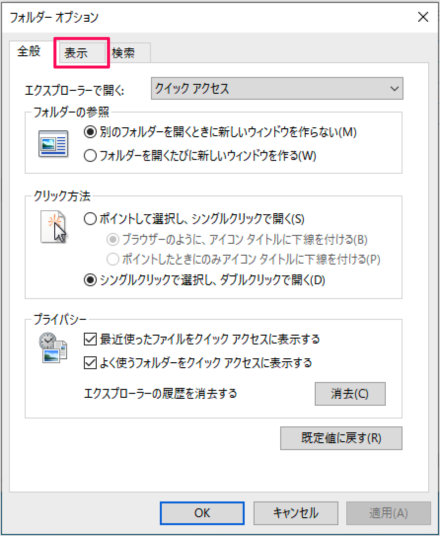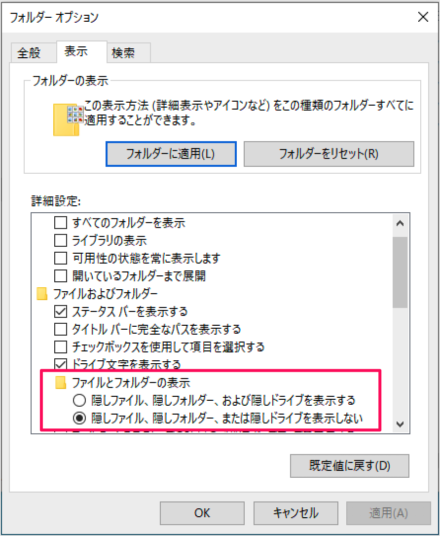目次
Windows 10 の隠しファイル(隠しフォルダー)を表示/非表示にする方法を紹介します。
エクスプローラーは、隠しファイル・フォルダーの表示/非表示を切り替えることができるので、ここではその方法をみていきます。
このように隠しフォルダー(隠しファイル)はアイコンが薄く表示されます。
隠しファイル・フォルダーの表示/非表示
タスクバーからエクスプローラーを起動しましょう。
エクスプローラーです。隠しファイルを表示したい場所へ移動します。
ここでは「Cドライブ」へ移動しました。
ここではエクスプローラーの「リボン」と「フォルダーオプション」を使って、隠しファイルの表示/非表示を切り替える方法をみていきます。
リボンから設定
まずはリボンから設定する方法をみていきます。
上部メニュー「表示」をクリックすると
このように「リボン」が表示されるので
「隠しファイル」にチェックを入れましょう。逆にチェックをはずすと隠しファイル(隠しフォルダー)非表示になります。
すると、このようにこのように隠しファイル(隠しフォルダー)が表示されます。
このように隠しファイル(隠しフォルダー)は少しアイコンが薄くなっています。
フォルダーオプションから設定
次はフォルダーオプションから表示/非表示を切替えてみましょう。
エクスプローラーの「オプション」をクリックすると
フォルダーオプションが表示されるので、上部タブメニュー「表示」をクリックし
「フォルダーとファイルの表示」から表示/非表示を切替えましょう。
- 隠しファイル、隠しフォルダー、および隠しドライブを表示する
- 隠しファイル、隠しフォルダー、および隠しドライブを表示しない
関連リソース
Windows 10 エクスプローラー
- Windows 10 エクスプローラーの使い方まとめ
- Windows 10 エクスプローラーのショートカットキー
- Windows 10 エクスプローラーを再起動する
- Windows 10 ファイルやフォルダーを共有する
- Windows 10 複数のフォルダーを一括作成する
- Windows 10 フォルダー・ファイルの名前を変更する
- Windows 10 すべて/複数のファイルを選択する
- Windows 10 よく使うフォルダ・ファイルを表示/非表示する
- Windows 10 最近使用したファイル・フォルダを削除(履歴の消去)
- Windows 10 表示レイアウトの変更(設定)する
- Windows 10 画像ファイルをサムネイル表示にする
- Windows 10 フォルダーの表示をリセット - 既定(デフォルト)にする
- Windows 10 ファイルの拡張子を表示/非表示にする
- Windows 10 フルパスをコピーする
- Windows 10 タイトルバーをフルパス表示にする
- Windows 10 複数のファイル名を連番付きに変更(リネーム)
- Windows 10 隠しファイル・フォルダーを表示/非表示にする
- Windows 10 チェックボックスを使用してファイルを選択する
- Windows 10 次回サインイン時に以前のフォルダーを表示する