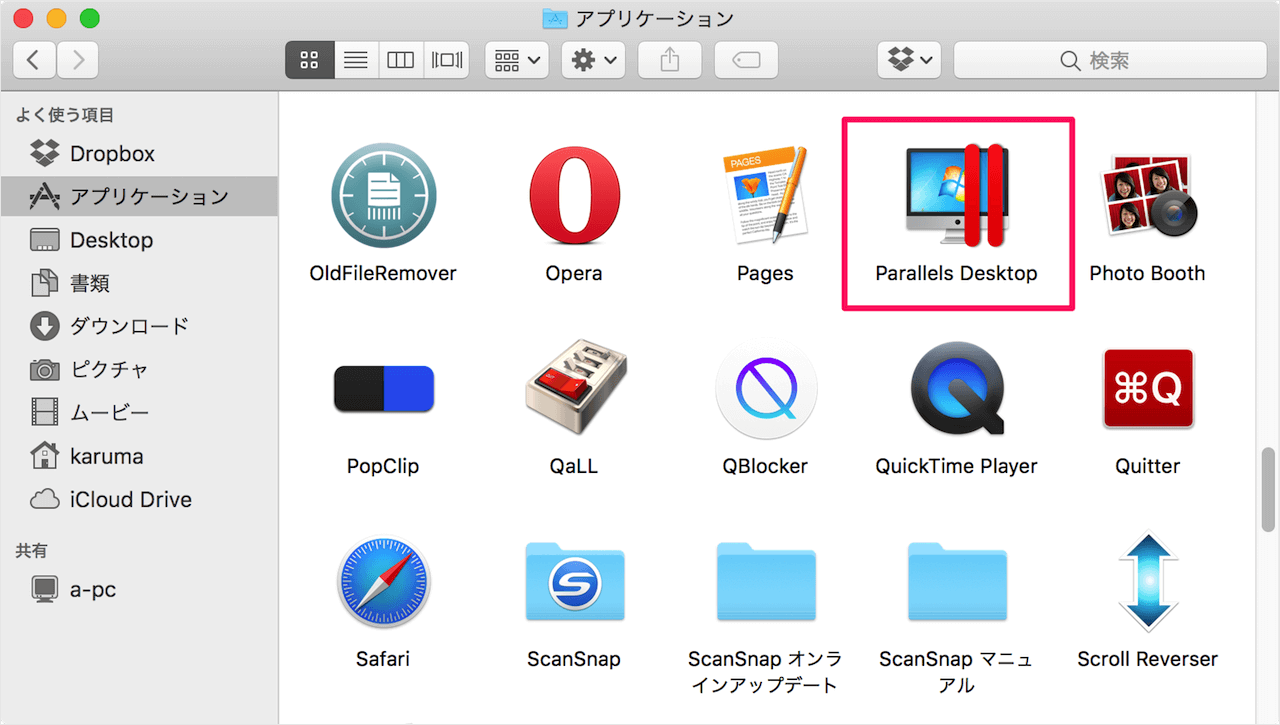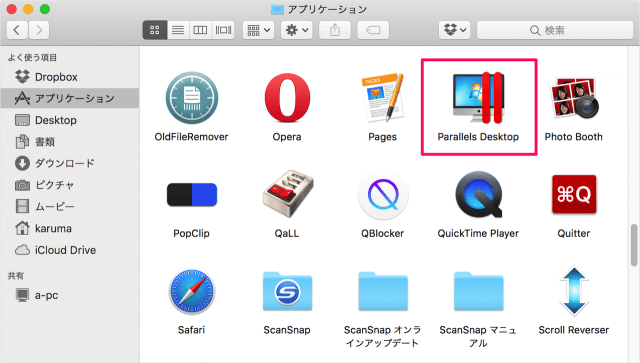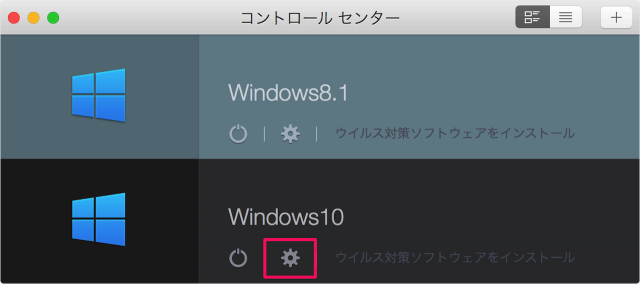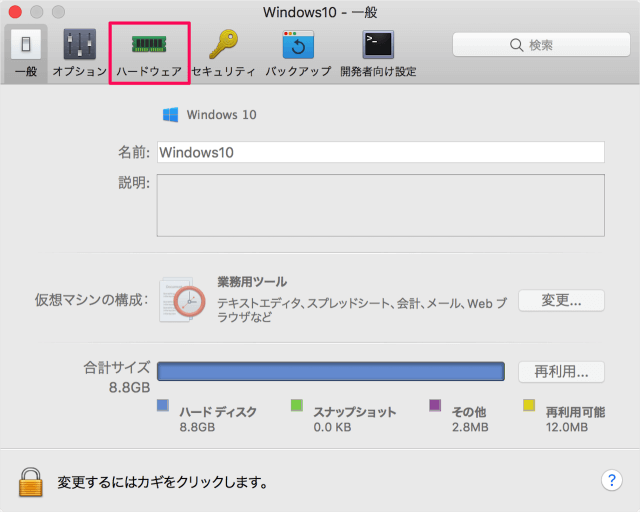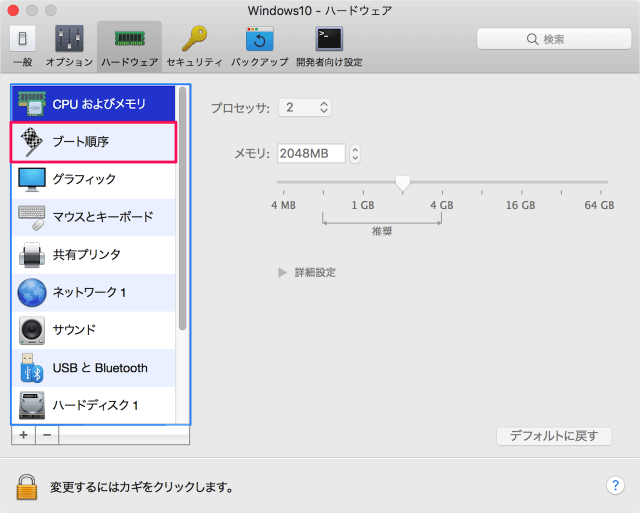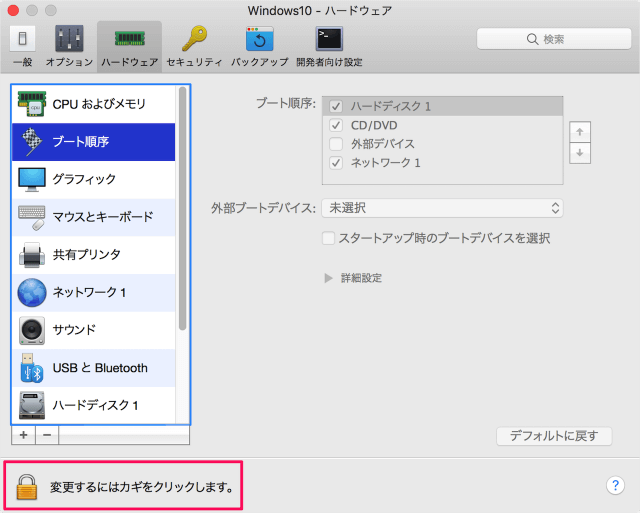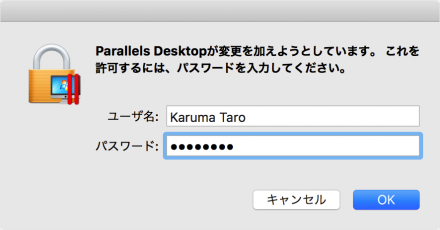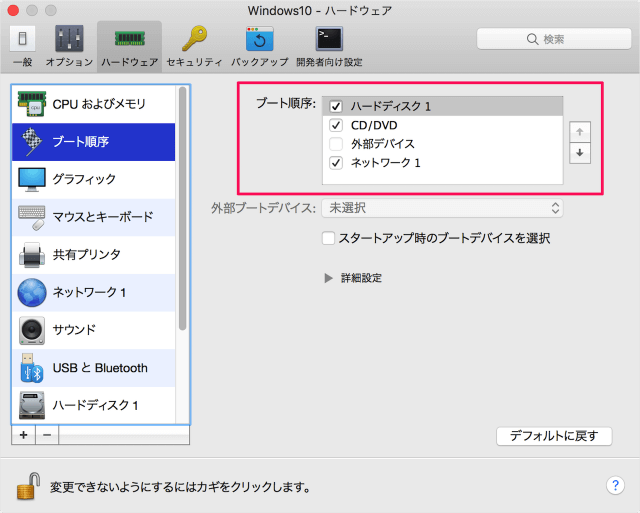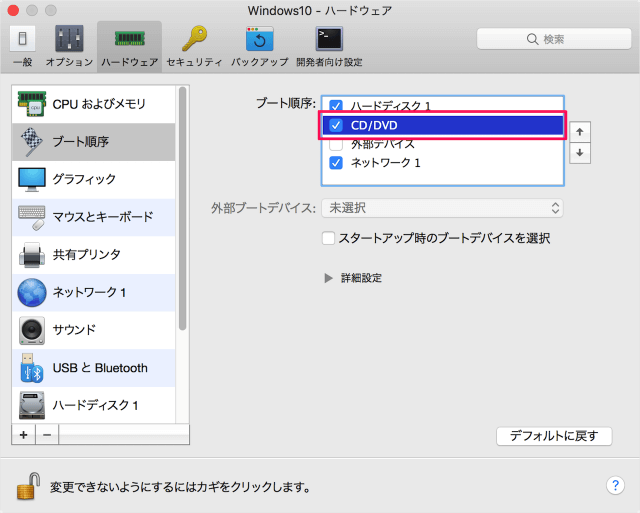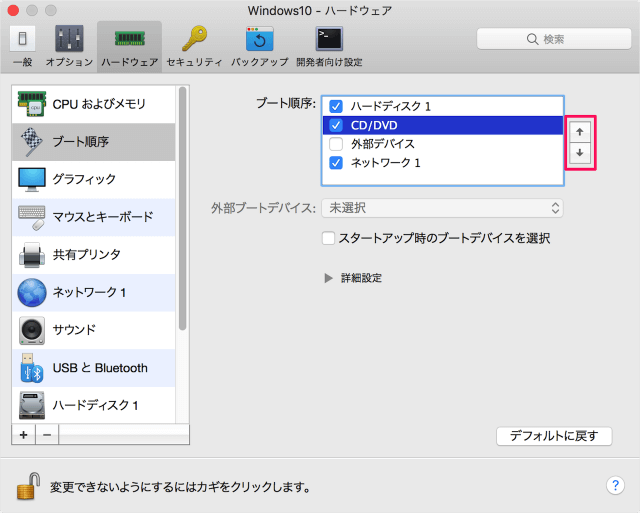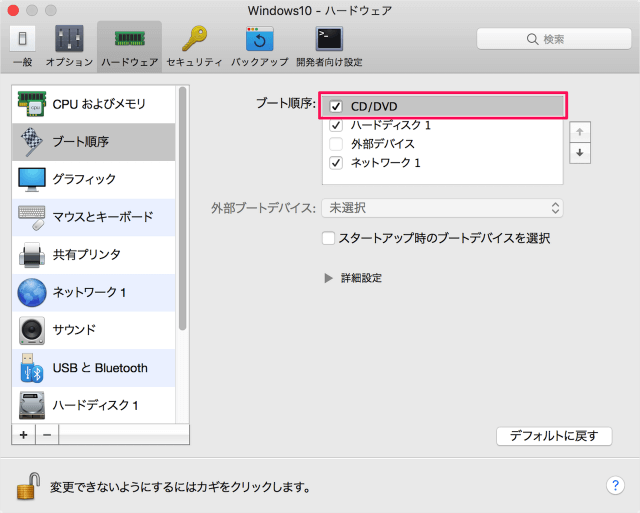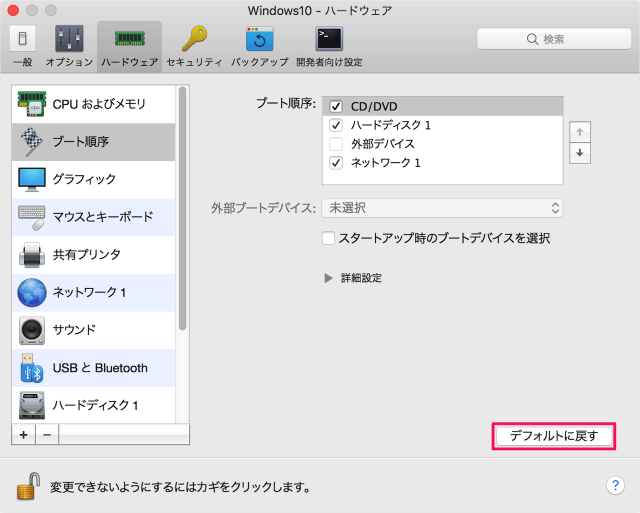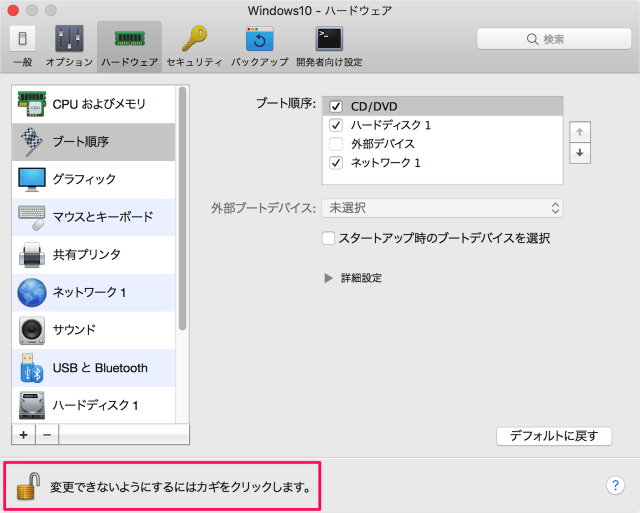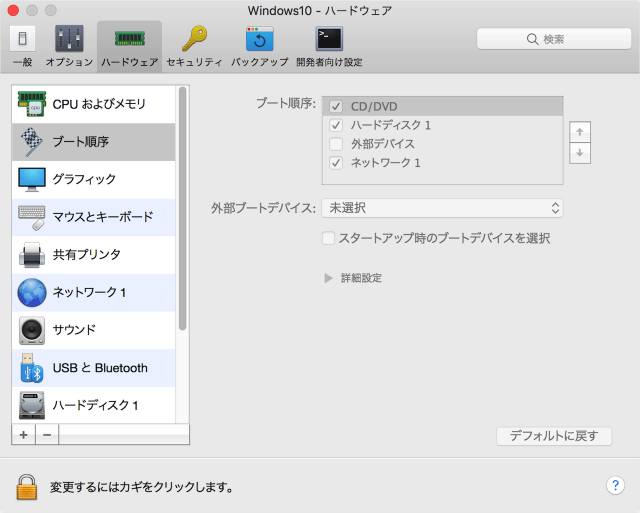Parallels Desktop にインストールした仮想マシンのブート順序(ブートシーケンス)を変更する方法を紹介します。
ブート順序(ブートシーケンス)とは
パソコンの電源投入時に起動するデバイスの順序のことです。
通常は(大体)ハードディスクが1番に起動するように設定されていますが、CD/DVDから起動可能なKnoppixのようなOSを動かすためにCD/DVDからブートしたいという場合もあるでしょう。
Parallels Desktop の仮想マシンには、ブート順序を簡単に変更できる機能が備わっているので、ここではその設定方法を紹介します。
ここでは例として Parallels Desktop for Mac にインストールした仮想マシン「Windows10」のブート順序(ブートシーケンス)を変更してみます。
仮想マシンのブート順序(ブートシーケンス)を変更
Finder の「アプリケーション」からアプリ「Parallels Desktop」を起動します。
起動するとこのようにコントロールセンターが表示されるので、ブート順序を変更したい仮想マシンの「歯車」アイコンをクリックします。
※ ここでは「Windows10」のブート順序を変更してみます。
すると、設定画面が表示されるので上部の「ハードウェア」をクリックします。
表示されるポップアップに「パスワード」を入力、「OK」をクリックしましょう。
順序を変更できるデバイスは次のとおりです。
- ハードディスク
- CD/DVD
- 外部デバイス
- ネットワーク
※ ここでは「CD/DVD」のブート順序を上げてみましょう。
これでブート順序が上がります(ハードディスクの前に起動します)。
デフォルトの設定に戻したくなったら「デフォルトに戻す」をクリックしましょう。
その他の Parallels Desktop の使い方や設定はこちらをご覧ください。