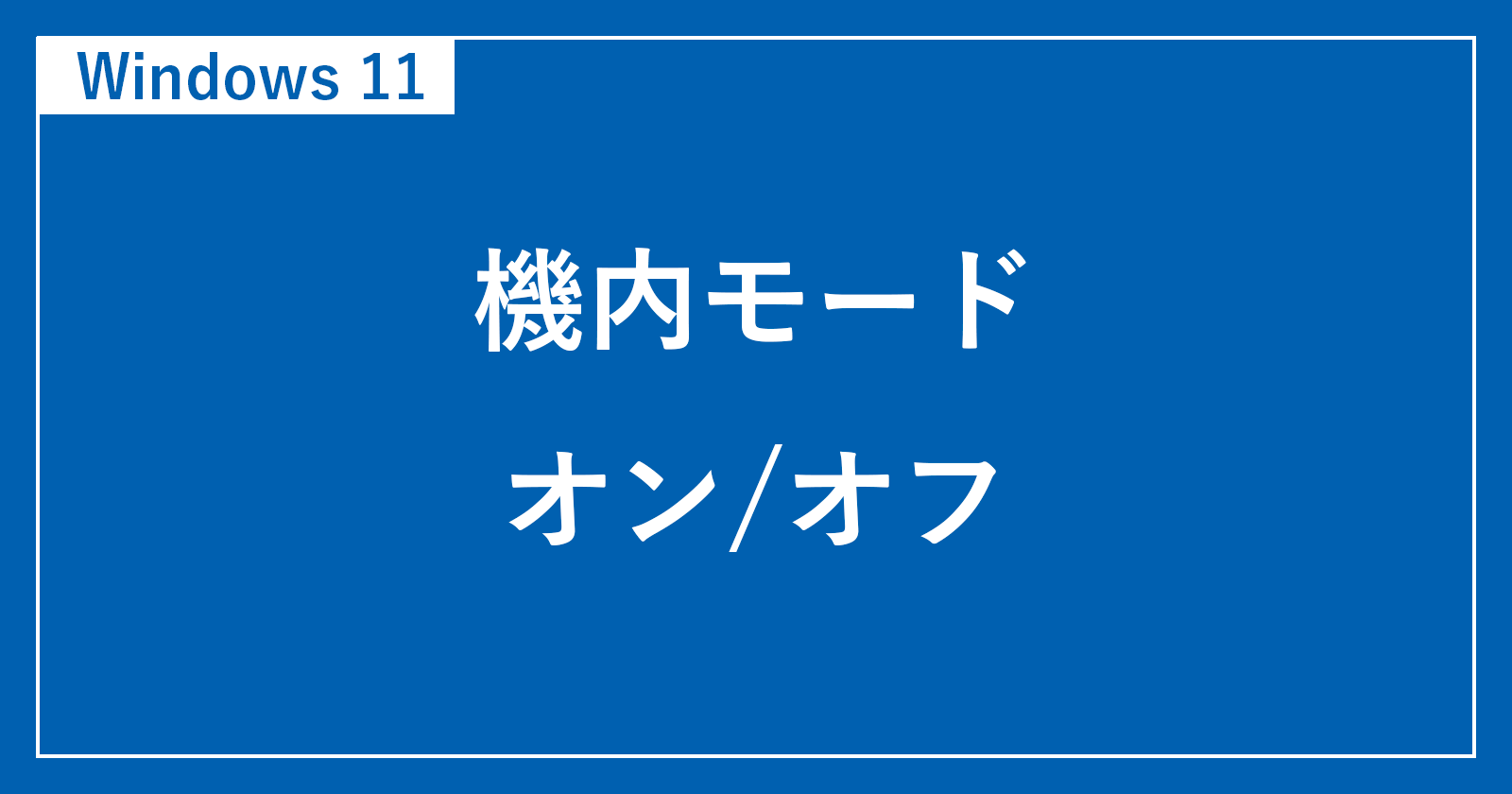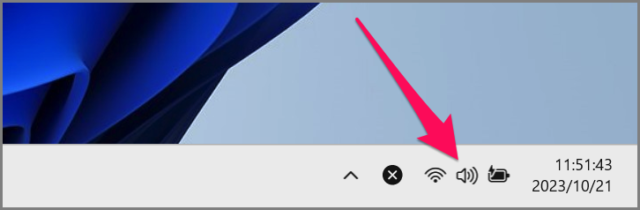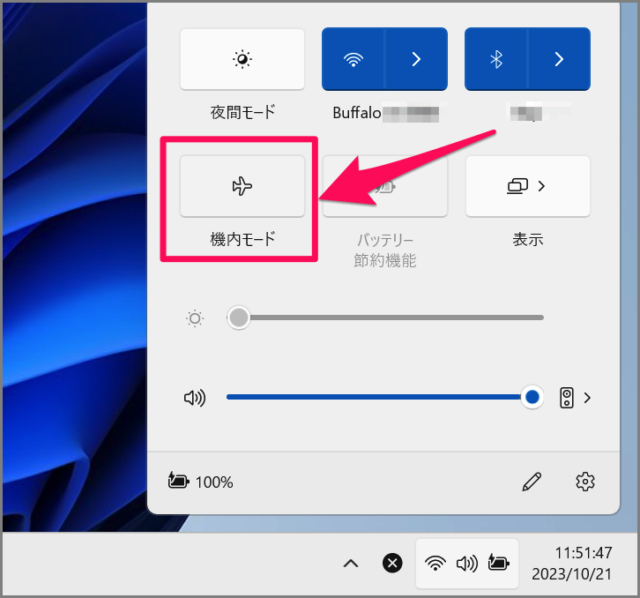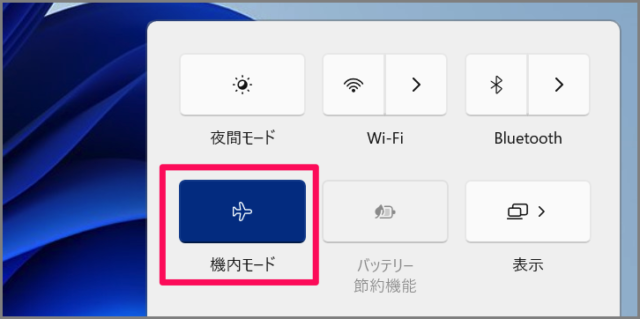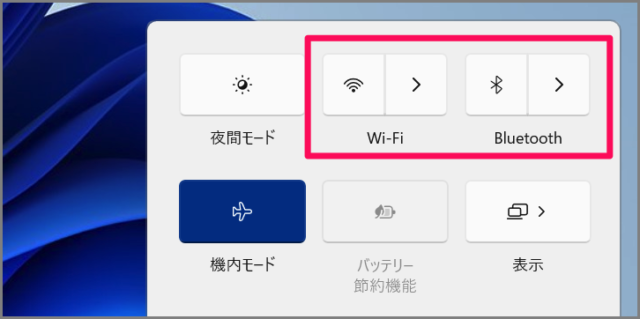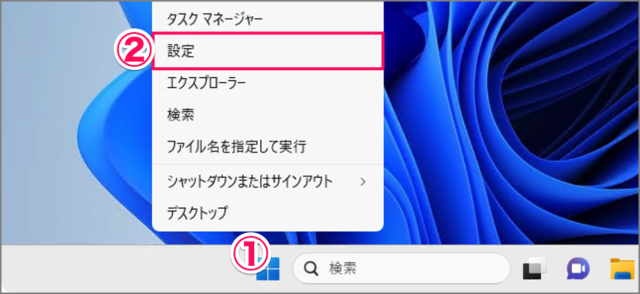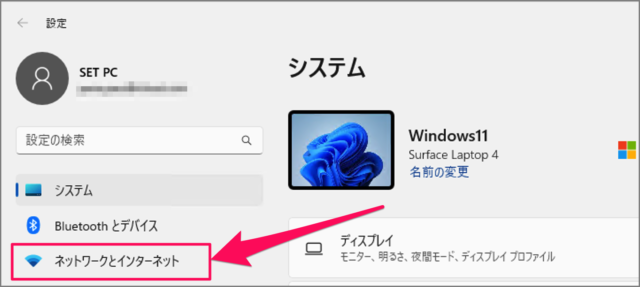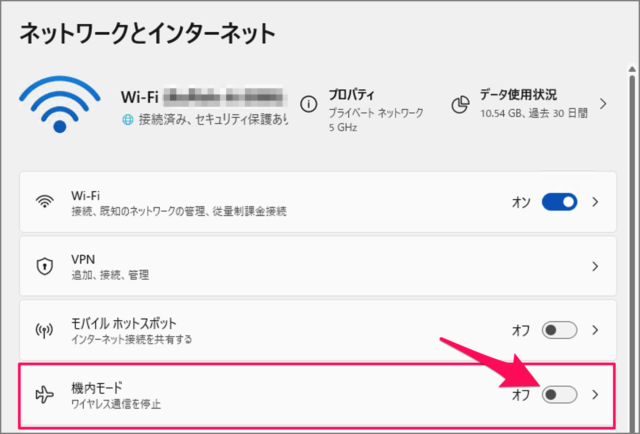目次
Windows 11 の機内モードを設定する方法を紹介します。
機内モードを有効(オン)にすると、Bluetooth、Wi-Fi、位置情報サービスなどの無線通信がオフになります。
機内モードを設定する方法は?(オン/オフ)
Windows 11 の機内モードを設定する方法は次の手順です。
-
[クイック設定] を開く
タスクバーの日付の左隣にある [クイック設定] アイコンをクリックしましょう。 -
[機内モード] をクリックする
クイック設定の [機内モード] をクリックすることで
機内モードの [オン/オフ] を切り替えることができます。 -
[機内モード] を確認する
機内モードをオンにすると、[Wi-Fi] や [Bluetooth] が [オフ] になります。
これで Windows 11 の機内モードを設定する方法の解説は終了です。
[設定] から機内モードを設定する場合
[設定] から機内モードを設定する方法です。
[スタートボタン] を右クリックし、[設定] を選択します。
設定の左メニュー [ネットワークとインターネット] を選択します。
機内モードを設定します。
これで [設定] から機内モードを設定する方法の解説は終了です。
カテゴリから探す
Windows 11 ネットワーク
- Windows 11 無線LAN(Wi-Fi)に接続する
- Windows 11 Wi-Fiの自動接続を設定する
- Windows 11 Wi-Fiのパスワードを確認する
- Windows 11 Wi-Fi の優先順位を変更する
- Windows 11 IPアドレスの確認する
- Windows 11 IPアドレスを固定する
- Windows 11 DNSサーバーの変更する
- Windows 11 DNSキャッシュを削除(フラッシュ)する
- Windows 11 ネットワークの種類(パブリック/プライベート)を変更する
- Windows 11 ネットワークの設定をリセットする
- Windows 11 モバイルホットスポットを設定する
- Windows 11 データ通信量上限の設定する
- Windows 11 機内モードを設定する(オン/オフ)
- Windows 11 リモートデスクトップを有効にする
- Windows 11 ネットワーク探索を有効(無効)にする
- Windows 11 プロキシサーバーを設定する