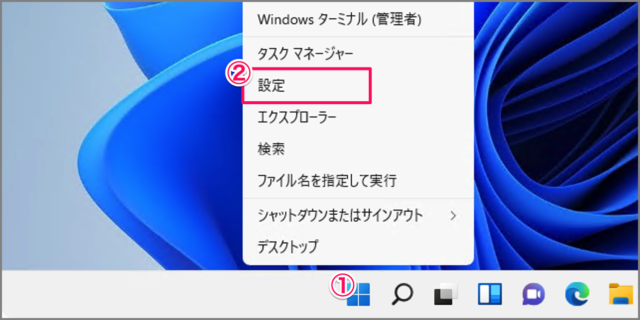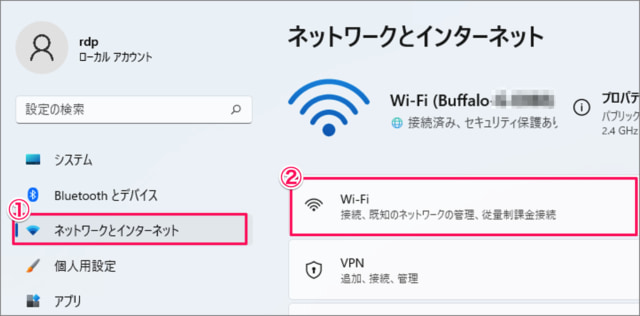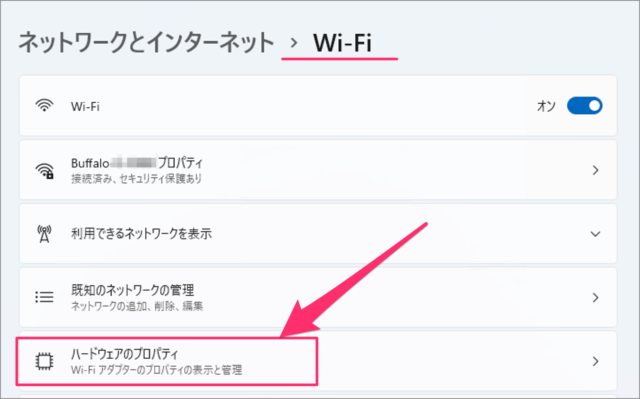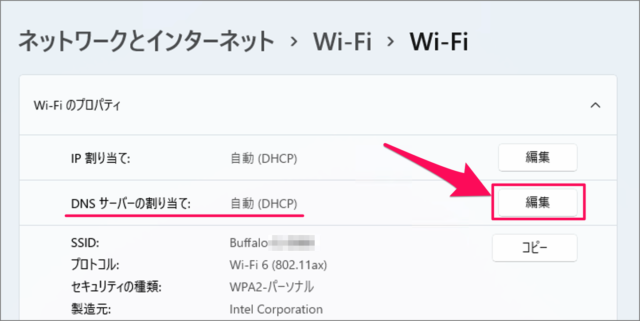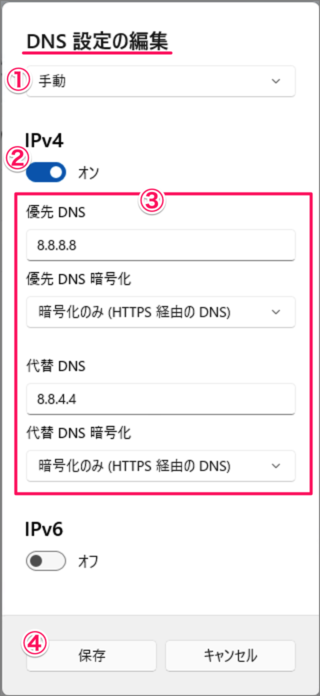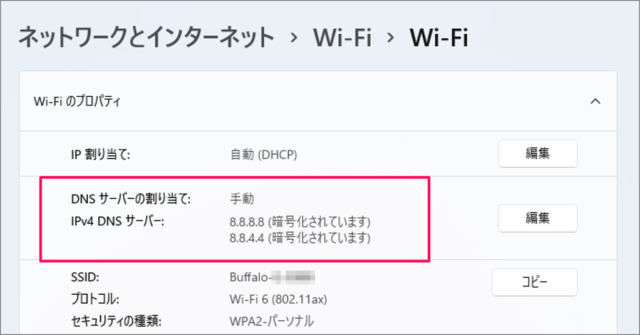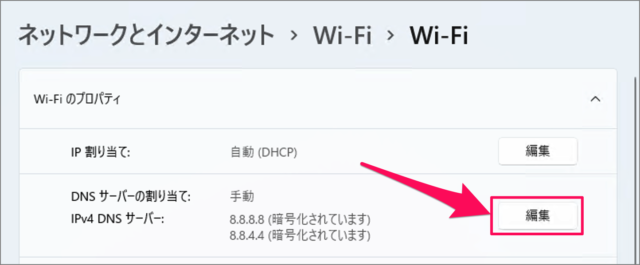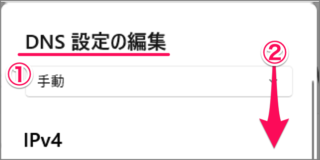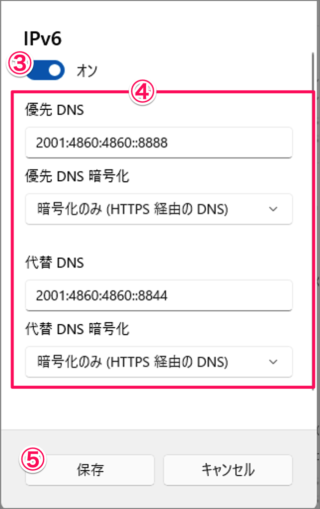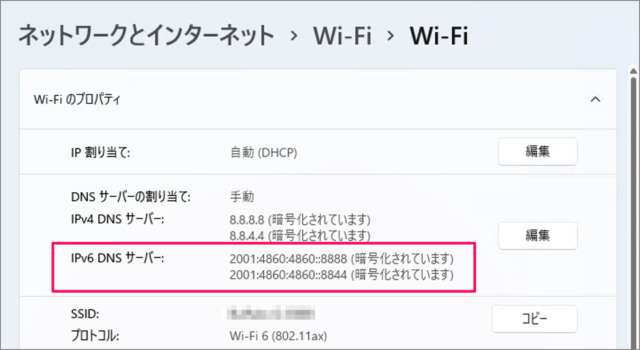Windows 11 のDNSサーバーを変更する方法を紹介します。
Windows 11 のDNSサーバーをプロバイダーが提供しているサーバーからGoogleなどが提供しているサーバーに変更することで、インターネット速度が高速に改善できる場合があるので、ここではDNSサーバーを変更する方法をみていきます。
また、DNSの通信として、「DNS over HTTPS(暗号化)」を使用することで、プライバシーを強化することができるので、その方法も合わせてみていきます。
※ ここでは例としてGoogleが提供しているGoogle Public DNSへ変更してみます。
DNSサーバーを変更する方法は?
Windows 11 DNSサーバーを変更する方法は次の手順です。
-
[設定] を起動する
- [Windowsロゴ] を右クリックし
- [設定] をクリックします。
-
[ネットワークとインターネット] → [Wi-Fi] を選択する
Windowsの設定です。- 左メニューの「ネットワークとインターネット」を選択
- 「Wi-Fi」あるいは「イーサネット」をクリックしましょう。
-
[ハードウェアのプロパティ] をクリックする
-
DNSサーバーの割り当ての [編集] をクリックする
-
DNSサーバーを設定する
DNS設定の編集です。- 「自動」から「手動」に変更します。
- IPv4を「オン」にします。
- 優先/代替DNSを設定します。ここではGoogle Public DNSの「8.8.8.8」と「8.8.4.4」を入力し、DNS暗号化を「暗号化のみ(HTTPS経由のDNS)」を選択しました。
- 「保存」をクリックします。
-
DNSサーバーを確認する
最後に変更したDNSサーバーを確認しておきましょう。 -
DNSサーバー(IPv6)を設定する
続いて、必要であればDNSサーバー(IPv6)を設定しましょう。
[編集] をクリックします。
DNS設定の編集です。
①「手動」になっていることを確認し
②画面を下へスクロールします。
③IPv6を「オン」にします。
④優先/代替DNSを設定します。ここではGoogle Public DNSの「2001:4860:4860::8888」と「001:4860:4860::8844」を入力し、DNS暗号化を「暗号化のみ(HTTPS経由のDNS)」を選択しました。
⑤「保存」をクリックします。
最後に変更したDNSサーバー(IPv6)を確認しておきましょう。これで DNSサーバーの変更は完了です。
以上で、Windows 11 DNSサーバーを変更する方法の解説は終了です。
また、おすすめのDNSサーバーも紹介していますので、引き続きご覧ください。
DNSサーバーとは?
DNSサーバーとは、ドメイン名(例えば、google.com)をシステムが理解できるIPアドレスに変換するためのサーバーのことです。
おすすめDNSサーバー
おすすめのDNSサーバーのIPアドレスを紹介します。高速で信頼性の高い安全なDNSサーバーです。
CloudflareのDNSサーバー
- 1.1.1.1
- 1.0.0.1
Google Public DNSサーバー
- 8.8.8.8
- 8.8.4.4
OpenDNS (Cisco) のDNSサーバー
- 208.67.222.222
- 208.67.220.220
カテゴリから探す
Windows 11 ネットワーク
- Windows 11 無線LAN(Wi-Fi)に接続する
- Windows 11 Wi-Fiの自動接続を設定する
- Windows 11 Wi-Fiのパスワードを確認する
- Windows 11 Wi-Fi の優先順位を変更する
- Windows 11 IPアドレスの確認する
- Windows 11 IPアドレスを固定する
- Windows 11 DNSサーバーの変更する
- Windows 11 DNSキャッシュを削除(フラッシュ)する
- Windows 11 ネットワークの種類(パブリック/プライベート)を変更する
- Windows 11 ネットワークの設定をリセットする
- Windows 11 モバイルホットスポットを設定する
- Windows 11 データ通信量上限の設定する
- Windows 11 機内モードを設定する(オン/オフ)
- Windows 11 リモートデスクトップを有効にする
- Windows 11 ネットワーク探索を有効(無効)にする
- Windows 11 プロキシサーバーを設定する