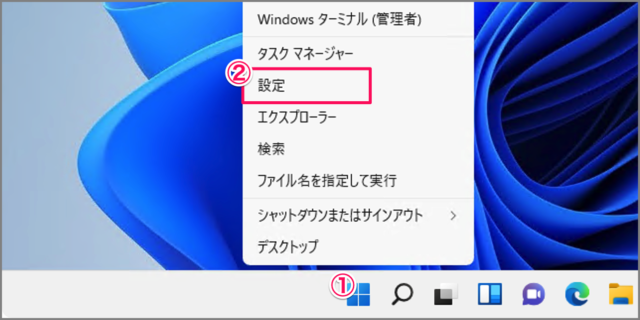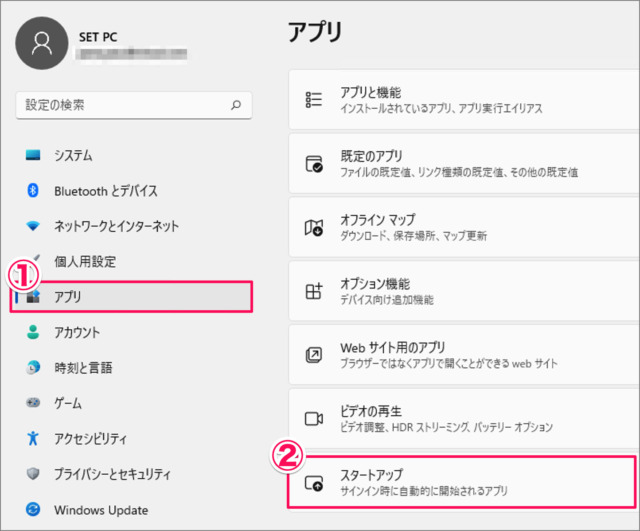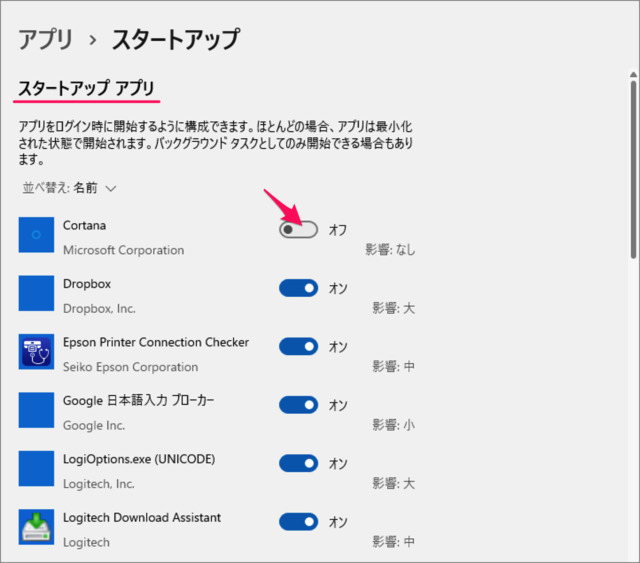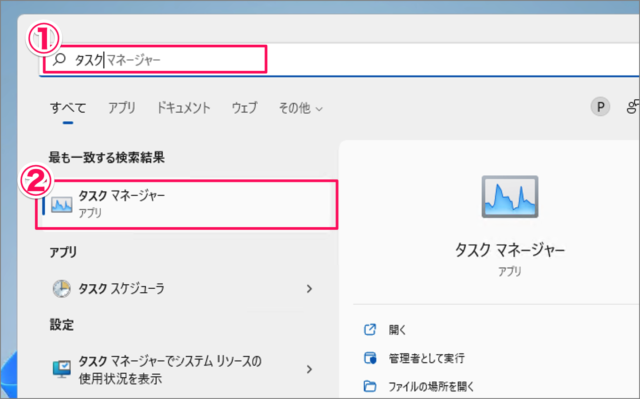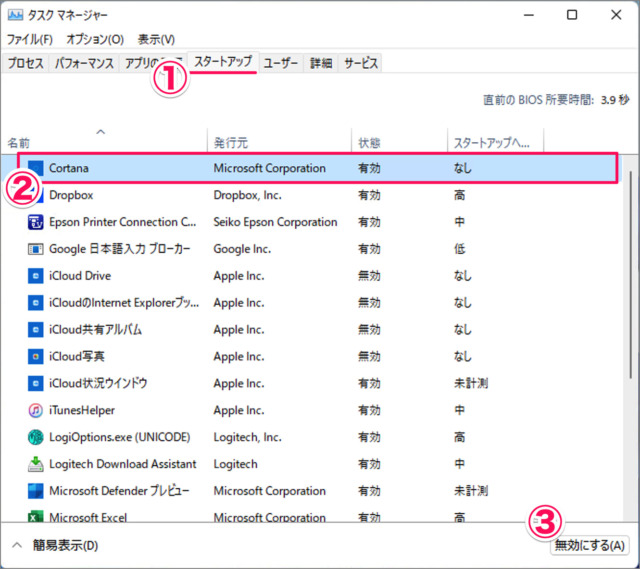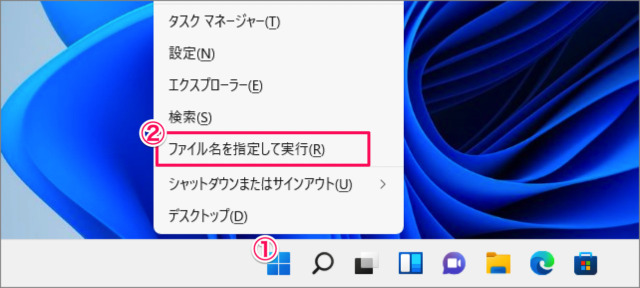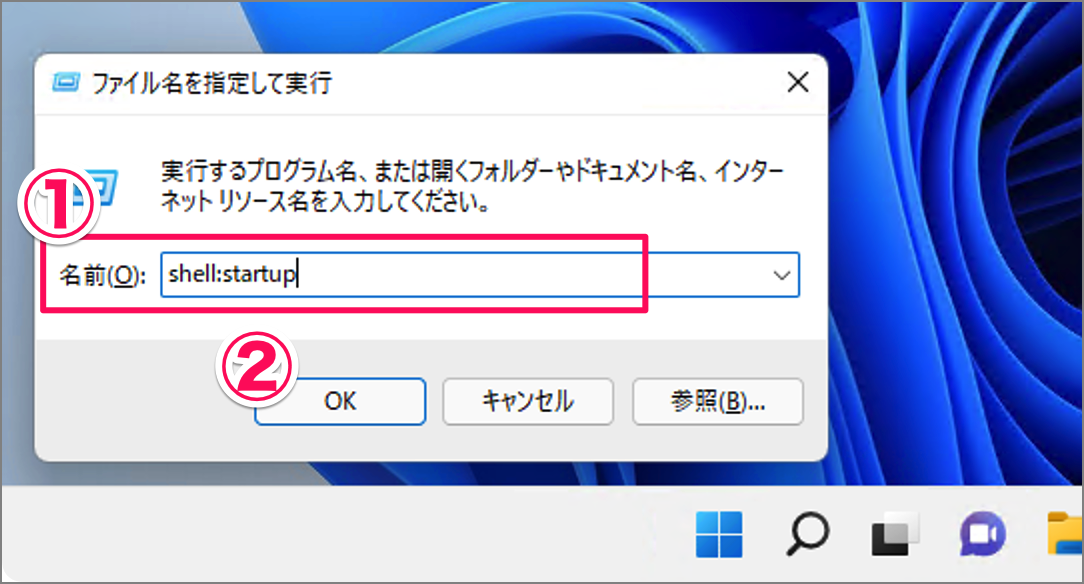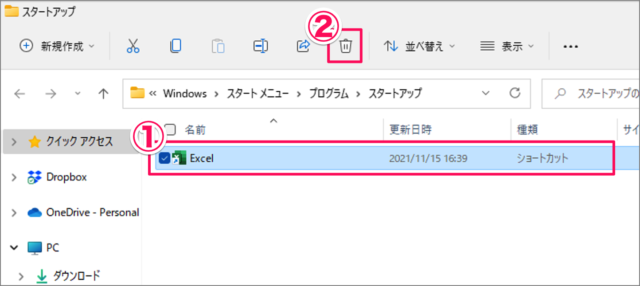Windows 11 で、アプリのスタートアップを無効(オフ)にする方法を紹介します。
Windows 11 にログインするとスタートアップする(自動で起動する)アプリ。毎日、朝イチに使用するタスク管理アプリやメーラーといったアプリなら便利ですが、頻繁に使用しないアプリが自動で起動すると……起動プロセスに時間がかかる上、システムのリソースを消耗してしまう可能性があります。
自動起動は不要だ! というアプリは今回紹介する方法で、スタートアップを無効(オフ)にしましょう。
ここでは「Windowsの設定」「タスクマネージャー」「スタートアップフォルダ」からアプリのスタートアップを無効(オフ)にする方法をみていきます。
アプリのスタートアップを無効にする方法は?
Windows 11 アプリのスタートアップを無効にする方法は次の手順です。
-
[設定] を起動する
- [スタートボタン] を右クリックし
- [設定] をクリックします。
-
[アプリ] → [スタートアップ] を選択する
- 設定の左メニュー [アプリ] を選択し
- [スタートアップ] をクリックします。
-
アプリの自動起動を [オフ] にする
スタートアップ・アプリのリストが表示されるので、自動起動したくないアプリを「オフ」にしましょう。これでアプリのスタートアップが無効になります。
以上で、Windows 11 アプリのスタートアップを無効にする方法の解説は終了です。
「タスクマネージャー」でスタートアップを無効にする
タスクマネージャーからスタートアップを無効にしてみましょう。
-
[タスクマネージャー] を起動する。
- スタートメニューで [タスクマネージャー] を検索し
- [タスクマネージャー] を起動します。
-
アプリの自動起動を [オフ] にする。
タスクマネージャーです。- [スタートアップ] タブを選択
- [アプリ] を選択し
- [無効にする] をクリックします。
これでアプリのスタートアップが無効になります。
「スタートアップ・フォルダー」から無効にする
「スタートアップ・フォルダー」からスタートアップを無効にする方法です。
-
[ファイル名を指定して実行] を開く。
- [スタートボタン] を右クリックし
- [ファイル名を指定して実行] をクリックします。
-
[スタートアップ・フォルダー] を開く。
ファイル名を指定して実行です。- 名前に [shell:startup] と入力し
- [OK] をクリックします。
-
[アプリのショートカット] を削除する。
スタートアップ・フォルダーです。- 削除したい [アプリのショートカット] を選択し
- [ゴミ箱] アイコンをクリックしましょう(削除しましょう)。
これでアプリのスタートアップが無効になります。
ちなみにスタートアップ・フォルダのフルパスは次の通りです。
C:\Users\ユーザー名\AppData\Roaming\Microsoft\Windows\Start Menu\Programs\Startup
以上で、Windows 11 アプリのスタートアップを無効(オフ)にする方法の解説は終了です。
関連リソース
Windows 11 アプリ
- Windows 11 アプリのスタートアップを無効(オフ)にする
- Windows 11 アプリやファイルの保存先を変更する
- Windows 11 すべての既定アプリをリセットする
- Windows 11 既定のブラウザーを変更する
- Windows 11 アプリをアンインストール(削除)する
- Windows 11 開いてるアプリを保存し、再起動時に復元する方法