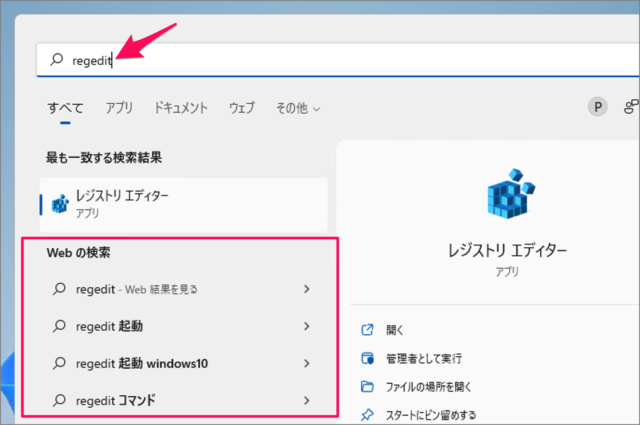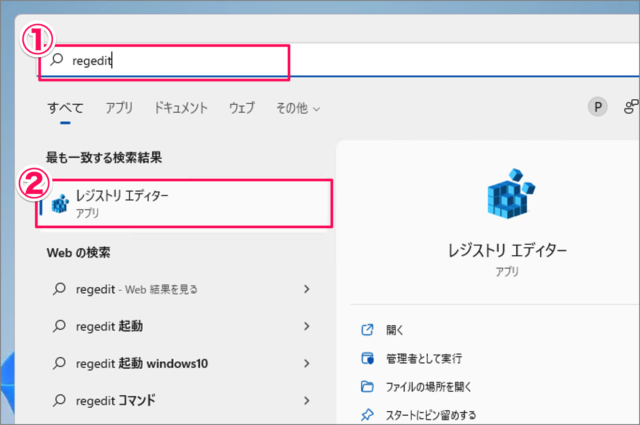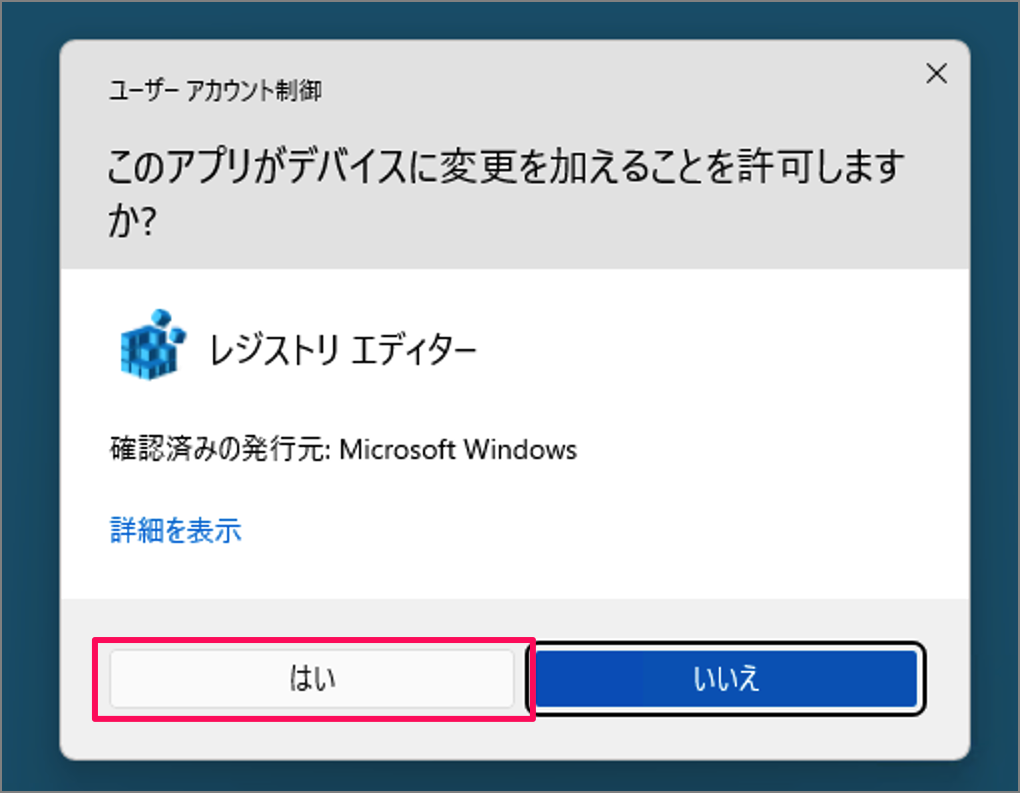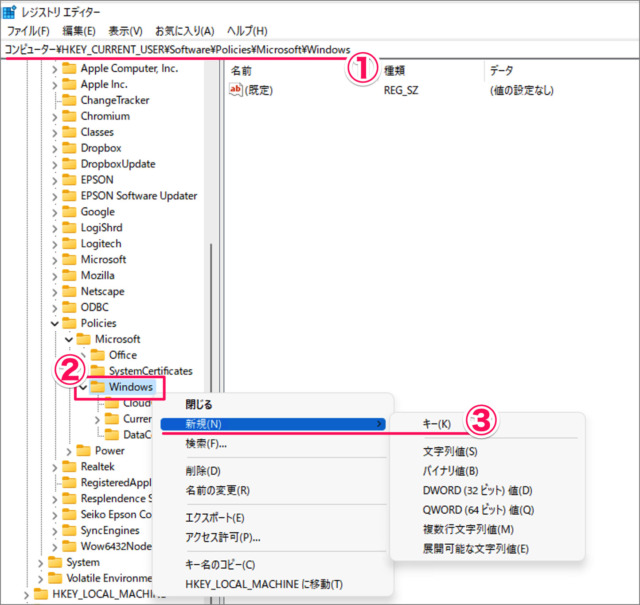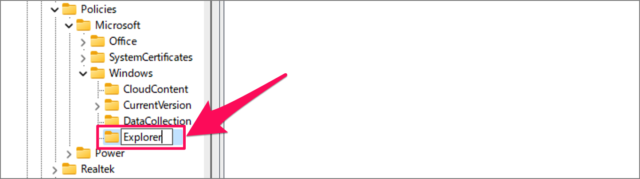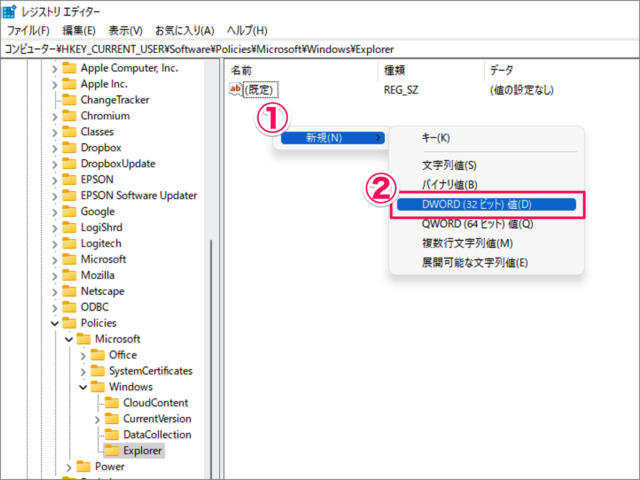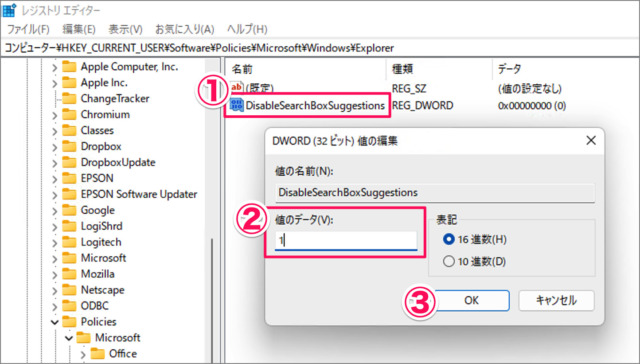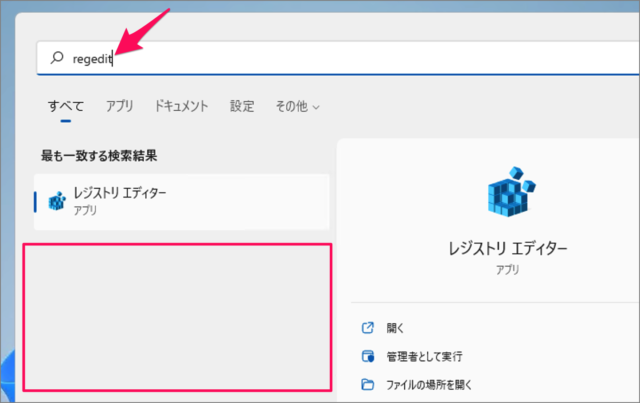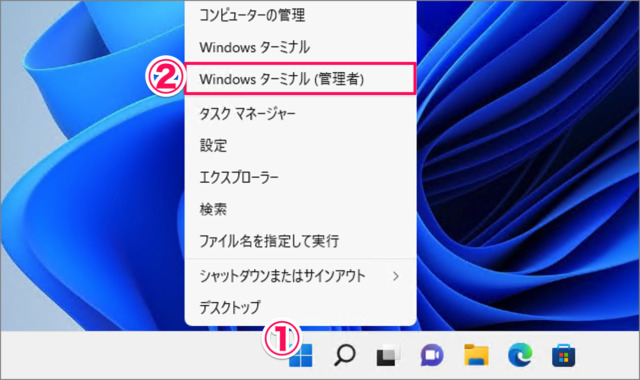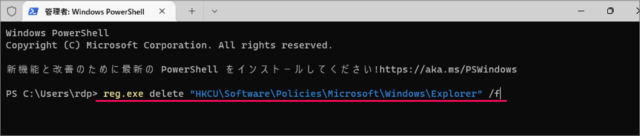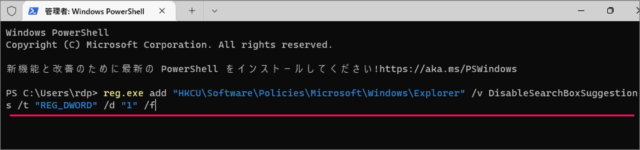Windows 11 で、Windowsの検索から「Web検索」を非表示にする方法を紹介します。
Windowsの検索にキーワードを入力し、アプリを起動する/ファイルを開く……管理人もよく使う便利な機能です。
ただ、「Webの検索」はあんまり使用しないですし、検索結果を表示する小さいスペースを考慮すると、不要だと思う人も多いんじゃないでしょうか。
ということで、ここでは Windowsの検索から「Webの検索」を非表示にする方法をみていきます。
Windowsの検索から「Webの検索」を非表示にする方法は?
Windowsの検索から「Webの検索」を非表示にする方法は次の手順です。
-
レジストリをバックアップする
レジストリエディターを使用するので、念のためバックアップしておきましょう。
-
レジストリエディターを起動する
- 検索フォームに [regedit] と入力し
- [レジストリエディター] を起動しましょう。
ユーザーアカウント制御です。「はい」をクリックしましょう。 -
Explorerキーを作成する。
レジストリエディターです。- 次のパスに移動しましょう。
コンピューター\HKEY_CURRENT_USER\Software\Policies\Microsoft\Windows - [Windows] を右クリックし
- [新規] → [キー] を選択し、次のキーを作成します。
Explorer
Enterキーを押すと、キーの作成完了です。 - 次のパスに移動しましょう。
-
DWORD値を作成する
- レジストリエディターの右側の何もないところで右クリックし
- [新規] → [DWORD(32ビット)値] をクリックし、次の値を作成します。
DisableSearchBoxSuggestions
-
値のデータを編集する
- 作成した [DisableSearchBoxSuggestions] をダブルクリックし
- 値のデータを [1] に編集し
- [OK] をクリックします。
-
コンピューターを再起動する
これで設定完了です。コンピューターを再起動すると、設定が反映されます。
-
検索結果を確認する。
それでは実際に検索してみましょう。
すると、このようにWindowsの検索から「Webの検索」が非表示になります。
以上で、Windowsの検索から「Webの検索」を非表示にする方法の解説は終了です。
Windowsターミナルで「Webの検索」を表示/非表示
Windowsターミナルで「Webの検索」の表示/非表示を切り替える方法をみていきます。
-
[Windowsターミナル] を起動する。
- [スタートボタン] を右クリックし
- [Windowsターミナル(管理者)] を起動しましょう。
-
「Webの検索」を表示する。
次のコマンドを実行しましょう。reg.exe delete "HKCU\Software\Policies\Microsoft\Windows\Explorer" /fこれで設定完了です。コンピューターを再起動すると、設定が反映されます。
-
「Webの検索」を非表示にする。
次のコマンドを実行しましょう。reg.exe add "HKCU\Software\Policies\Microsoft\Windows\Explorer" /v DisableSearchBoxSuggestions /t "REG_DWORD" /d "1" /fこれで設定完了です。コンピューターを再起動すると、設定が反映されます。
以上で、Windowsターミナルで「Webの検索」を表示/非表示にする方法の解説は終了です。