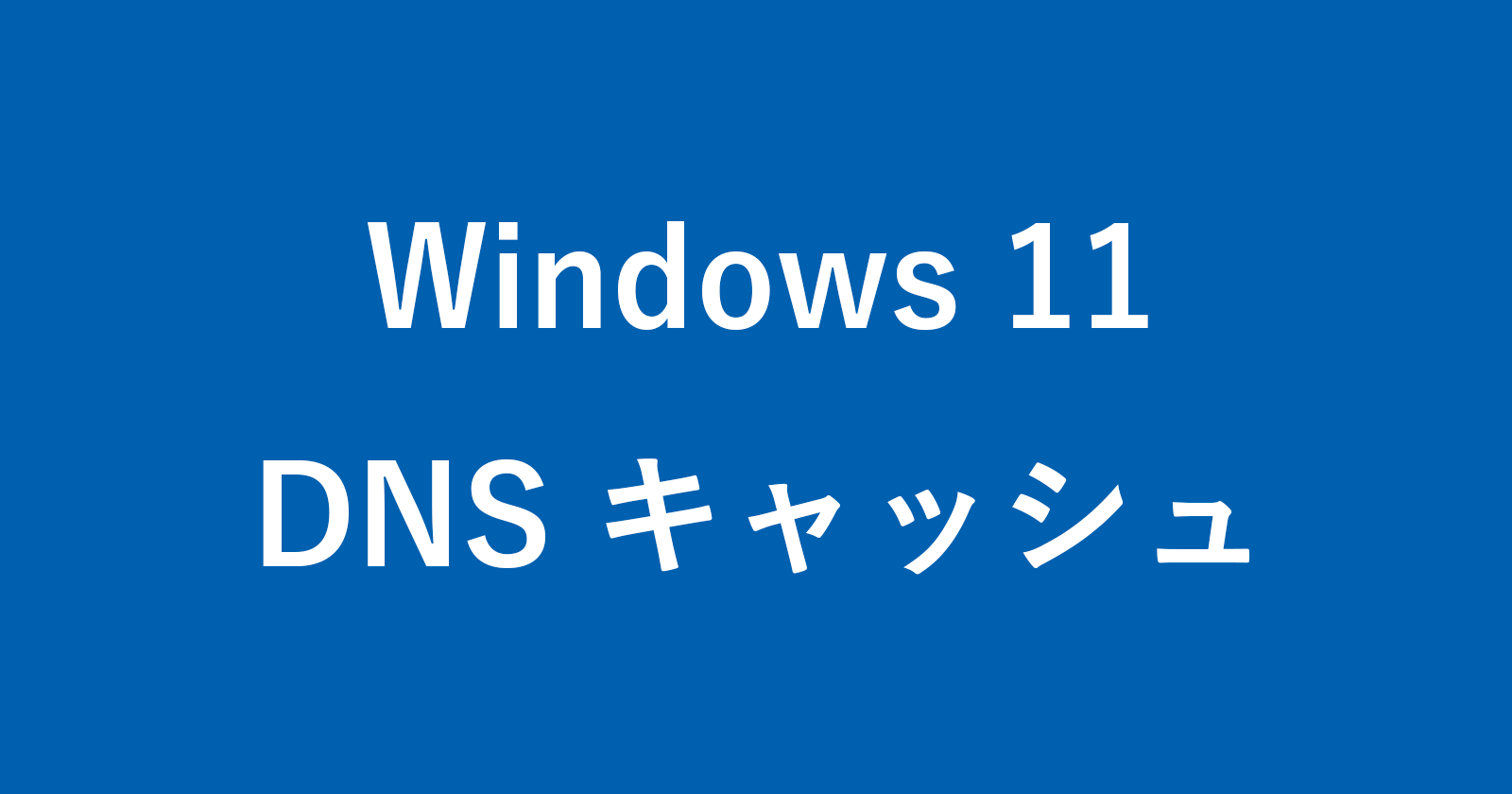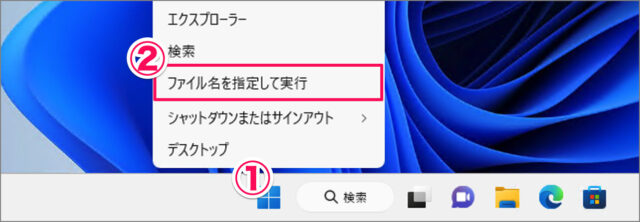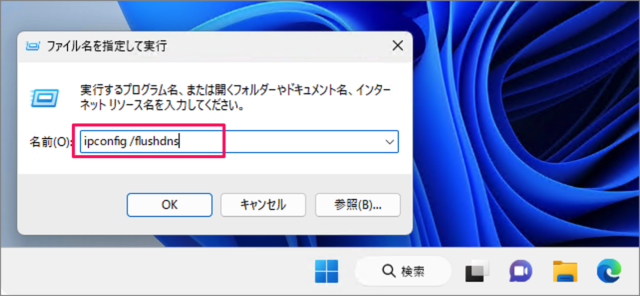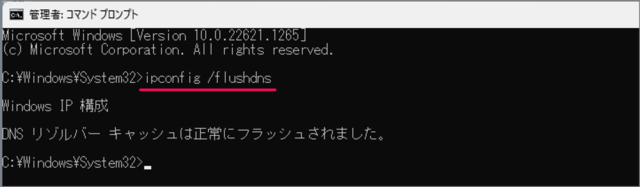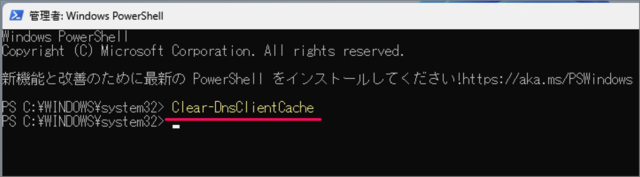目次
Windows 11 の DNSキャッシュを削除(フラッシュ)する方法を紹介します。
インターンネットにアクセスする場合、URL のドメインを DNSサーバーに問い合わせて、その URL の IPアドレスを確認します。毎回毎回、DNSサーバーに問い合わせるのは時間がかかるので、パソコンに DNSのキャッシュが保存されています。
古くなったキャッシュは接続問題を引き起こす可能性があるので、ここでは DNSキャッシュを削除する方法をみていきます。
DNSキャッシュを削除(フラッシュ)する方法は?
Windows 11 の DNSキャッシュを削除(フラッシュ)する方法は次の手順です。
-
[ファイル名を指定して実行] を起動する
- [スタートボタン] を右クリックし
- [ファイル名を指定して実行] を起動しましょう。
-
DNSキャッシュを削除する
名前にipconfig /flushdnsを入力し、Enterキーを押しましょう。これで DNSキャッシュは削除されます。
以上、 Windows 11 の DNSキャッシュを削除(フラッシュ)する方法の解説は終了です。
その他の方法も解説していますので、引き続きご覧ください。
コマンドプロンプトで削除する場合
コマンドプロンプトで削除する方法です。
検索ボックスに [cmd] と入力・検索し、[コマンドプロンプト] を管理者権限で起動します。
コマンド
ipconfig /flushdnsを実行し、DNSキャッシュを削除しましょう。
PowerShellで削除する場合
PowerShellで削除する方法です。
検索ボックスに [powershell] と入力・検索し、[PowerShell] を管理者権限で起動します。
コマンド
Clear-DnsClientCacheを実行し、DNSキャッシュを削除しましょう。
カテゴリから探す
Windows 11 ネットワーク
- Windows 11 無線LAN(Wi-Fi)に接続する
- Windows 11 Wi-Fiの自動接続を設定する
- Windows 11 Wi-Fiのパスワードを確認する
- Windows 11 Wi-Fi の優先順位を変更する
- Windows 11 IPアドレスの確認する
- Windows 11 IPアドレスを固定する
- Windows 11 DNSサーバーの変更する
- Windows 11 DNSキャッシュを削除(フラッシュ)する
- Windows 11 ネットワークの種類(パブリック/プライベート)を変更する
- Windows 11 ネットワークの設定をリセットする
- Windows 11 モバイルホットスポットを設定する
- Windows 11 データ通信量上限の設定する
- Windows 11 機内モードを設定する(オン/オフ)
- Windows 11 リモートデスクトップを有効にする
- Windows 11 ネットワーク探索を有効(無効)にする
- Windows 11 プロキシサーバーを設定する