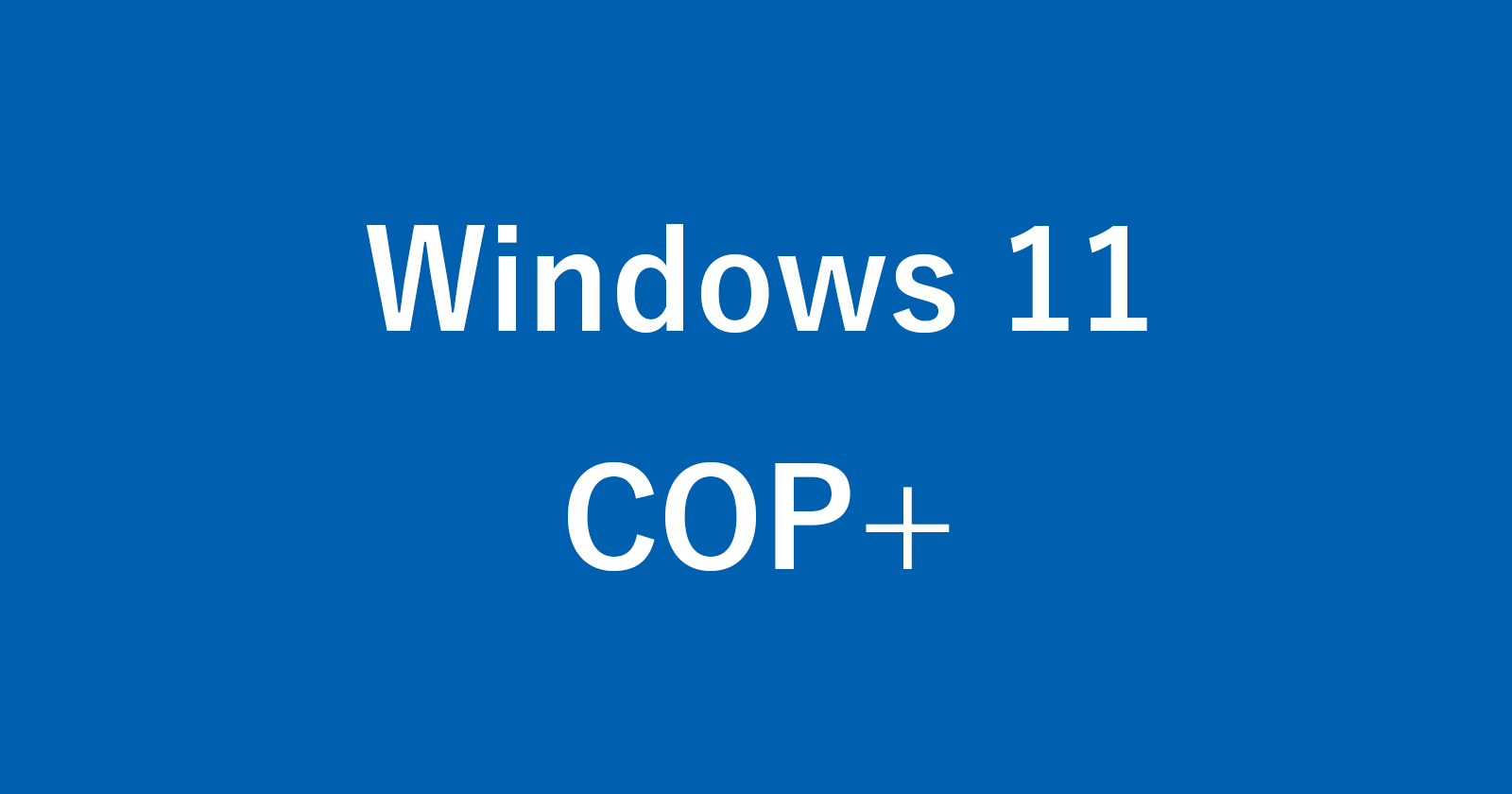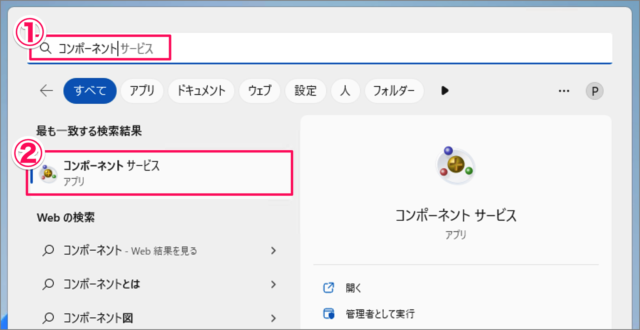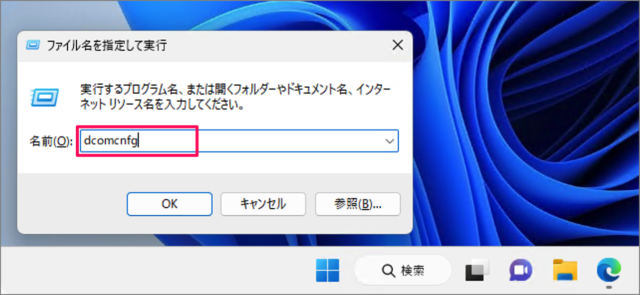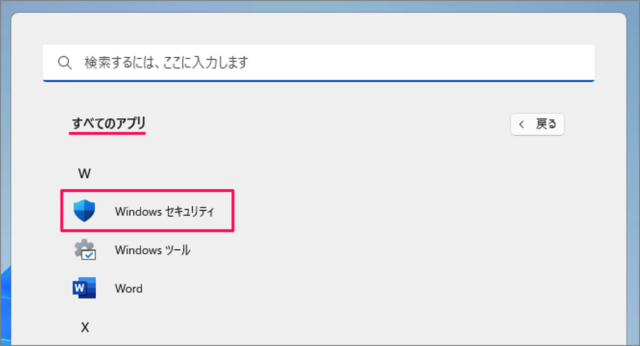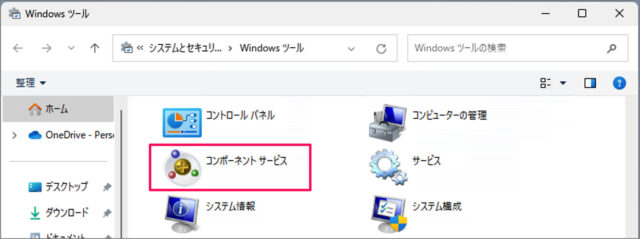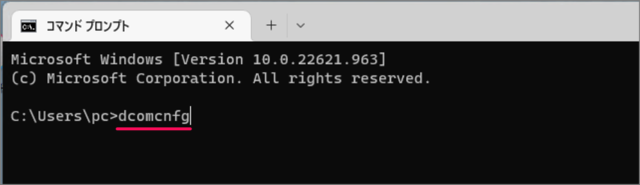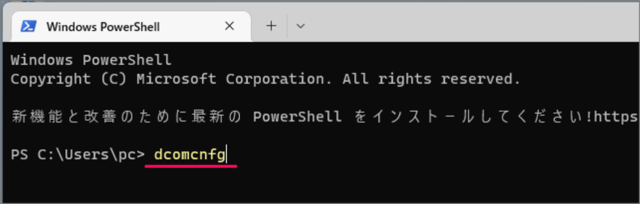目次
Windows 11 のコンポーネントサービスを起動する方法を紹介します。
コンポーネントサービスを起動する方法は?
Windows 11 のコンポーネントサービスを起動する方法は次の手順です。
スタートメニューの検索ボックスに [コンポーネント サービス] と入力します。
検索結果に表示された [コンポーネント サービス] を起動しましょう。
これで [コンポーネント サービス] が起動します。
[ファイル名を指定して実行] から起動する場合
ショートカットキー [Win + R] を押します。
名前に [dcomcnfg] と入力し、Enterキーを押します。
これで [コンポーネント サービス] が起動します。
スタートメニューから起動する場合
スタートメニューの [すべてのアプリ] から [Windows ツール] をクリックします。
Windows ツールから [コンポーネント サービス] を起動しましょう。
これで [コンポーネント サービス] が起動します。
コマンドプロンプトからから起動する場合
スタートメニューの検索ボックスに [cmd] と入力します。
検索結果に表示された [コマンドプロンプト] を起動しましょう。
コマンドプロンプトです。 [dcomcnfg] と入力し、Enterキーを押します。
これで [コンポーネント サービス] が起動します。
PowerShell から起動する場合
スタートメニューの検索ボックスに [powershell] と入力します。
検索結果に表示された [PowerShell] を起動しましょう。
コマンドプロンプトです。 [dcomcnfg] と入力し、Enterキーを押します。
これで [コンポーネント サービス] が起動します。
これで コンポーネント サービス を起動する方法の解説は終了です。
関連リソース
Windows 11 ツール
- Windows 11 Windowsの設定を起動する
- Windows 11 コントロールパネルを起動する
- Windows 11 タスクマネージャーを起動する
- Windows 11 PowerShellを起動する
- Windows 11 コマンドプロンプトを起動する
- Windows 11 パフォーマンスモニターを起動する
- Windows 11 コンポーネントサービスを起動する
- Windows 11 「ファイル名を指定して実行」を起動する
- Windows 11 「Windows メモリ診断」を起動する
- Windows 11 仮想マシン プラットフォームを有効/無効にする
- Windows 11 Application Guard をインストールする