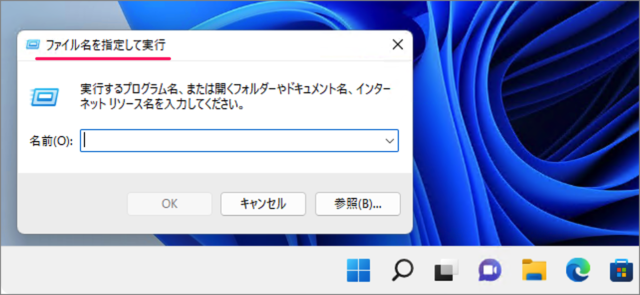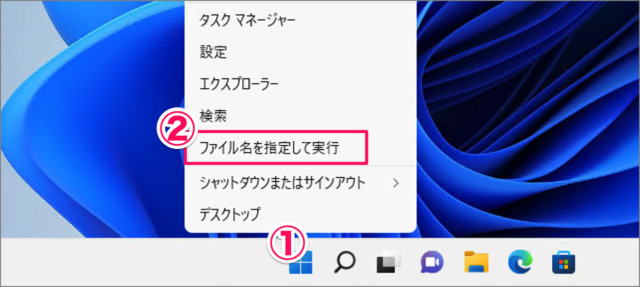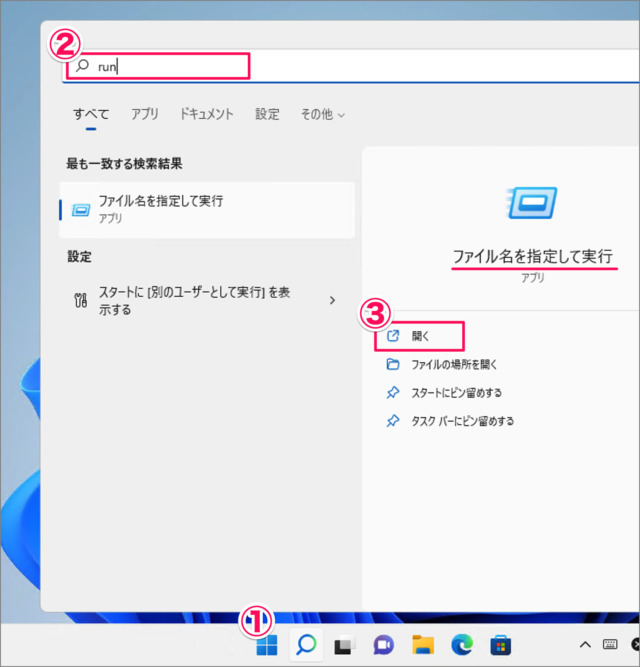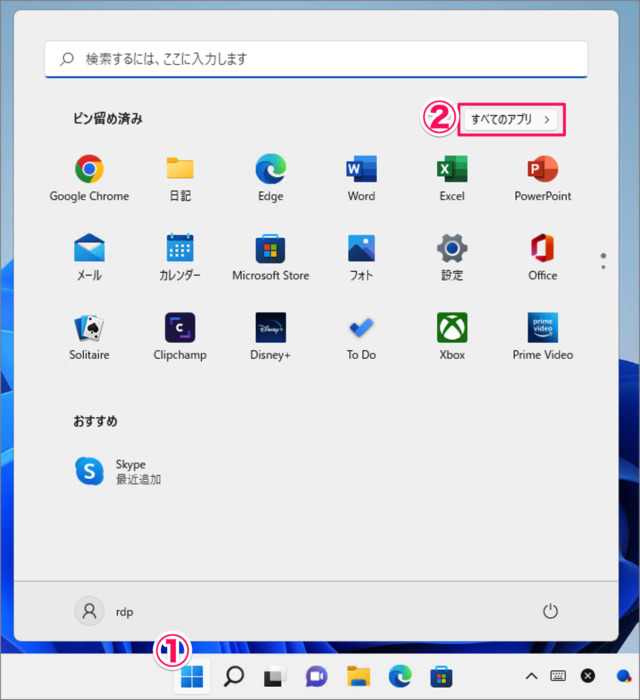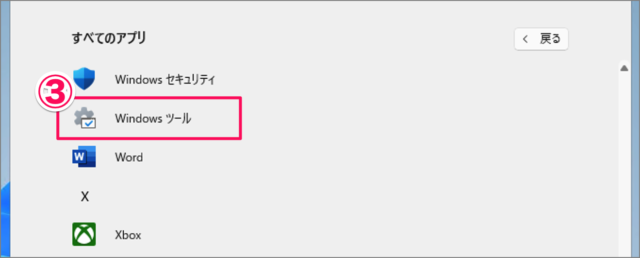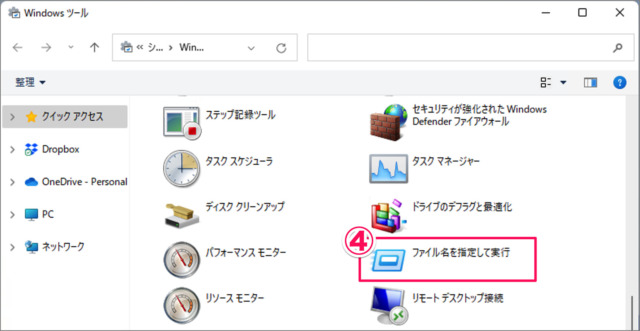目次
Windows 11 で、「ファイル名を指定して実行」を起動する方法を紹介します。
ファイル名を指定して実行とは、実行するプログラム名、または開くフォルダーやドキュメント名、インターネットリソース名を入力するだけで、簡単に起動することができる、コマンドランチャーのようなツールです。Windows には昔から備わっている機能です。
ここでは Windows 11 で、[ファイル名を指定して実行] を起動する複数の方法をみていきます。おすすめの起動方法は [スタートボタンを右クリック] です。
それでは起動方法をみていきます。
スタートボタンを右クリック
スタートボタンを右クリックして、「ファイル名を指定して実行」を起動する方法です。
- [スタートボタン] を右クリック
- [ファイル名を指定して実行] を選択すると
- [ファイル名を指定して実行] が起動します。
スタートメニュー(検索)
- [スタートボタン] をクリックし
- 検索フォームに [run] と入力します。
- [ファイル名を指定して実行(アプリ)] が表示されるので、[開く] をクリックすると
- [ファイル名を指定して実行] が起動します。
スタートボタン(すべてのアプリ)
- 「スタートボタン」をクリックし、スタートメニューを表示しましょう。
- 「すべてのアプリ」を選択し
- 「Windowsツール」を起動します。
-
「ファイル名を指定して実行」をダブルクリックしましょう。
- これで「ファイル名を指定して実行」が起動します。
ショートカットキー「Win + R」
ショートカットキー「Win + R」を押すと、「ファイル名を指定して実行」が起動します。
関連リソース
Windows 11 ツール
- Windows 11 Windowsの設定を起動する
- Windows 11 コントロールパネルを起動する
- Windows 11 タスクマネージャーを起動する
- Windows 11 PowerShellを起動する
- Windows 11 コマンドプロンプトを起動する
- Windows 11 パフォーマンスモニターを起動する
- Windows 11 コンポーネントサービスを起動する
- Windows 11 「ファイル名を指定して実行」を起動する
- Windows 11 「Windows メモリ診断」を起動する
- Windows 11 仮想マシン プラットフォームを有効/無効にする
- Windows 11 Application Guard をインストールする