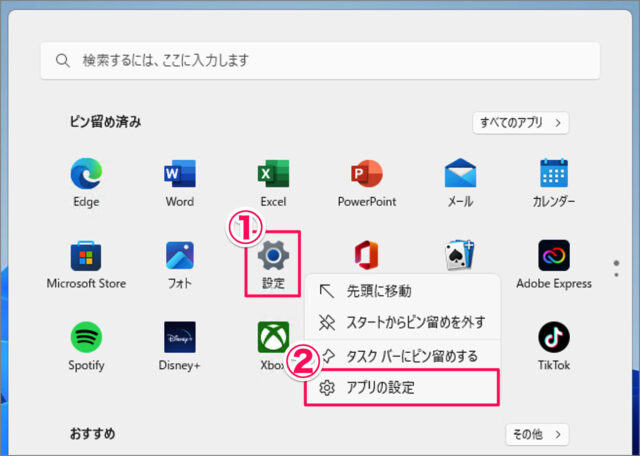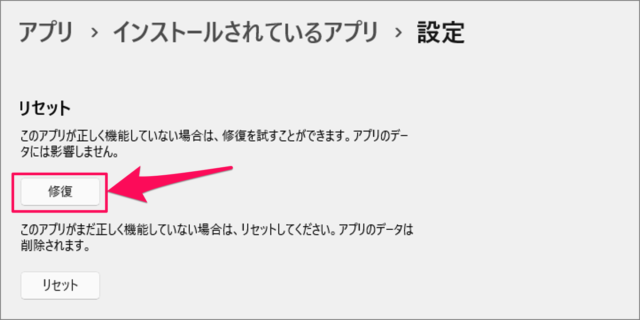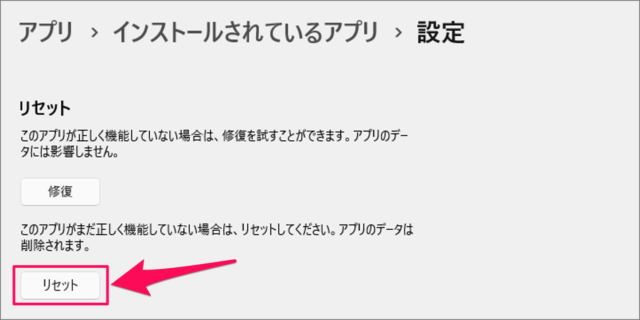目次
Windows 11 の設定アプリを修復・リセットする方法を紹介します。
設定アプリでは、コントロールパネルの代わりにシステム・ネットワーク・アプリなどを設定することができる新しいインターフェースです。今のところコントロールパネルと共存していますが、Windows 10 以降から少しずつ設定アプリがメインになりつつあります。
ここでは設定アプリが正しく動作しなくなった場合に修復・リセットする方法をみていきます。
設定アプリを修復・リセットする方法は?
Windows 11 の設定アプリを修復・リセットする方法は次の手順です。
-
[設定] → [アプリの設定] を開く
- スタートメニューの [設定] を右クリックし
- [アプリの設定] をクリックしましょう。
-
設定アプリを [修復] する
設定アプリが正しく機能していない場合は [修復] をクリックしましょう。修復してもアプリのデータには影響しません。
-
設定アプリを [リセット] する
修復しても正しく機能しない場合は [リセット] をクリックしましょう。リセットするとアプリのデータが削除されます。
これで Windows 11 設定アプリを修復・リセットする方法の解説は終了です。
Windowsターミナルでリセットする場合
[スタートボタン] を右クリックし、[ターミナル(管理者)] をクリックします。
-
次のコマンドを入力し、設定アプリをリセットしましょう。
Get-AppxPackage *Windows.ImmersiveControlPanel* | Reset-AppxPackage
これで Windowsターミナルでリセットする方法の解説は終了です。
関連リソース
Windows 11 ツール
- Windows 11 Windowsの設定を起動する
- Windows 11 コントロールパネルを起動する
- Windows 11 タスクマネージャーを起動する
- Windows 11 PowerShellを起動する
- Windows 11 コマンドプロンプトを起動する
- Windows 11 パフォーマンスモニターを起動する
- Windows 11 コンポーネントサービスを起動する
- Windows 11 「ファイル名を指定して実行」を起動する
- Windows 11 「Windows メモリ診断」を起動する
- Windows 11 仮想マシン プラットフォームを有効/無効にする
- Windows 11 Application Guard をインストールする