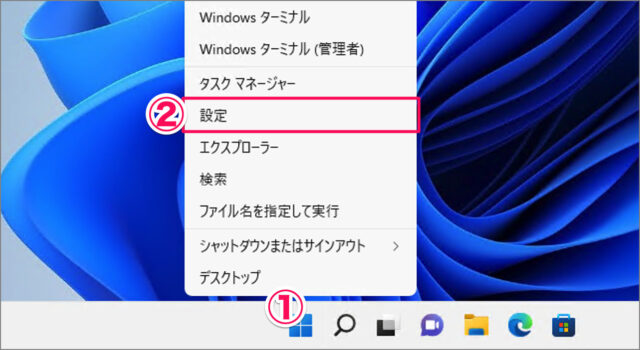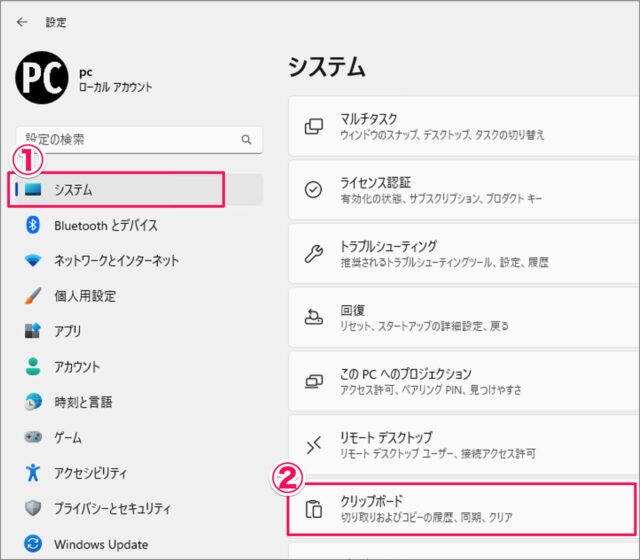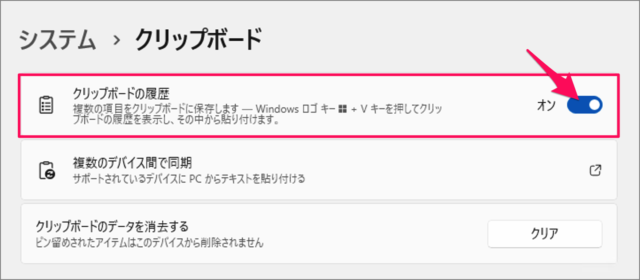目次
Windows 11 クリップボードの履歴を有効にする方法を紹介します。
クリップボードの履歴とは、[切り取り] あるいは [コピー] したものを記録・保持する機能のことです。
最新の25個のものが履歴として残り、ショートカットキー Windows + V を押すことで、いつでも呼び出し [貼り付け] ることができます。
便利な機能ですが、デフォルトでは [無効] になっているので、ここではクリップボードの履歴を [有効] にする方法をみていきます。
クリップボードの履歴を有効にする方法は?
Windows 11 クリップボードの履歴を有効にする方法は次の手順です。
-
[設定] を起動する
- [スタートボタン] を右クリックし
- [設定] を選択します。
-
[システム] → [クリップボード] を選択する
- 設定の左メニューの [システム] を選択し
- [通知] をクリックします。
-
[クリップボード] を有効にする
クリップボードの履歴を使用するために [オン] にしましょう。これで複数の項目(最大25個)をクリップボードに保存することができます。
-
[クリップボード] を確認する
ショートカットキー Windows + V を押して、クリップボードの履歴を表示して、その中から貼り付けることができます。
これで Windows 11 クリップボードの履歴を有効にする方法の解説は終了です。
クリップボードの履歴を無効にする方法は?
Windows 11 クリップボードの履歴を無効にする方法は次の手順です。
-
[設定] を起動する。
-
[システム] → [クリップボード] を選択する。
-
クリップボードを無効にする。
クリップボードの履歴を使用するために [オフ] にしましょう。
関連リソース
Windows 11 キーボードの記事を探す
- Windows 11 ショートカットキーの早見表(まとめ)
- Windows 11 キーボードレイアウトの変更する
- Windows 11 タッチキーボード・アイコンを表示/非表示にする
- Windows 11 テンキーの入力を全角/半角にする
- Windows 11 絵文字・顔文字を使用する(ショートカットキー)
- Windows 11 クリップボードの履歴を有効にする
- Windows 11 「Alt + Tab」キーの設定を変更する
- Windows 11 キーボードのキーを入れ替える
- Windows 11 CapsLockキーを Ctrlキーに入れ替える
- Windows 11 CapsLockキーを無効(オフ)にする
- Windows 11 Windowsキーを無効(オフ)にする
- Windows 11 固定キーのショートカットを無効にする(Shift 5回)