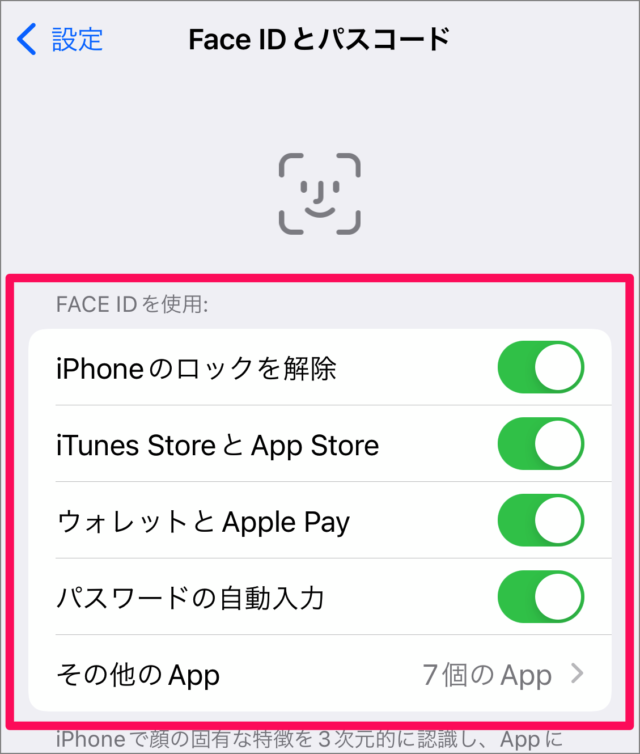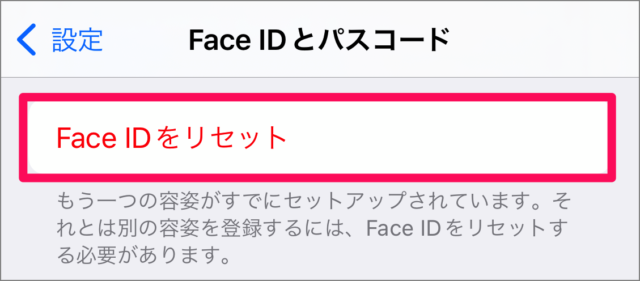ここではiPhoneの顔認証(Face ID)の設定と使い方まとめを紹介しています。
- iOSバージョン「15.4」では、iPhone12以降を対象にマスク着用時にもFace IDが使用できるようになりました。
Face ID とは、iPhone X から採用された新しい認証方式で、顔の固有な特徴(3D形状)を使っています。容貌・外見を iPhone に学習させることで、ロックの解除ができたりする機能のことです。
iPhoneのロック解除にパスコード入力が不要になるので、設定や使い方を確認しておきましょう。
Face IDが使用できるiPhoneは?
Face ID(顔認証)が使用できるiPhoneのリストです。
- iPhone 14 Pro Max
- iPhone 14 Pro
- iPhone 14 Plus
- iPhone 14
- iPhone 13 Pro Max
- iPhone 13 Pro
- iPhone 13 mini
- iPhone 13
- iPhone 12 Pro Max
- iPhone 12 Pro
- iPhone 12 mini
- iPhone 12
- iPhone 11 Pro Max
- iPhone 11 Pro
- iPhone 11
- iPhone XS Max
- iPhone XS
- iPhone XR
- iPhone X
Face IDを有効(オン)にする
Face ID は、iPhoneの初期設定のときに有効にすることができますが、「あとで設定する」を選択した方に向けて、設定から Face ID を有効する方法をみていきます。
Face IDを有効(オン)にする方法は次の手順です。
- ホーム画面の「設定」をタップし、設定アプリを起動しましょう。
- 「Face IDとパスコード」をタップします。
- 「パスコード」を入力します。
- 「Face IDをセットアップ」をタップし
- Face IDの設定を「開始」しましょう。
- カメラが起動するので、顔をカメラの枠内に入れ、ゆっくりと頭を動かします。
- Face IDのスキャンが完了したら、「続ける」をタップします。
- マスク着用時にFace IDを使用する/使用しないを選択します。
- 2回目のスキャンです。顔をカメラの枠内に入れ、ゆっくりと頭を動かします。
- 2回目のスキャンが完了したら、「完了」をタップします。
- これでFace IDの設定は完了です。
Face IDを使用する項目の設定
Face IDを有効にしたら使用する項目を設定しておきましょう。Face ID認証で、Appに安全にアクセスしたり、支払いを行うことができます。
Face IDを使用する項目の設定は次の手順です。
ホーム画面の「設定」をタップし、設定アプリを起動しましょう。
「Face IDとパスコード」をタップします。
「パスコード」を入力します。
Face IDの使用する項目を設定(オン/オフ)しましょう。
- iPhoneのロックを解除
- iTunes StoreとApp Store
- ウォレットとApple Pay
- パスワードの自動入力
- その他のApp
Face IDに2つ目の容姿を設定
Face IDには設定した容姿の他にもう一つ(2つ目)の容姿を設定することができるので、必要な場合は次の手順で設定しましょう。
- ホーム画面の「設定」をタップし、設定アプリを起動しましょう。
- 「Face IDとパスコード」をタップします。
- 「パスコード」を入力します。
- 「もう一つの容姿を設定」をタップします。
- Face IDの設定を「開始」しましょう。
- カメラが起動するので、顔をカメラの枠内に入れ、ゆっくりと頭を動かします。
- Face IDのスキャンが完了したら、「続ける」をタップします。
- 2回目のスキャンです。顔をカメラの枠内に入れ、ゆっくりと頭を動かします。
- 2回目のスキャンが完了したら、「完了」をタップします。
- これでFace ID(2つ目)の設定は完了です。
詳しい操作・設定方法の解説こちらをご覧ください。
iPhone 2人目の顔(容姿)を追加・登録する方法
Face IDを使用するには注視が必要
iPhone には、ユーザーが画面を見ているかどうかを判断することができる注視機能なるものが搭載されています。この機能により、Face IDでのロック解除には、目をはっきりと開けて画面を見ることを求められます。セキュリティレベルが向上が期待できますね。
Face IDを使用するには注視が必要の設定は次の手順です。
- ホーム画面の「設定」をタップし、設定アプリを起動しましょう。
- 「Face IDとパスコード」をタップします。
- 「パスコード」を入力します。
- 「Face IDを使用するには注視が必要」を設定(オン/オフ)しましょう。
詳しい操作・設定方法の解説こちらをご覧ください。
iPhone 画面注視機能を設定する方法
Face IDの認証に成功したら触覚を再生
iPhoneでは、「ロック解除」「Apple Payの認証」「App Storeでの購入」……といったFace IDの認証に成功した場合に触覚を再生することができます。
Face IDの認証に成功したら触覚を再生は次の手順で設定(オン/オフ)することができます。
- ホーム画面の「設定」をタップし、設定アプリを起動しましょう。
- 「アクセシビリティ」をタップします。
- 「Face IDと注視」をタップします。
- 「認証に成功したら触覚を再生」を設定(オン/オフ)しましょう。
詳しい操作・設定方法の解説こちらをご覧ください。
iPhone Face IDの認証に成功したら触覚を再生する方法
マスク着用時にFace IDを使用
マスクをしていてもFace IDを使用して、iPhoneのロックを解除することができます。もちろんパスコードの入力は必要ありません。
- iOSバージョン「15.4」からマスク着用時にもFace IDが使用できるようになりました。
マスク着用時にiPhoneのFace IDを使用する場合は、目の周りの特徴を認識して認証を行います。そのため、iPhoneを注視する必要があります。
マスク着用時にFace IDを使用する方法は次の手順です。
- ホーム画面の「設定」をタップし、設定アプリを起動しましょう。
- 「Face IDとパスコード」をタップします。
- 「パスコード」を入力します。
- 「マスク着用時Face ID」を「オン」にしましょう。
- カメラが起動し、スキャンがはじまります。
- スキャンが終われば、設定完了です。
マスクをしたままFace IDを使用する方法の詳細はこちらをご覧ください。
iPhone マスク着用時にFace IDを使用する方法
Face IDを無効(オフ)にする
Face ID(顔認証)が不要な場合は次の手順でリセットしましょう(無効にしましょう)。
- ホーム画面の「設定」をタップし、設定アプリを起動しましょう。
- 「Face IDとパスコード」をタップします。
- 「パスコード」を入力します。
- 「Face IDをリセット」をタップします。
- これでFace IDは無効になります。iPhoneのロックを解除する場合はパスコードの入力が必要になります。
詳しい操作・設定方法の解説こちらをご覧ください。
iPhone 顔認証(Face ID)を無効にする方法
iPhoneの使い方
「顔認証」関連の記事
「顔認証」関連の記事です。合わせてご覧ください。