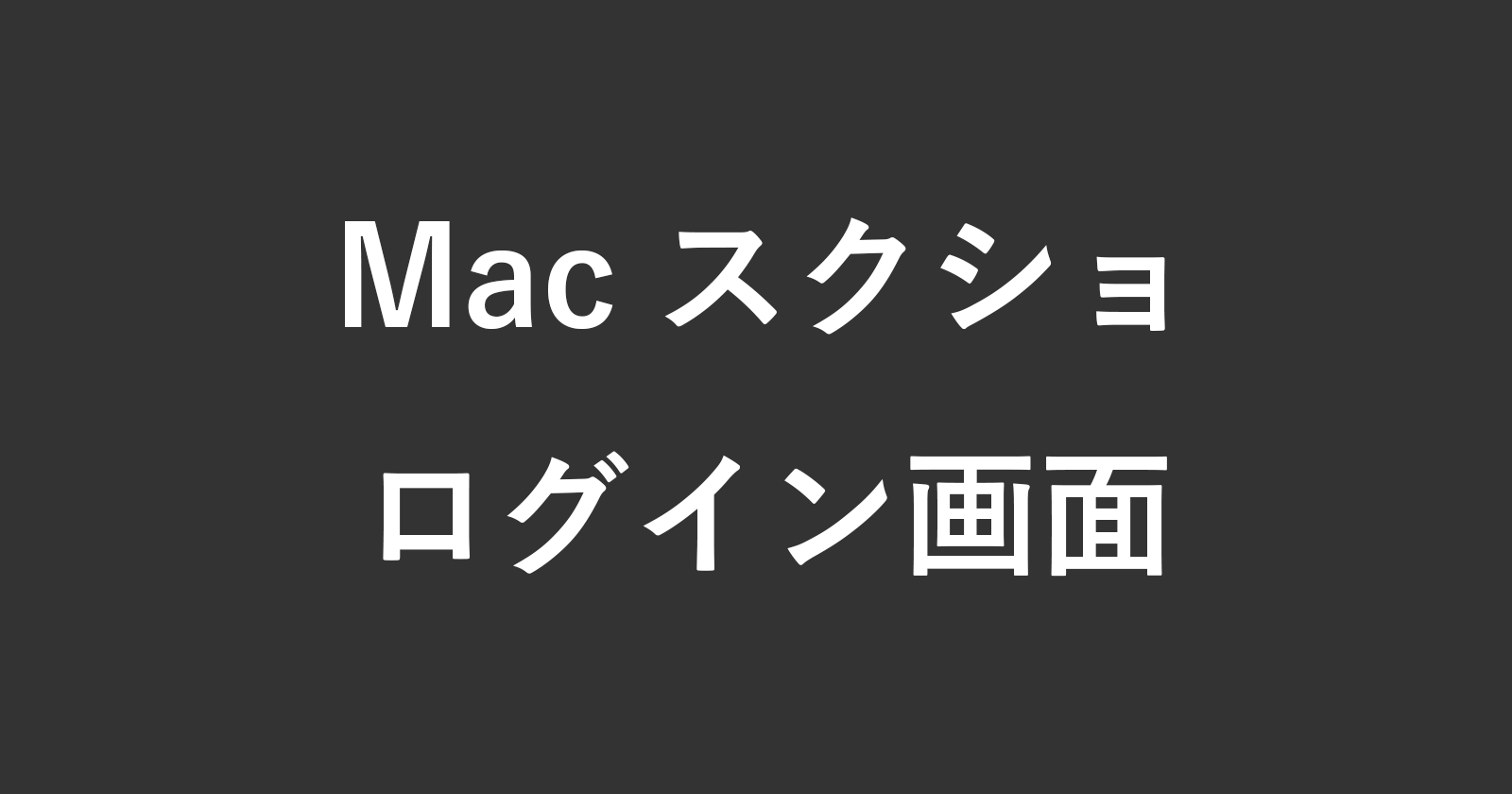Mac のログイン画面のスクリーンショットを撮影する方法を紹介します。
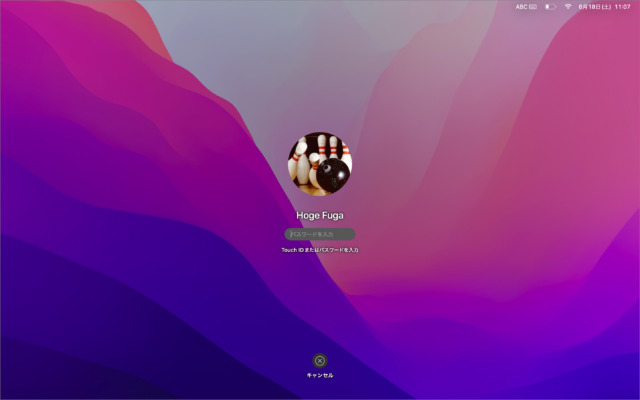
撮影したスクリーンショットはこんな感じになります。
ここでは2台の「Mac1」「Mac2」を使って、「Mac1」のログイン画面を撮影します。
ざっくりと説明すると
- 「Mac1」のリモートログイン設定
- 「Mac2」から「[Mac1」へリモートログイン(SSH接続)
- 「screencaputure」コマンドを使って、「Mac1」のログイン画面をスクリーンショットを撮影
の手順で、スクショを撮影します。
それでは順を追って、撮影方法をみていきます。
リモートログイン(SSH接続)の設定「Mac1の準備①」
まずは「Mac1」での準備、リモートログインの設定です。
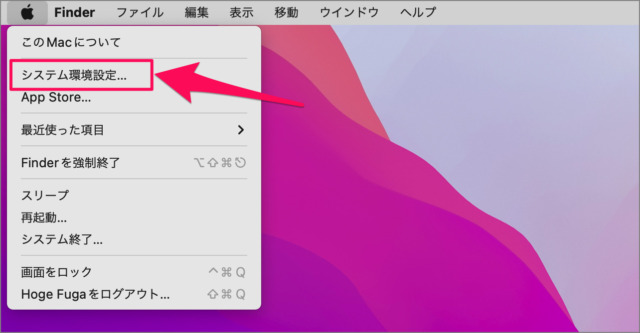
[Mac1] のアップルメニューから「システム環境設定」をクリックします。
システム環境設定
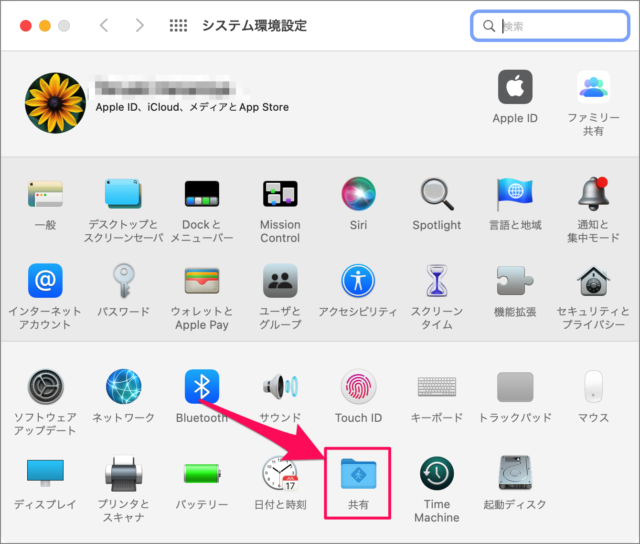
システム環境設定です。「共有」をクリックします。
リモートログインの設定
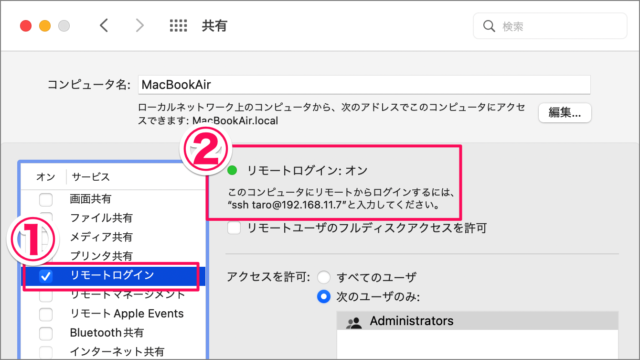
①左カラムの「[リモートログイン」にチェックを入れると
②「リモートログイン」が「オン」になります。
ssh taro@192.168.11.7上記のコマンドを入力すると、「Mac1」 にリモートログインすることができます。
「Mac2」から「Mac1」へリモートログイン(SSH接続)
別の端末を用意します。ここでは「Mac2」を用意しましたが、SSHクライアントがインストールされた「Window」「Linux」でもOKです。
SSHクライアントやSSHについてはこちらをご覧ください。
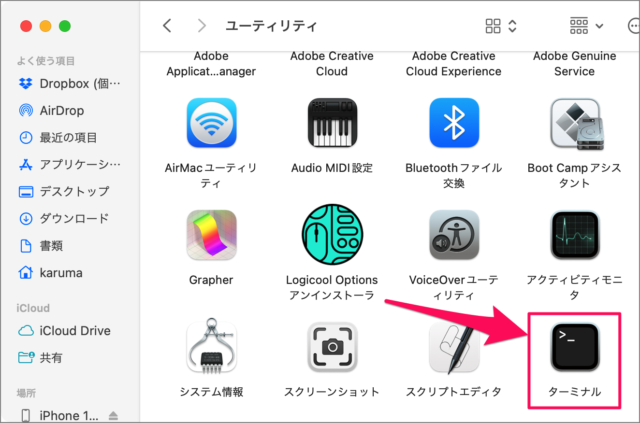
「Mac2」のFinderを起動し、[アプリケーション] → [ユーティリティ] フォルダーへ移動し
[ターミナル] を起動します。
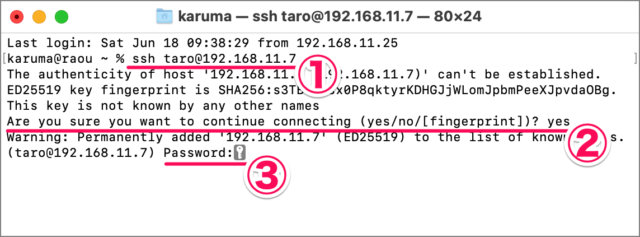
①ターミナルに次のコマンドを入力します。
ssh taro@192.168.11.7②「Mac1」のフィンガープリントが表示されるので、[yes] と入力し [Enter] キーを押します。
③「Mac1」のユーザー [taro] の [パスワード] を入力し、[Enter] キーを押します。
これで「Mac2」から「Mac1」へリモート接続できました。
SSH経由での画面収録許可「Mac1の準備②」
引き続き、「Mac2」でのターミナル操作になります。
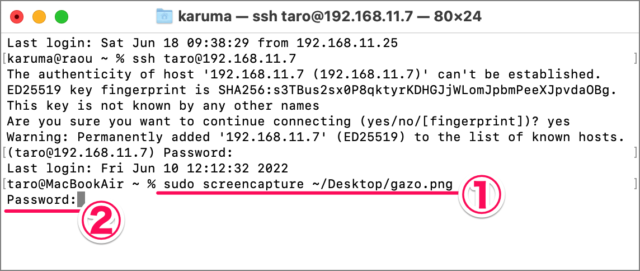
①ターミナルに次のコマンドを入力します。
sudo screencapture ~/Desktop/gazo.png②「Mac1」のユーザー [taro] の [パスワード] を入力し、[Enter] キーを押します。
「Mac1」 画面収録の設定
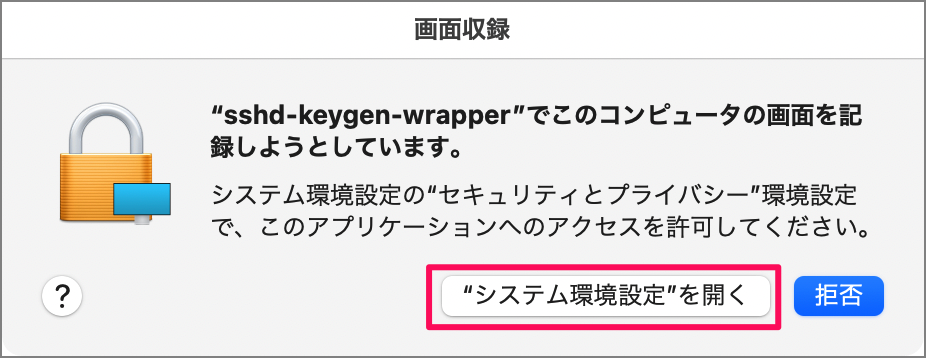
上記のコマンドを実行すると、「Mac1」に[画面収録] ウインドウが表示されるので
[システム環境設定を開く] をクリックします。
システム環境設定
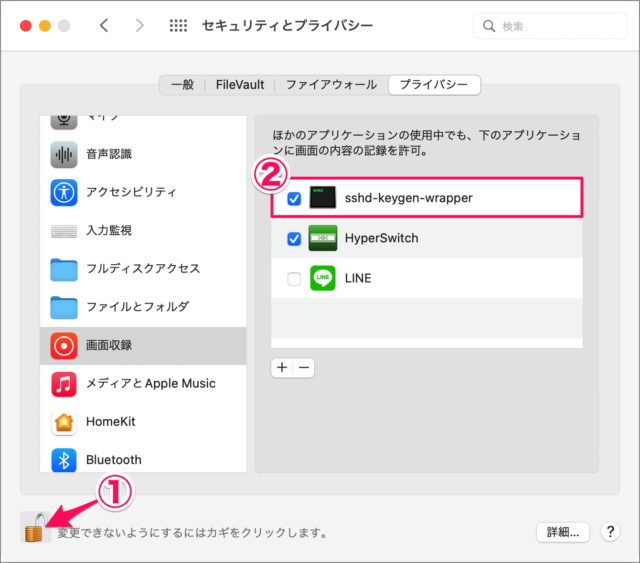
すると、システム環境設定の [セキュリティとプライバシー] が表示されるので
①錠前を解錠し
②[sshd-keygen-wrapper] にチェックを入れましょう。
これですべての準備は完了しました。
ログイン画面をスクリーンショット撮影
「Mac1」のログイン画面のスクリーンショットを撮影しましょう。
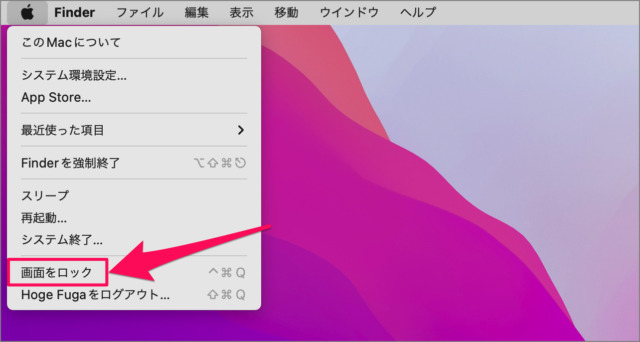
[Mac1] の [画面をロック] し、ログイン画面を表示します。
「Mac2」で screencapture コマンドを実行
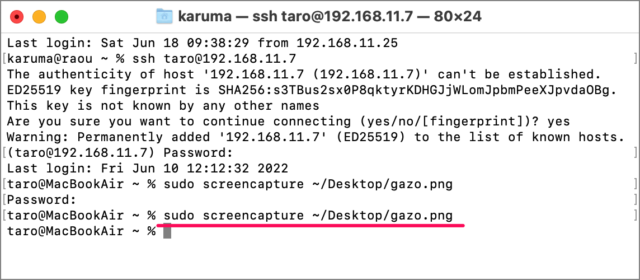
「Mac2」のターミナルに次のコマンドを入力します。
sudo screencapture ~/Desktop/gazo.pngこれで撮影完了です。
撮影したスクショ画像を確認
撮影した画像は「Mac1」のデスクトップに保存されます。
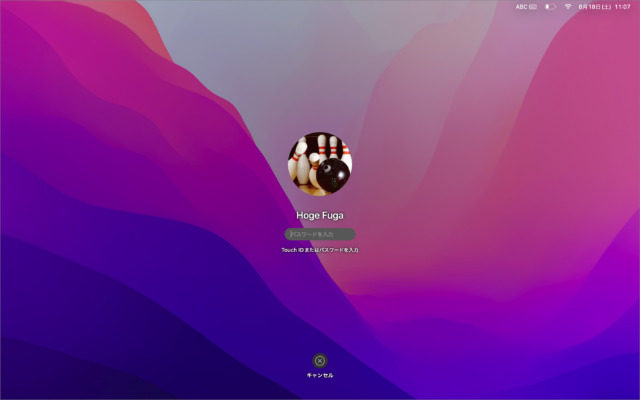
撮影した画像です。
Macの画面を撮影する方法をまとめました。以下の記事を参考にしてください。
Mac – スクリーンショットを撮る方法まとめ