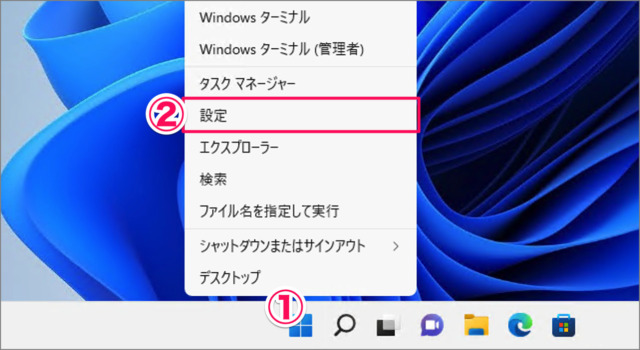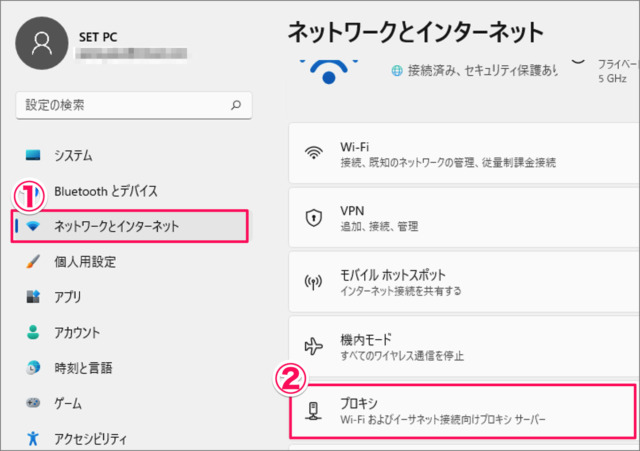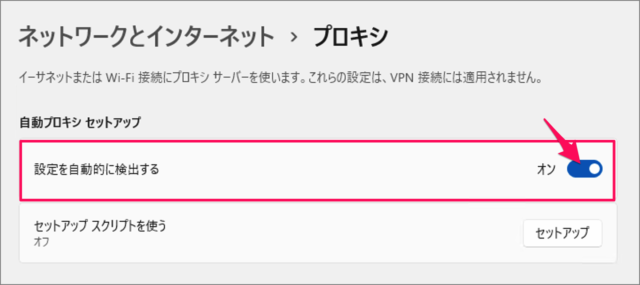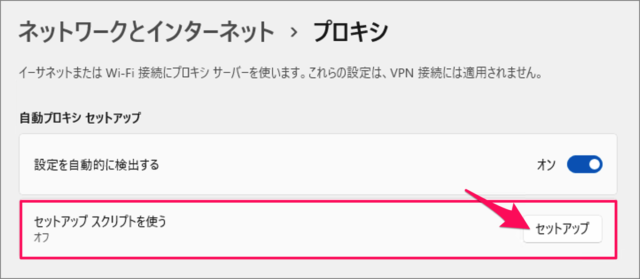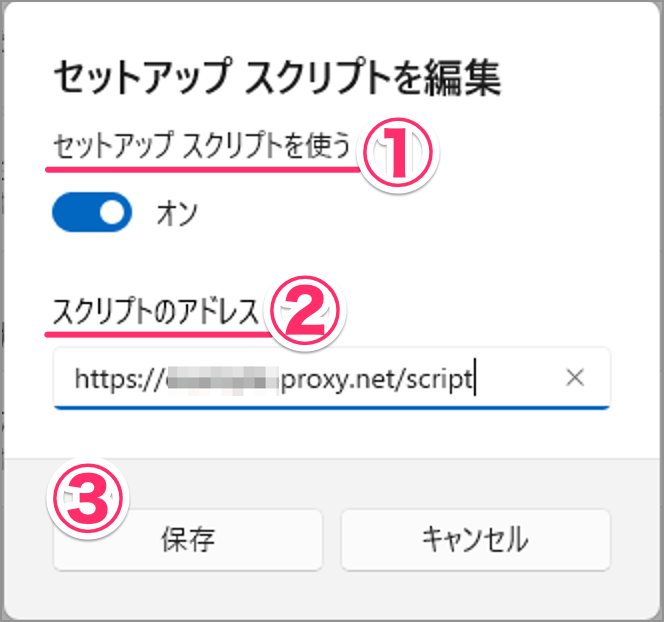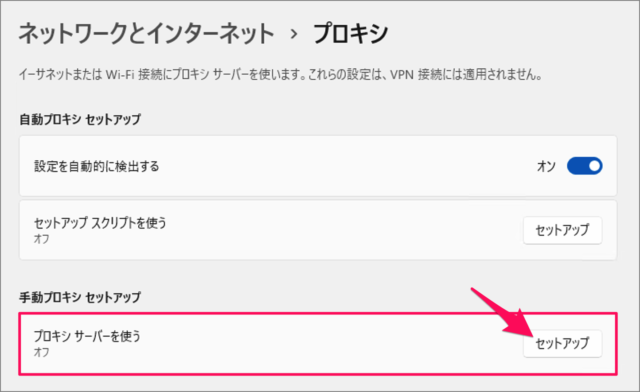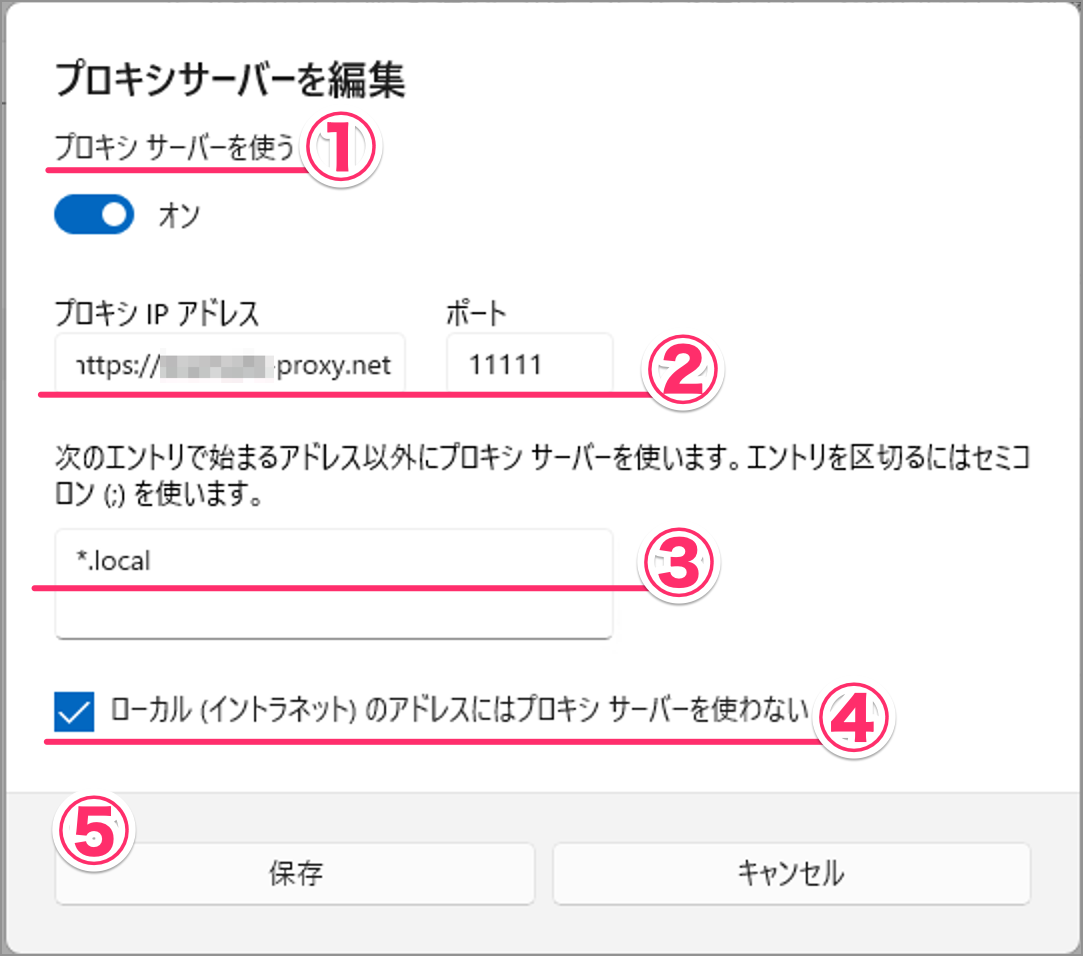Windows 11 で、プロキシサーバーを設定する方法を紹介します。
プロキシサーバーは、会社や学校などのネットワーク(内部)からインターネット(外部)接続する場合に経由する中継サーバーのことです。プロキシサーバーを経由することで、通信のデータ量を大幅に減らすことができます(ユーザーのアクセスがサーバーにキャッシュされているため)。また、[アクセス記録] [アクセス制限] の目的もあります。
ここではWindows 11でプロキシサーバーを設定する方法をみていきます。
プロキシサーバーを設定する方法は?
プロキシサーバーを設定する方法は次の手順です。
-
[設定] を起動する
[スタートボタン] を右クリックし、[設定] を起動します。 -
[ネットワークとインターネット] → [プロキシ] を選択する
設定です。
①左メニューの「ネットワークとインターネット」を選択し
②「プロキシ」を選択します。 -
プロキシ設定を自動的に検出する
[設定を自動的に検出する] を [オン] にすると、自動的にプロキシを検出してくれます。 -
セットアップ・スクリプトを使う場合
セットアップ・スクリプトを使う場合は [セットアップ] をクリックし
①[セットアップスクリプトを使う] を [オン] にし
②[スクリプトのアドレス] を入力し
③[保存] をクリックしましょう。 -
手動でプロキシをセットアップする場合
手動でプロキシをセットアップする場合は [セットアップ] をクリックし
①[プロキシサーバーを使う] を [オン] にし
②[プロキシIPアドレス] [ポート] を入力し
③プロキシサーバーを使わないアドレスを入力します。エントリを区切るには [セミコロン] を使います。
④[ローカルのアドレスにはプロキシサーバーは使わない] にチェックを入れる/はずします。
⑤[保存] をクリックしましょう。
以上、Windows 11 でプロキシサーバーを設定する方法でした。Windows 11 の設定と使い方をまとめていますので、ご覧ください。また、ネットワークの関連記事もあわせてご覧ください。
カテゴリから探す
Windows 11 ネットワーク
- Windows 11 無線LAN(Wi-Fi)に接続する
- Windows 11 Wi-Fiの自動接続を設定する
- Windows 11 Wi-Fiのパスワードを確認する
- Windows 11 Wi-Fi の優先順位を変更する
- Windows 11 IPアドレスの確認する
- Windows 11 IPアドレスを固定する
- Windows 11 DNSサーバーの変更する
- Windows 11 DNSキャッシュを削除(フラッシュ)する
- Windows 11 ネットワークの種類(パブリック/プライベート)を変更する
- Windows 11 ネットワークの設定をリセットする
- Windows 11 モバイルホットスポットを設定する
- Windows 11 データ通信量上限の設定する
- Windows 11 機内モードを設定する(オン/オフ)
- Windows 11 リモートデスクトップを有効にする
- Windows 11 ネットワーク探索を有効(無効)にする
- Windows 11 プロキシサーバーを設定する