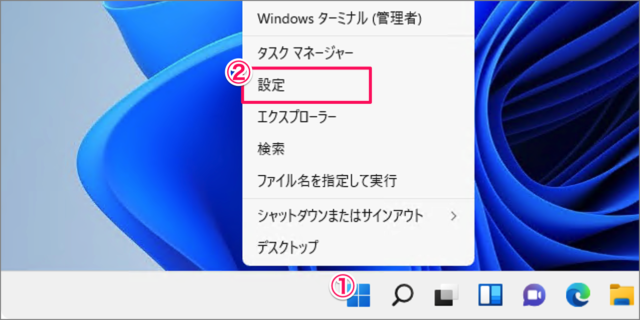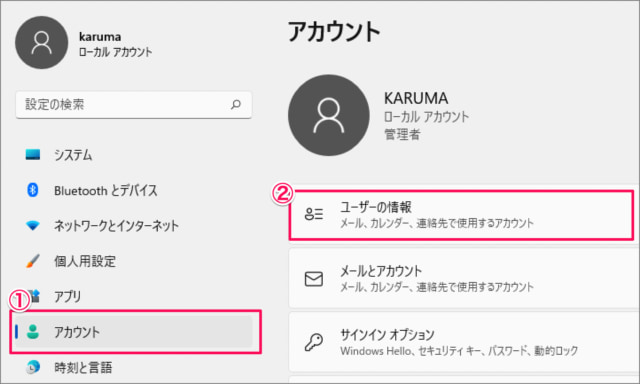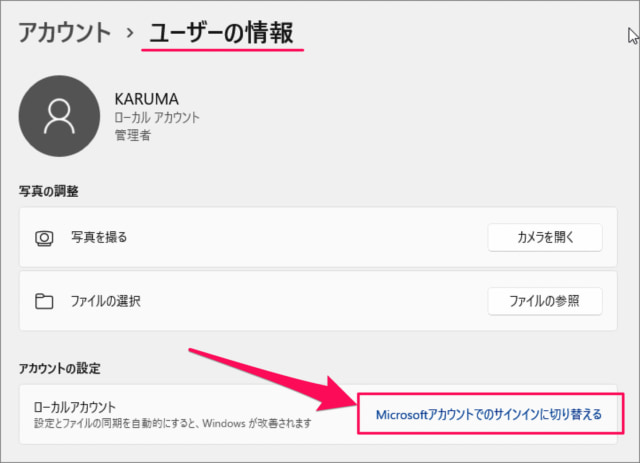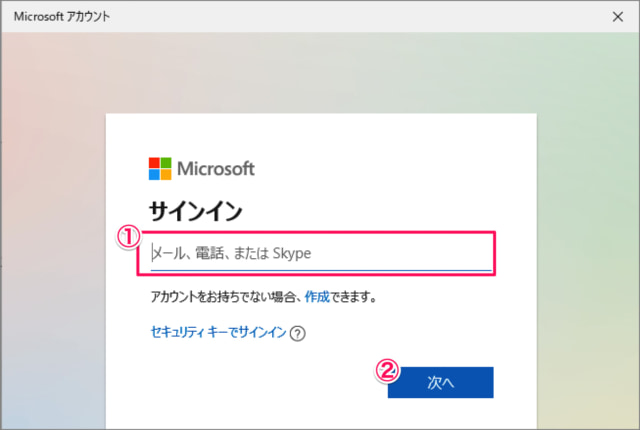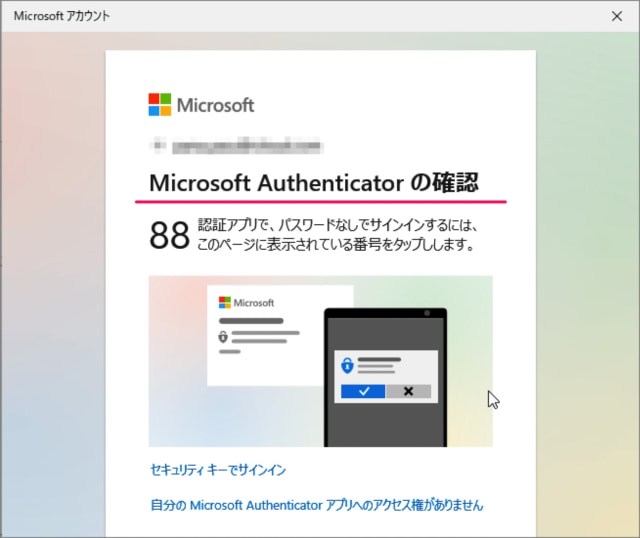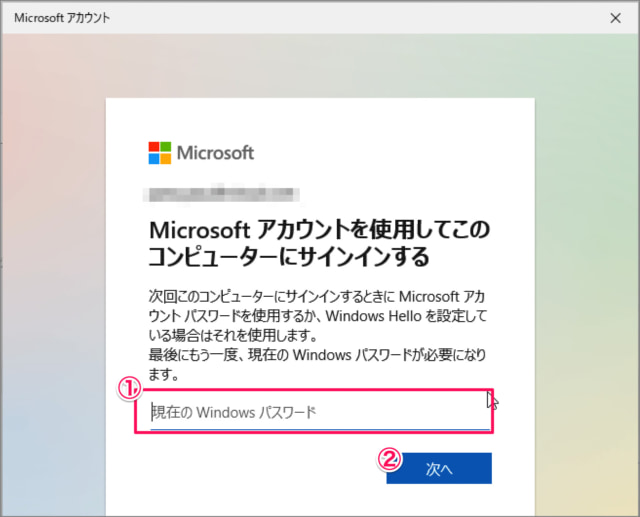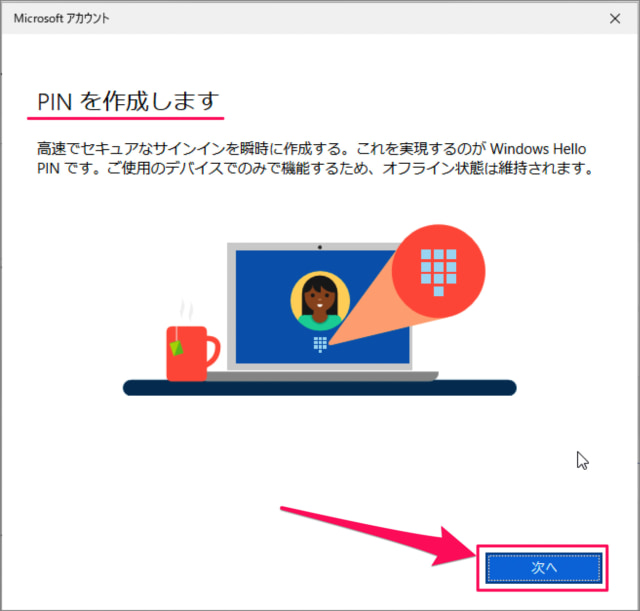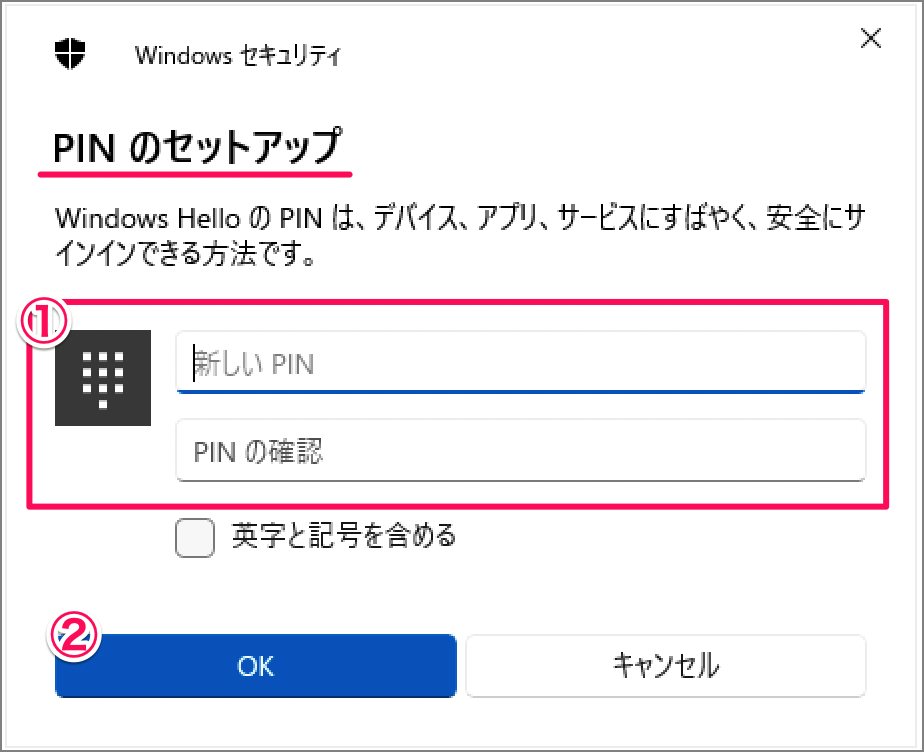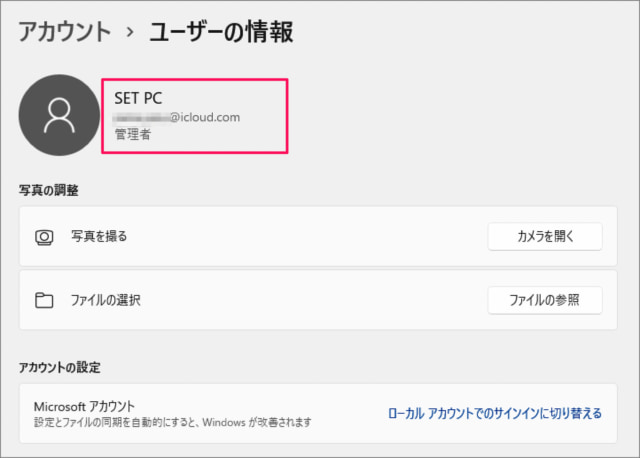目次
ここでは Windows 11 でローカルアカウントからMicrosoftアカウントに切り替える(変更する)方法を紹介します。
Microsoftアカウントを使用することで、他のデバイスと設定やファイルを同期することができます。Windows 11 に用意された全ての機能を使用したい場合は Microsoftアカウントに切り替えるといいかもしれませんね。
Microsoftアカウントに切り替える方法は?
Microsoftアカウントに切り替える方法は次の手順です。
-
[設定] を起動する
ログインしたら
①「Windowsロゴ」を右クリックし
②「設定」を選択します。 -
[アカウント] → [ユーザー情報] を選択する
Windowsの設定です。
①左メニューの「アカウント」を選択し
③「ユーザー情報」をクリックします。 -
[Microsoftアカウントでのサインインに切り替える] を選択する
ユーザー情報です。
「Microsoftアカウントでのサインインに切り替える」をクリックします。 -
[Microsoftアカウント] にサインインする
①Microsoftアカウントの「メールアドレス」を入力し
②「次へ」をクリックします。
「Microsoft Authnticatorの確認」あるいは「パスワードを入力」し、Microsoftアカウントにサインインしましょう。 -
[ローカルアカウント] のパスワード入力する
①現在のWindowsパスワード(ローカルアカウントのパスワード)を入力し
②「次へ」をクリックします。 -
PINを作成する(セットアップ)
PINの作成です。「次へ」をクリックします。
PINのセットアップです。
①新しいPINを入力し
②「OK」をクリックします。 -
ユーザー情報を確認する
このようにMicrosoftアカウントに切り替えられていることを確認することができます。
これで Windows 11 Microsoftアカウントに切り替える(変更する)方法の解説は終了です。
関連リソース
Windows 11 ユーザーアカウント
- Windows 11 Microsoftアカウントの作成・追加する
- Windows 11 Microsoftアカウントに切り替える
- Windows 11 ローカルアカウントを作成・追加する
- Windows 11 ローカルアカウントに切り替える
- Windows 11 ユーザーアカウントを切り替える
- Windows 11 ユーザーアカウントを削除する
- Windows 11 ユーザーアカウントを一時的に無効にする
- Windows 11 ユーザーアカウントの種類を変更する(管理者/標準ユーザー)
- Windows 11 ユーザーアカウントの種類を確認する(管理者/標準ユーザー)
- Windows 11 ユーザーアカウントの名前を変更する
- Windows 11 ユーザーアカウントの画像を変更する
- Windows 11 ユーザーフォルダー名を変更する
- Windows 11 Administratorを有効/無効にする
- Windows 11 他のユーザーをサインアウトする(強制的に)