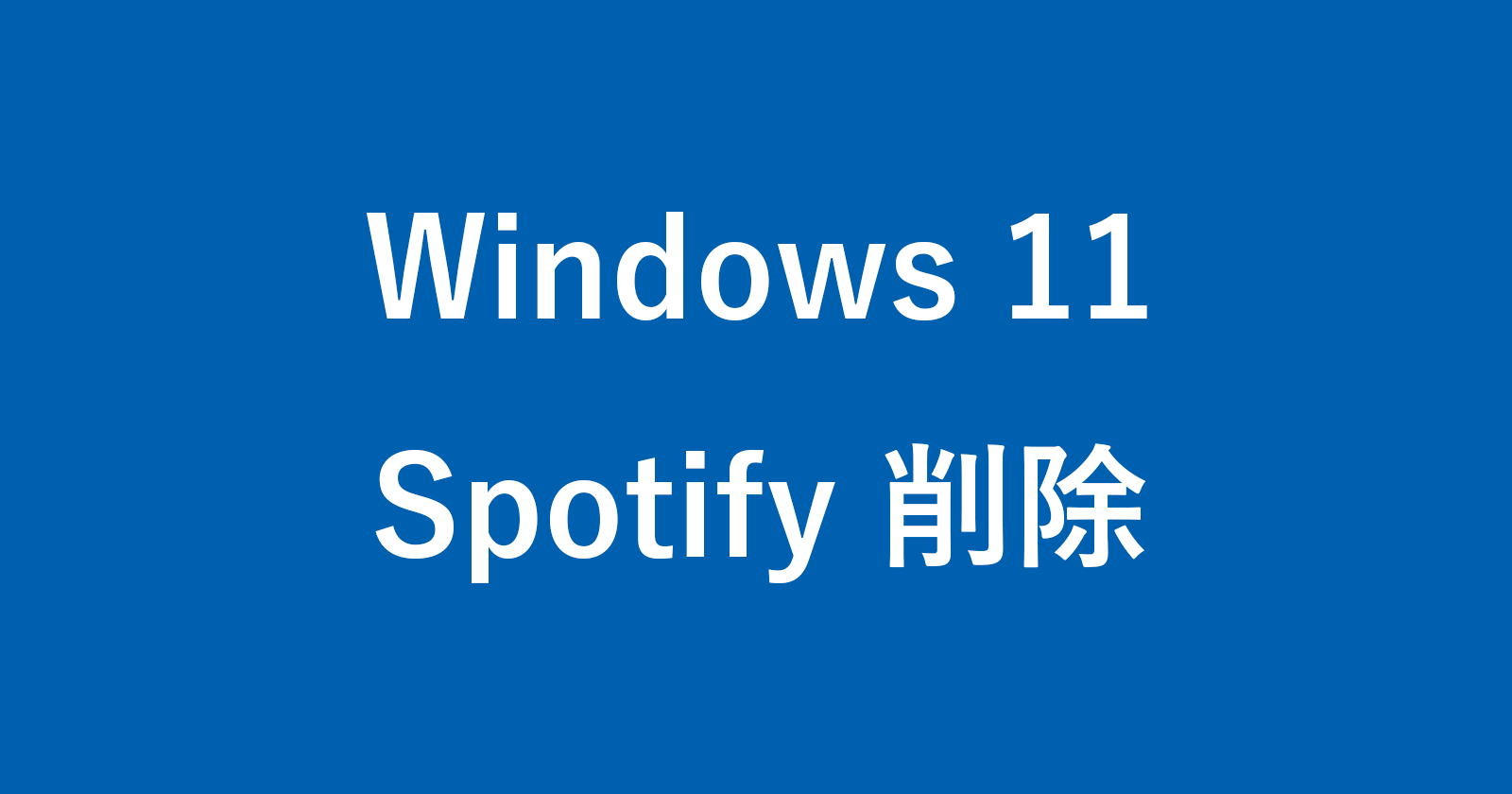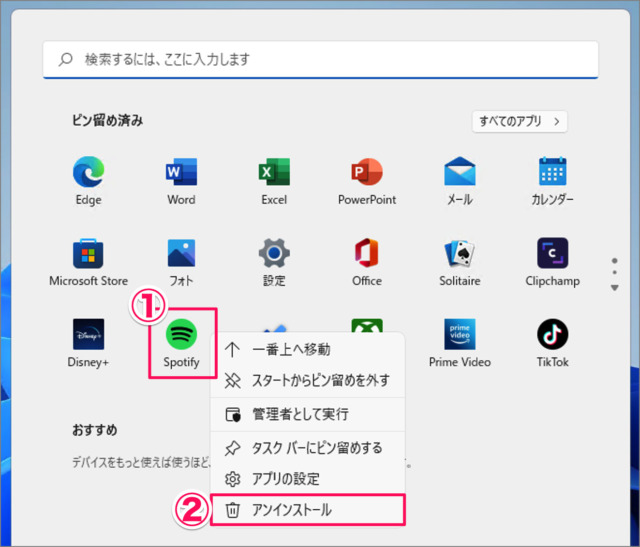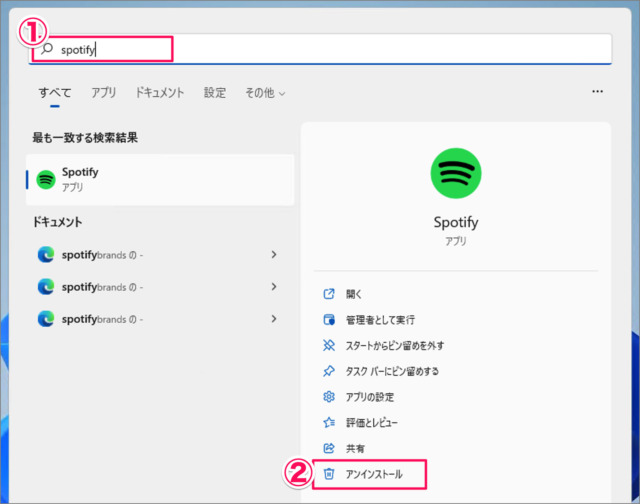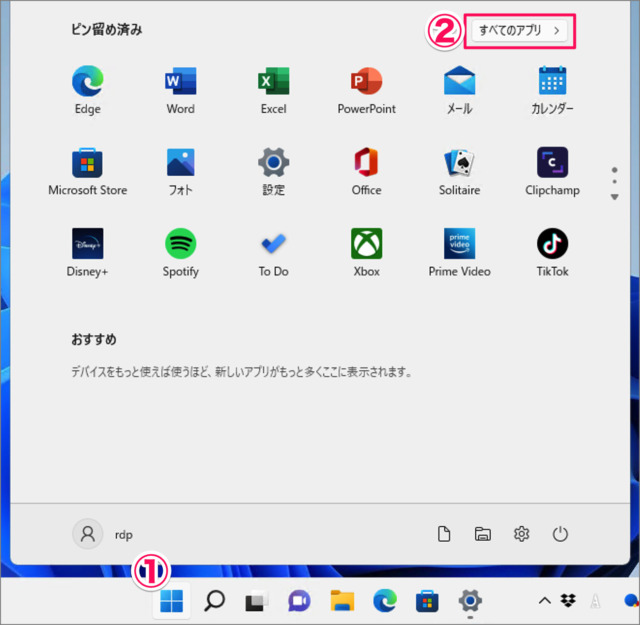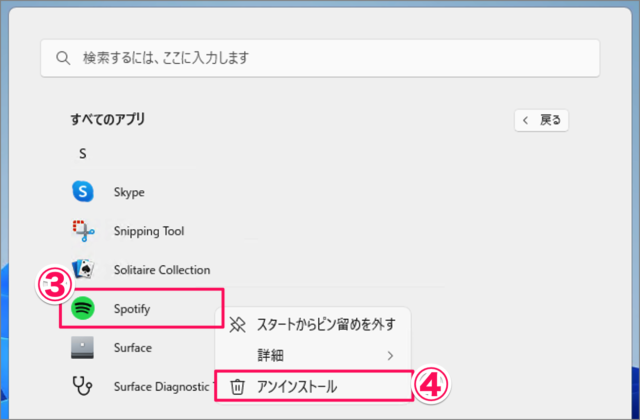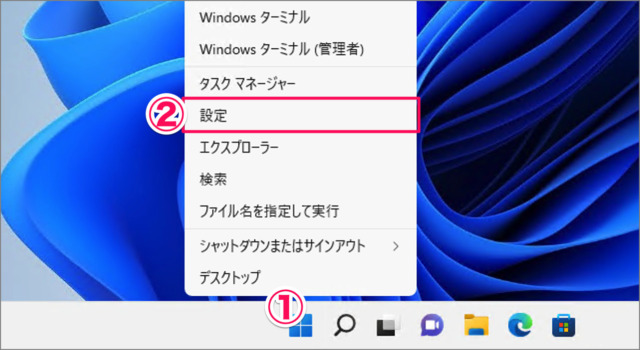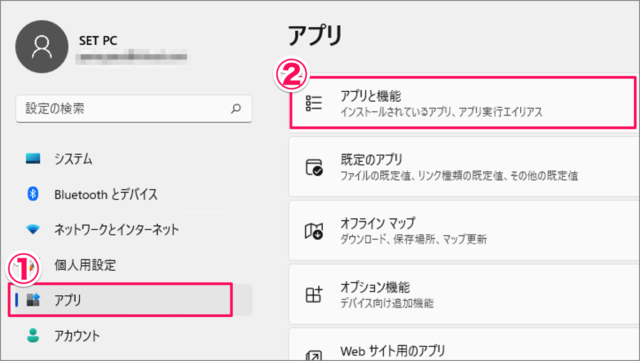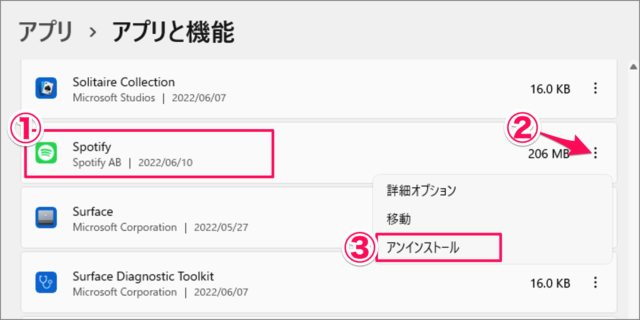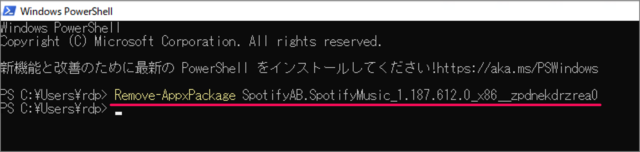Windows 11 から Spotify をアンインストールする方法を紹介します。
音楽配信サービスとしてのひとつである [Spotify(スポティファイ)] は、Windows 11 にデフォルトでインストールされています。
[Amazon Music] [Apple Music] ……といった他のサービスを使っているため [Spotify] は不要だ……という方に向けて、Windows 11 から [Spotify] をアンインストール(削除)する方法をみていきます。
Windows 11 には、アプリをアンインストールする方法がいくつも用意されているので、ひとつずつみていきます。
Spotify をアンインストールする方法する方法は?
Spotify をアンインストールする方法する方法は次の手順です。
- スタートメニューにピン留めされた [Spotify] を右クリックし
- [アンインストール] を選択します。
これで [Spotify] がアンインストールされます。
「検索」から削除する
スタートメニューの検索を使ってアンインストールする方法です。
- スタートメニューの検索フォームに [spotify] と入力・検索し
- 表示された [spotify] を [アンインストール] しましょう。
これで [Spotify] がアンインストールされます。
「すべてのアプリ」から削除する
スタートメニューの「すべてのアプリ」からアンインストールする方法です。
[スタートボタン] をクリックし、スタートメニューを表示し
[すべてのアプリ] を選択します。
[Spotify] を見つけたら右クリックし
[アンインストール] をクリックしましょう。
これで [Spotify] がアンインストールされます。
「設定」から削除する
Windowsの「設定」からアンインストールする方法です。
-
[設定] を起動する。
- [スタートボタン] を右クリックし
- [設定] を選択します。
-
[アプリ] → [アプリと機能] を選択する。
Windowsの設定です。- 左メニューの [アプリ] を選択し
- [アプリと機能] をクリックします。
-
Spotify をアンインストールする。
アプリと機能です。- [Spotify] を探し
- 右側にある [︙] をクリックし
- [アンインストール] をクリックしましょう。
これで [Spotify] がアンインストールされます。
「PowerShell」で削除する
PowerShellを使って削除する方法です。
スタートメニューの検索フォームに [PowerShell] と入力・検索し、[PowerShell] を起動します。
PowerShellが起動したら、次のコマンドを入力・実行します。
Get-AppxPackageコマンドを実行すると、さまざまなプログラムが表示されるので、PowerShellのタイトルバーを右クリックし、[編集] → [検索] を選択します。
[検索] ウインドウで、[spotify] と入力・検索し
[spotify] の [PakageFullName] をコピーしましょう。PakageFullNameは、こんな感じです(バージョンによって異なります)。
SpotifyAB.SpotifyMusic_1.187.612.0_x86__zpdnekdrzrea0次のコマンドを入力・実行し、[Spotify] を削除しましょう。
Remove-AppxPackage SpotifyAB.SpotifyMusic_1.187.612.0_x86__zpdnekdrzrea0
Windows 11 から Spotify をアンインストールする方法の解説は終了です。
関連リソース
Windows 11 アプリ
- Windows 11 アプリのスタートアップを無効(オフ)にする
- Windows 11 アプリやファイルの保存先を変更する
- Windows 11 すべての既定アプリをリセットする
- Windows 11 既定のブラウザーを変更する
- Windows 11 アプリをアンインストール(削除)する
- Windows 11 開いてるアプリを保存し、再起動時に復元する方法