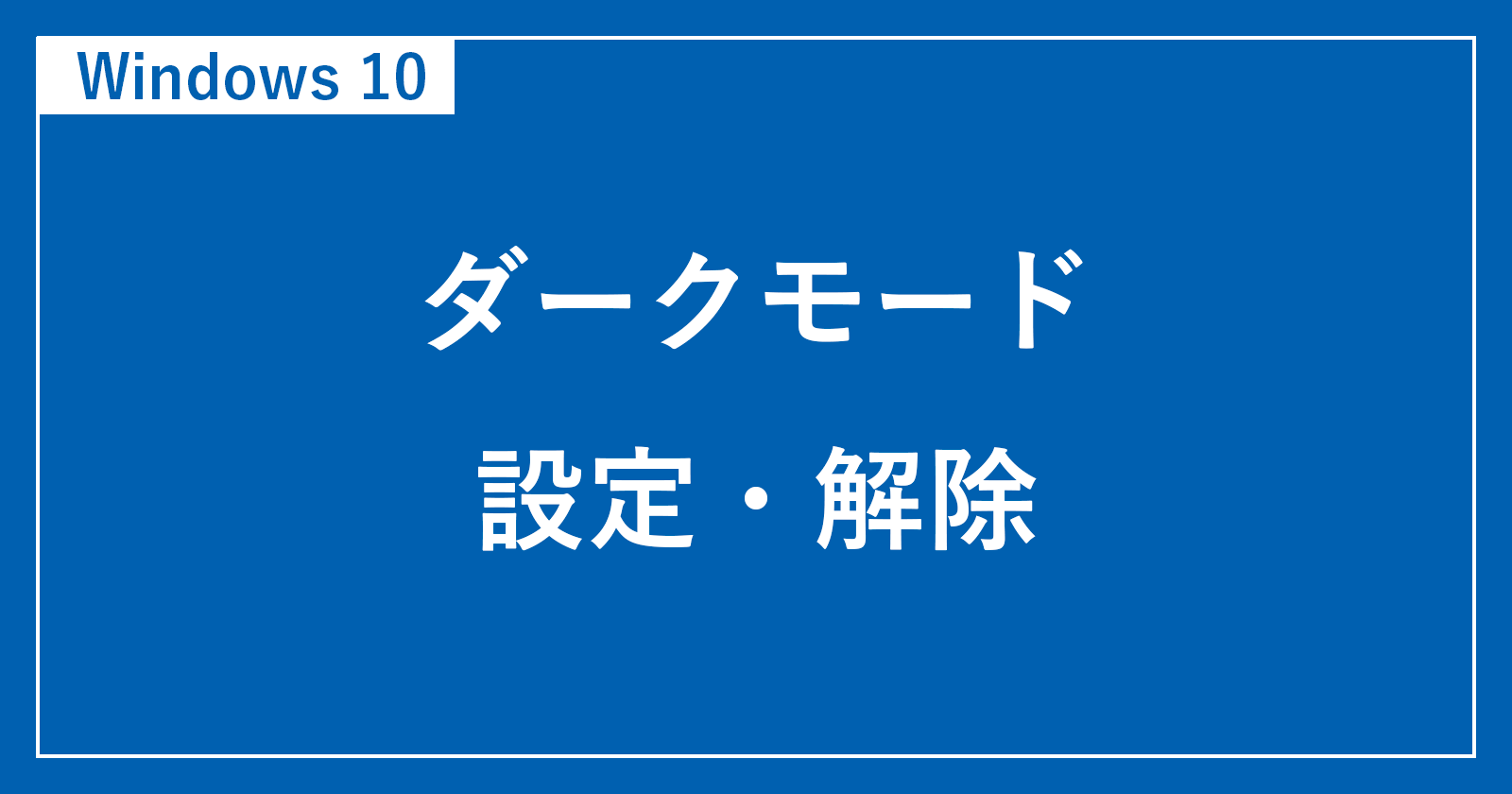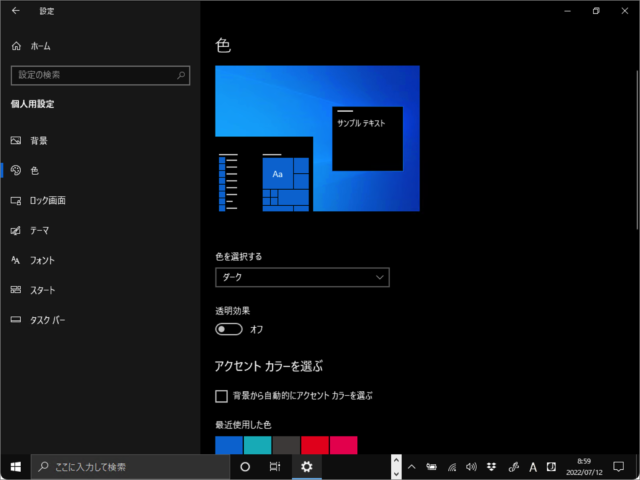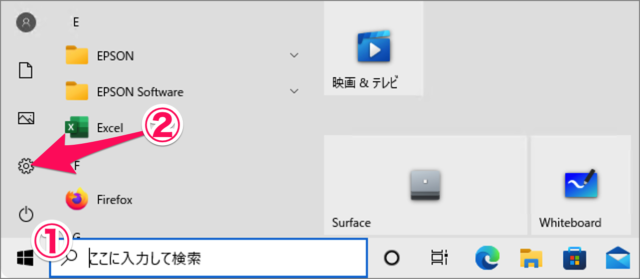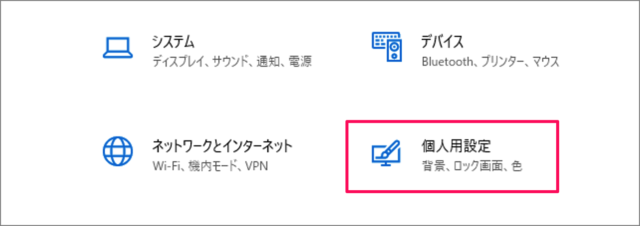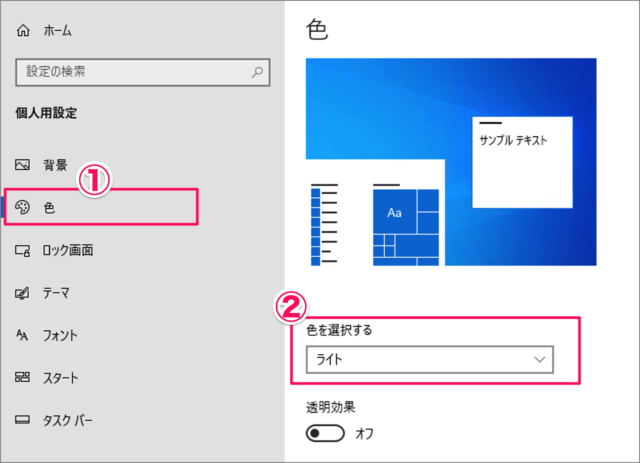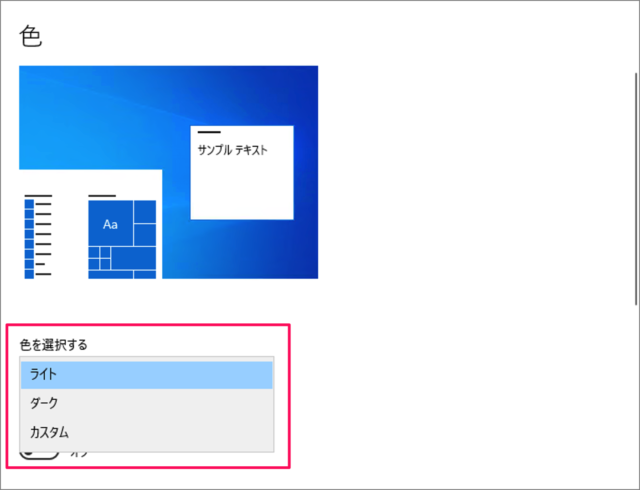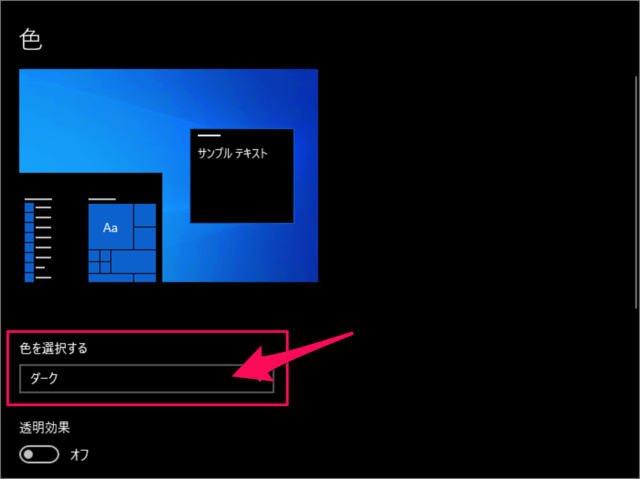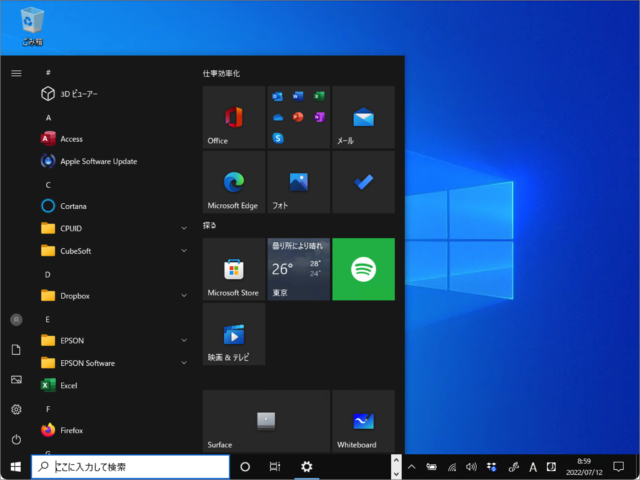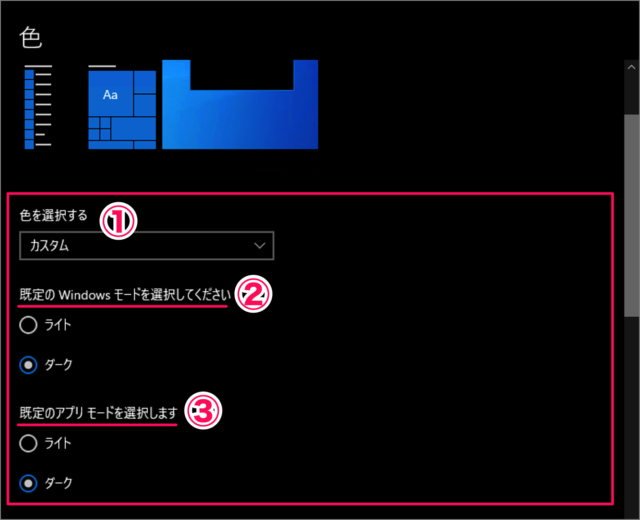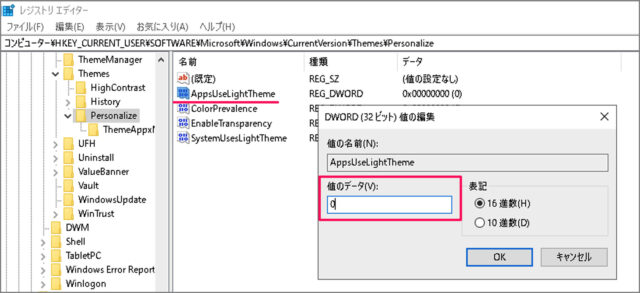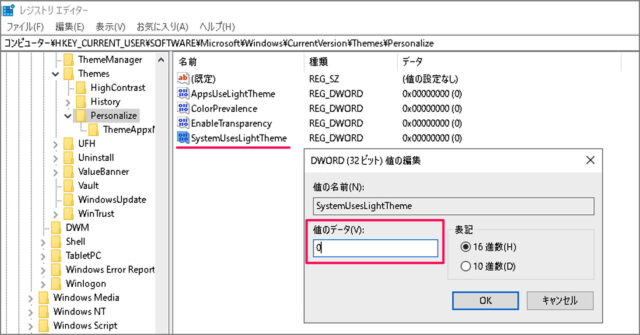Windows 10をダークモードに設定・解除する方法を紹介します。
ダークモードとは、背景が暗く、文字が白いモードのことです。
この画像はWindows 10の [ダークモード] の画面です。背景が黒く、ディスプレイの光が抑えられます。
デフォルトの設定は背景が白く、文字が黒い [ライトモード] と比較すると、ダークモードは、画面が全体的に暗くなっていますね。
本記事では「ダークモード」と「ライトモード」に切り替える方法をみていきます。また、「カスタムモード」もあるのであわせてみていきます。
ダークモードを設定する方法は?
ダークモードを設定する方法は次の手順になります。
-
スタートメニューから [設定] を起動する。
① デスクトップ左下の [Windowsロゴ] をクリックしましょう。
② スタートメニューが表示されるので、[設定] アイコンをクリックします。 -
[個人用設定] を選択する。
Windowsの設定です。
[個人用設定] をクリックします。 -
[色] を選択する。
個人用設定です。
① 左メニューの [色] を選択し
② [色を選択する] の選択肢を選びましょう。 -
[ダーク] を選択する。
次の3つからモード(色)を選びましょう。- ライト
- ダーク
- カスタム
「ダーク」モードを選択すると、Windows10はダークモードになります。 -
ダークモードを確認する。
デスクトップのデスクトップ画像です。「スタートメニュー」や「タスクバー」が黒っぽくなっていますね。
- [カスタム] モードを選ぶと、次の2つのモードを別々に選択することができます。
- [既定のWindowsモード] を選択します。
- [既定のアプリモード] を選択します。
お好みで設定しましょう。
ダークモードを解除する方法は以下で解説していますので、引き続きご覧ください。
ダークモードを解除する方法は?
ダークモードを解除する方法は次の手順になります。
- スタートメニューから [設定] を起動します。
- 設定の [個人用設定] を選択し、[色] をクリックしましょう。
- [色を選ぶ] から [ライト] を選択します。
- これでダークモードが解除されます。
レジストリで設定する場合
レジストリを修正し、ダークモードにする方法です。
レジストリをバックアップしましょう。
スタートメニューに [regedit] と入力し、[レジストリエディター] を起動します。
次のパスにアクセスしましょう。
HKEY_CURRENT_USER\Software\Microsoft\Windows\CurrentVersion\Themes\Personalize[AppsUseLightTheme] をダブルクリック、値のデータに [0] と入力し、[OK] をクリックします。
[SystemUsesLightTheme] をダブルクリック、値のデータに [0] と入力し、[OK] をクリックします。
これで Windows 10 がダークモードになります。
関連リソース
Windows 10 デスクトップ
- Windows 10 デスクトップ関連の使い方まとめ
- Windows 10 デスクトップを表示する
- Windows 10 デスクトップの壁紙(背景)を変更する
- Windows 10 毎日デスクトップの壁紙を自動で変更する
- Windows 10 デスクトップのテーマ設定を変更する
- Windows 10 デスクトップ上のテキスト(文字)サイズを変更する
- Windows 10 デスクトップの背景と色をカスタマイズする
- Windows 10 デスクトップの背景をスライドショーに設定する
- Windows 10 ダークモードを設定にする(オン/オフ)
- Windows 10 夜間モードを設定する(オン/オフ)
- Windows 10 スクリーンセーバーを設定する
- Windows 10 デスクトップ・アイコンの設定する(表示/非表示)
- Windows 10 デスクトップ・ファイルの表示/非表示する
- Windows 10 デスクトップ・アイコン(ファイル)の自動整列する
- Windows 10 デスクトップ・アイコンの表示サイズを変更(調整)する
- Windows 10 の設定と使い方まとめ