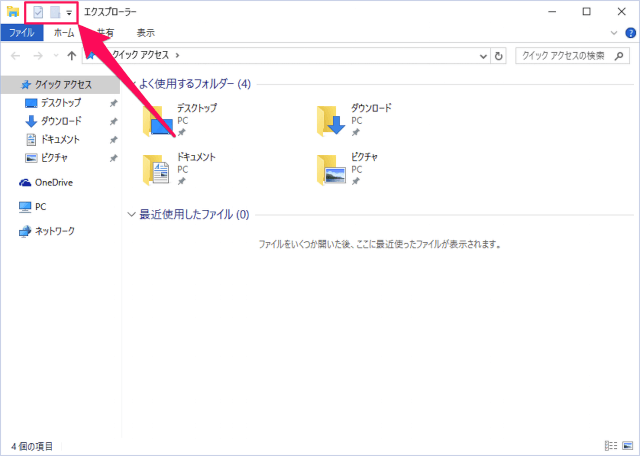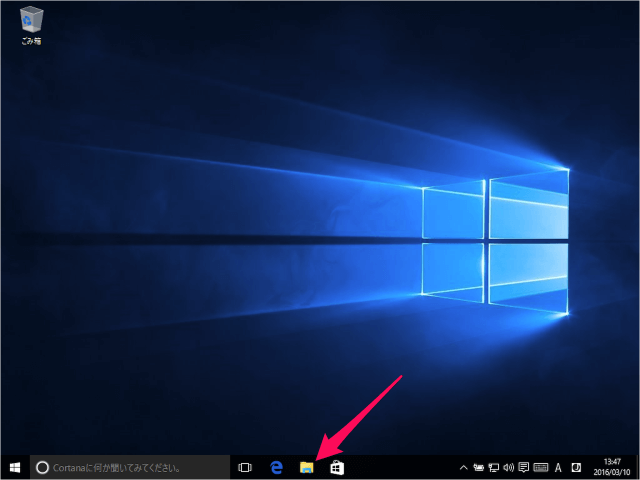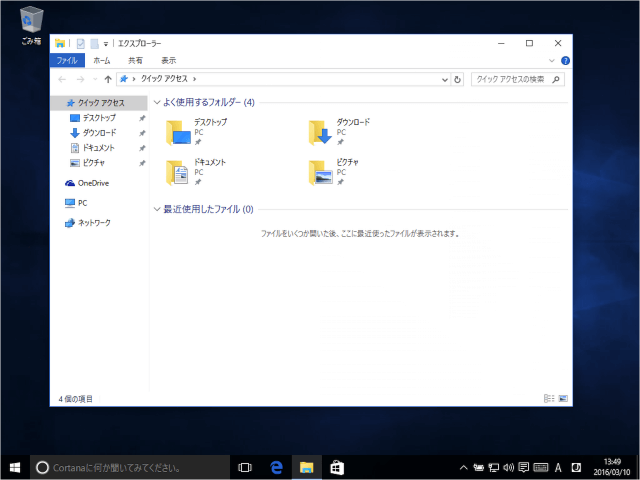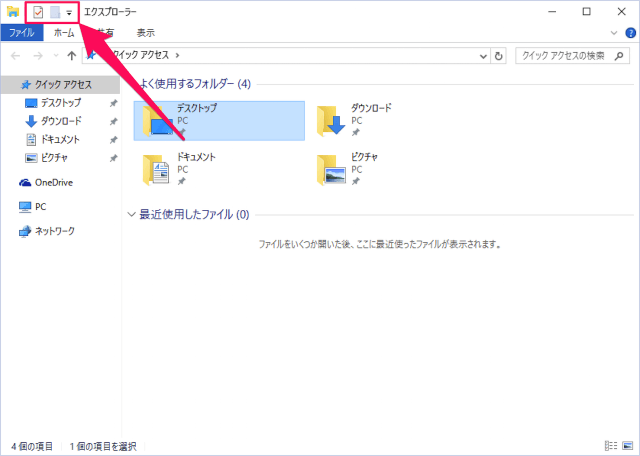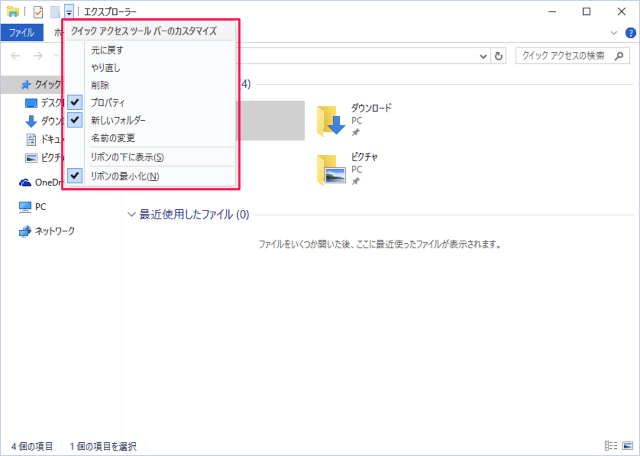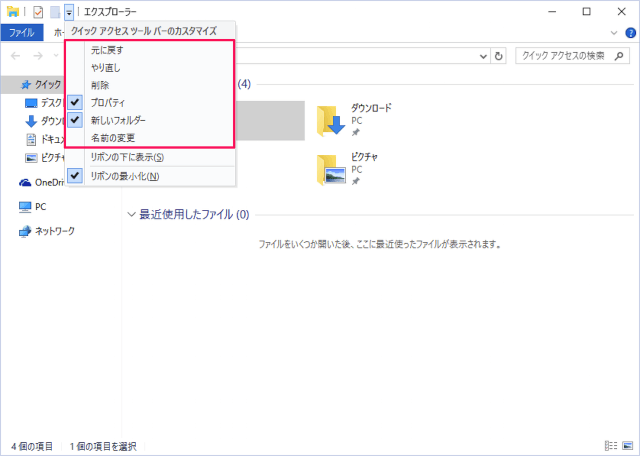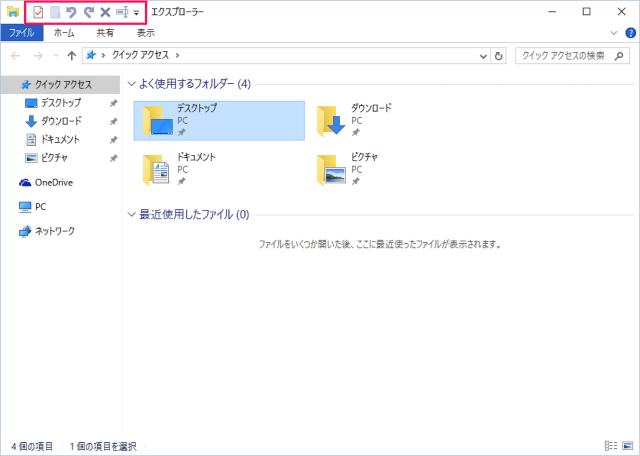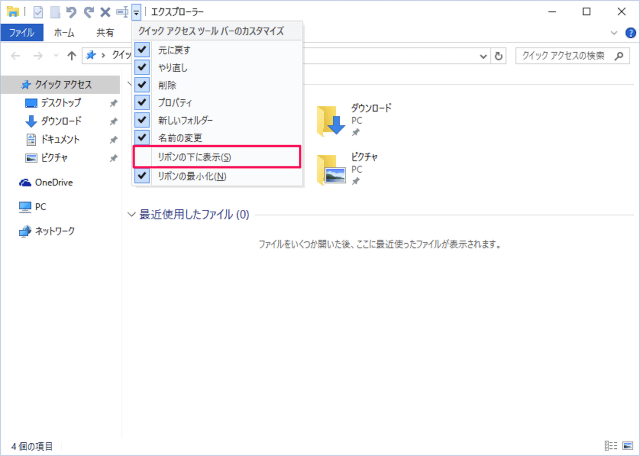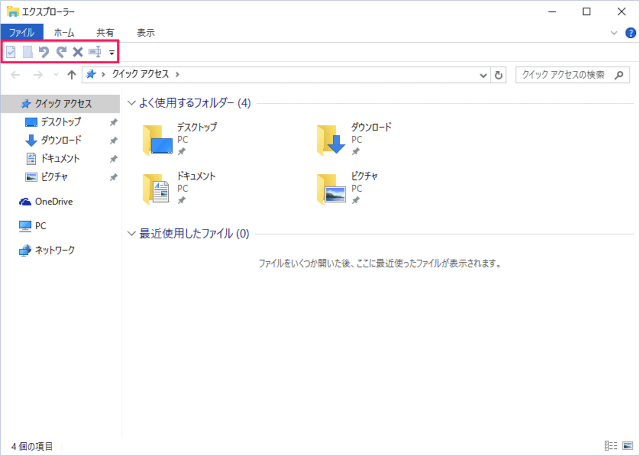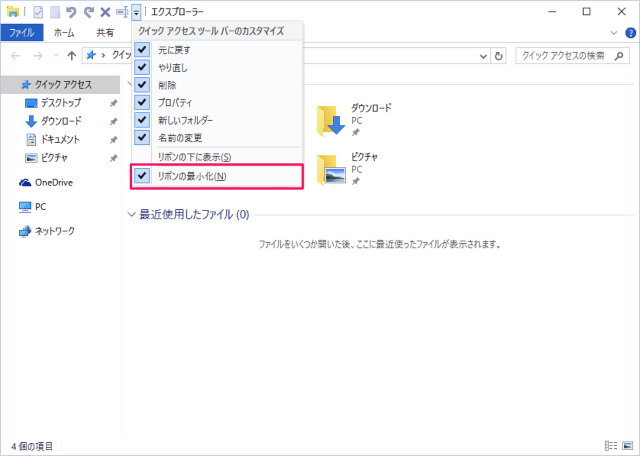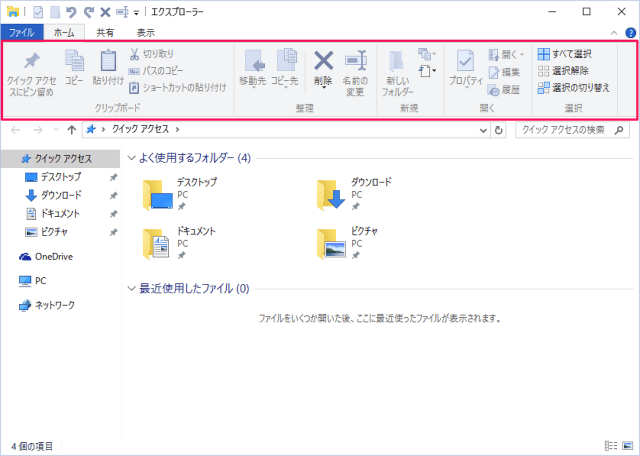目次
Windows10 のクイックアクセスツールバーのカスタマイズする方法を紹介します。
クイックアクセスツールバーとは
エクスプローラーの左上にある小さなアイコンの集まり(ツール)ことです。
これらをクリックすることで「操作を元に戻す」「プロパティ」「名前の変更」……といったエクスプローラーでよく使う操作を実行することができます。
クイックアクセスツールバーの表示アイコンは表示/非表示にしたり、位置を変更することができるので、ここではその方法を紹介します。
クイックアクセスツールバーのカスタマイズ
それでは実際にカスタマイズしてみましょう。
これが「クイックアクセスツールバー」ですね。
「↓」アイコンをクリックすると
- 元に戻す
- やり直し
- 削除
- プロパティ
- 新しいフォルダー
- 名前の変更
デフォルトでは「プロパティ」「新しいフォルダー」にチェックが入っています。
ここではすべてにチェックを入れてみました。
Windows 10 エクスプローラー
- Windows 10 エクスプローラーの使い方まとめ
- Windows 10 エクスプローラーのショートカットキー
- Windows 10 エクスプローラーを再起動する
- Windows 10 ファイルやフォルダーを共有する
- Windows 10 複数のフォルダーを一括作成する
- Windows 10 フォルダー・ファイルの名前を変更する
- Windows 10 すべて/複数のファイルを選択する
- Windows 10 よく使うフォルダ・ファイルを表示/非表示する
- Windows 10 最近使用したファイル・フォルダを削除(履歴の消去)
- Windows 10 表示レイアウトの変更(設定)する
- Windows 10 画像ファイルをサムネイル表示にする
- Windows 10 フォルダーの表示をリセット - 既定(デフォルト)にする
- Windows 10 ファイルの拡張子を表示/非表示にする
- Windows 10 フルパスをコピーする
- Windows 10 タイトルバーをフルパス表示にする
- Windows 10 複数のファイル名を連番付きに変更(リネーム)
- Windows 10 隠しファイル・フォルダーを表示/非表示にする
- Windows 10 チェックボックスを使用してファイルを選択する
- Windows 10 次回サインイン時に以前のフォルダーを表示する