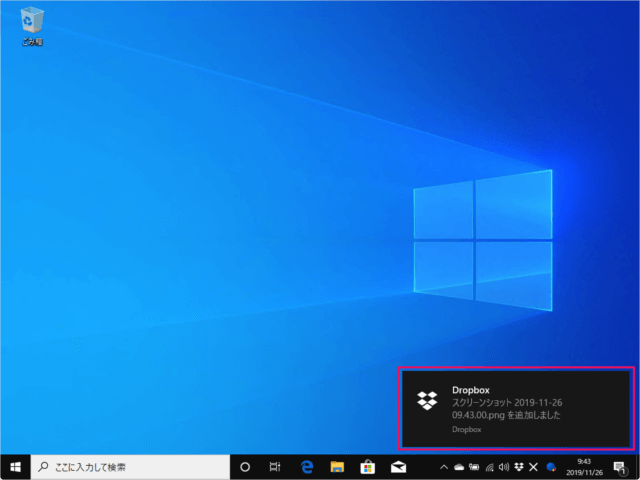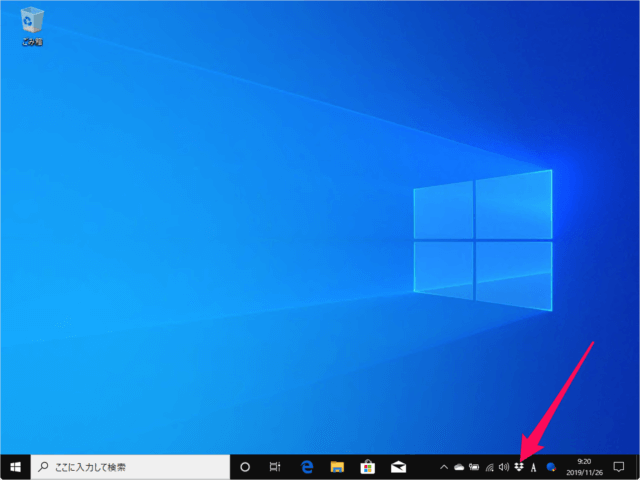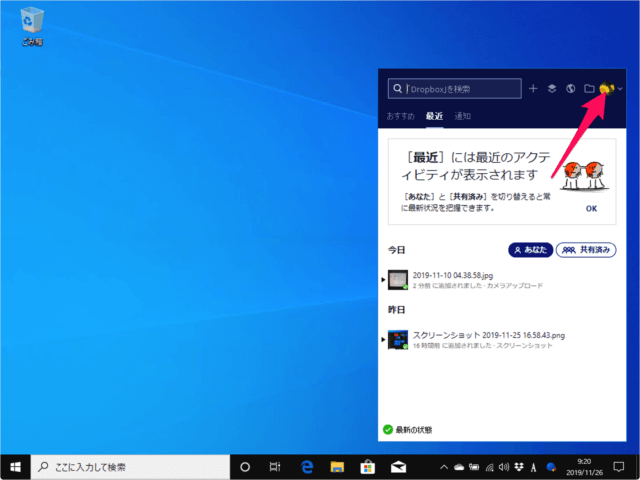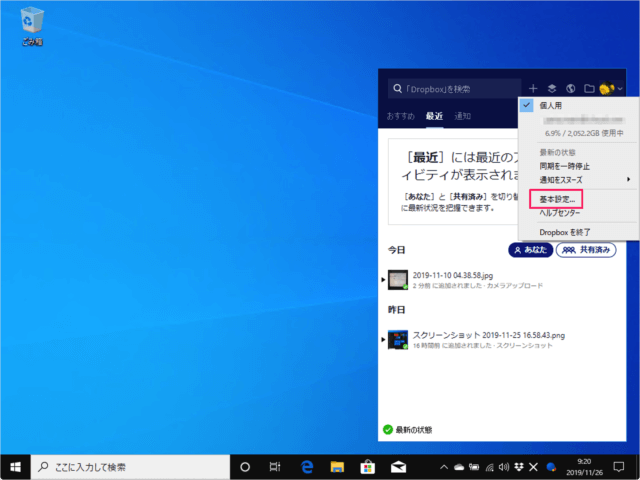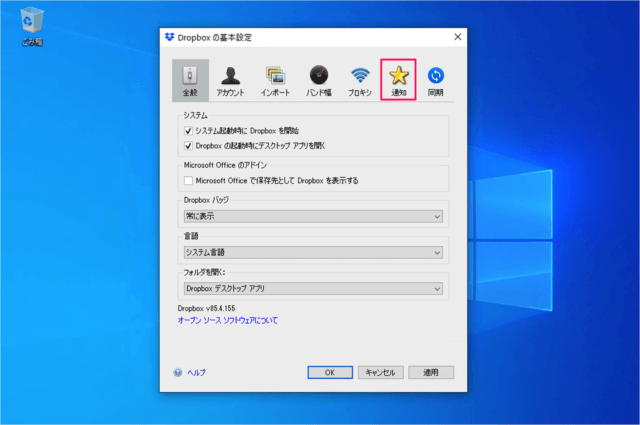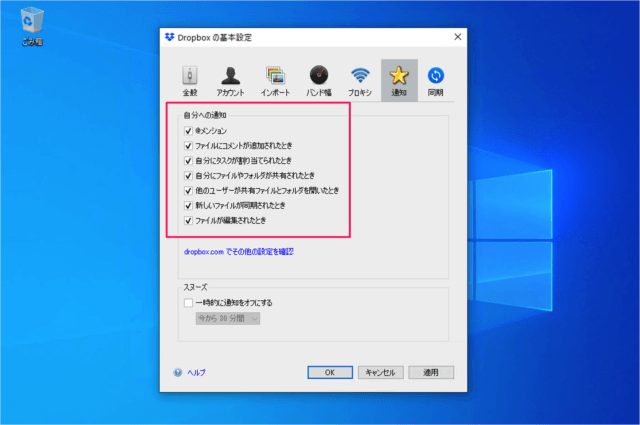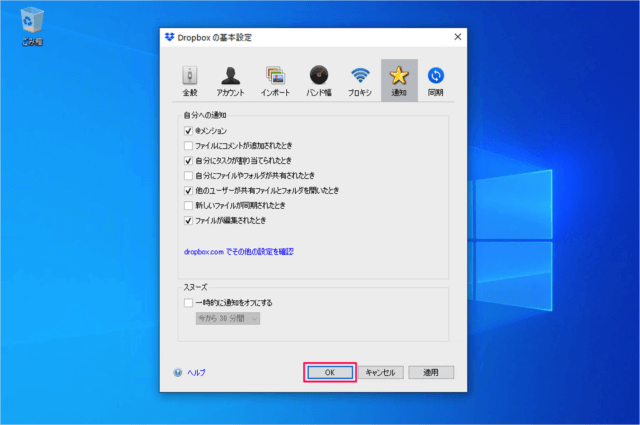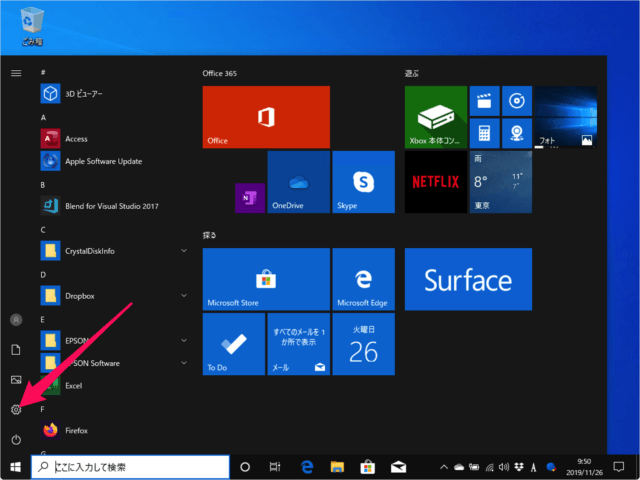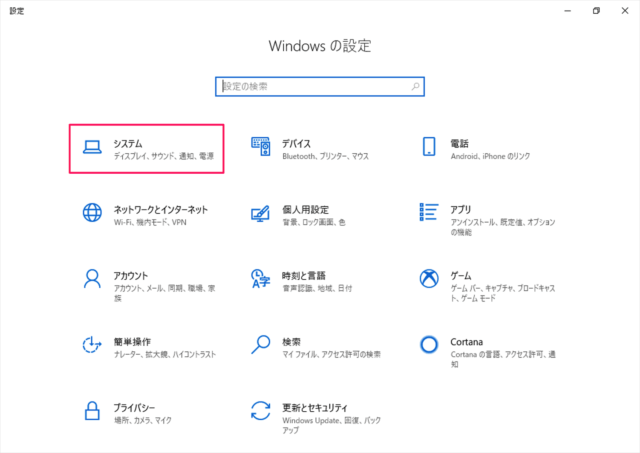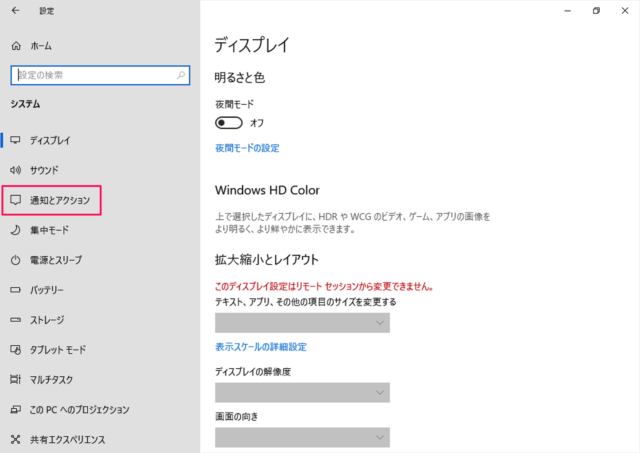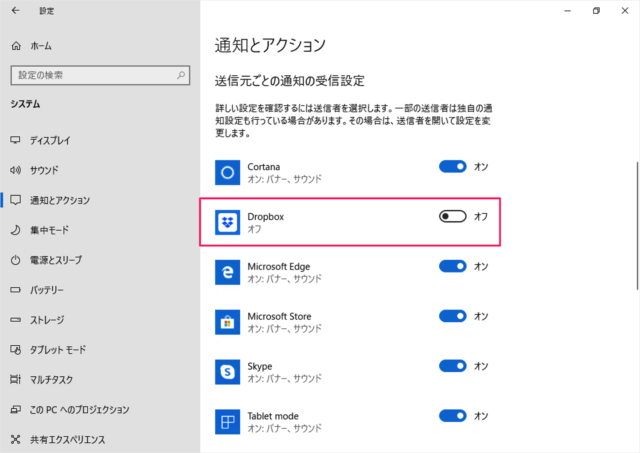目次
Dropboxの通知を停止(設定)する方法を紹介します。
Dropboxのデフォルト設定では
このように Dropbox のアクションの際に通知してくれます。
通知が不要な方もいると思うので、ここでは通知を停止(設定)する方法をみていきます。
Windows10 - 通知の停止(設定)
それでは実際に設定してみましょう。
タスクバーのシステムトレイから「Dropbox」アイコンをクリックします。
「ユーザー」アイコンをクリックしましょう。
「通知」をクリックしましょう。
- @メンション
- ファイルにコメントが追加されたとき
- 自分にタスクが割り当てられたとき
- 自分にファイルやフォルダが共有されたとき
- ファイルとフォルダが開かれたとき
- 新しいファイルが同期されたとき
- ファイルが編集されたとき
これで設定完了です。
Windows の設定
「Windows の設定」から通知を設定することもできるので、合わせてみていきます。
「システム」をクリックしましょう。
Dropbox の通知を