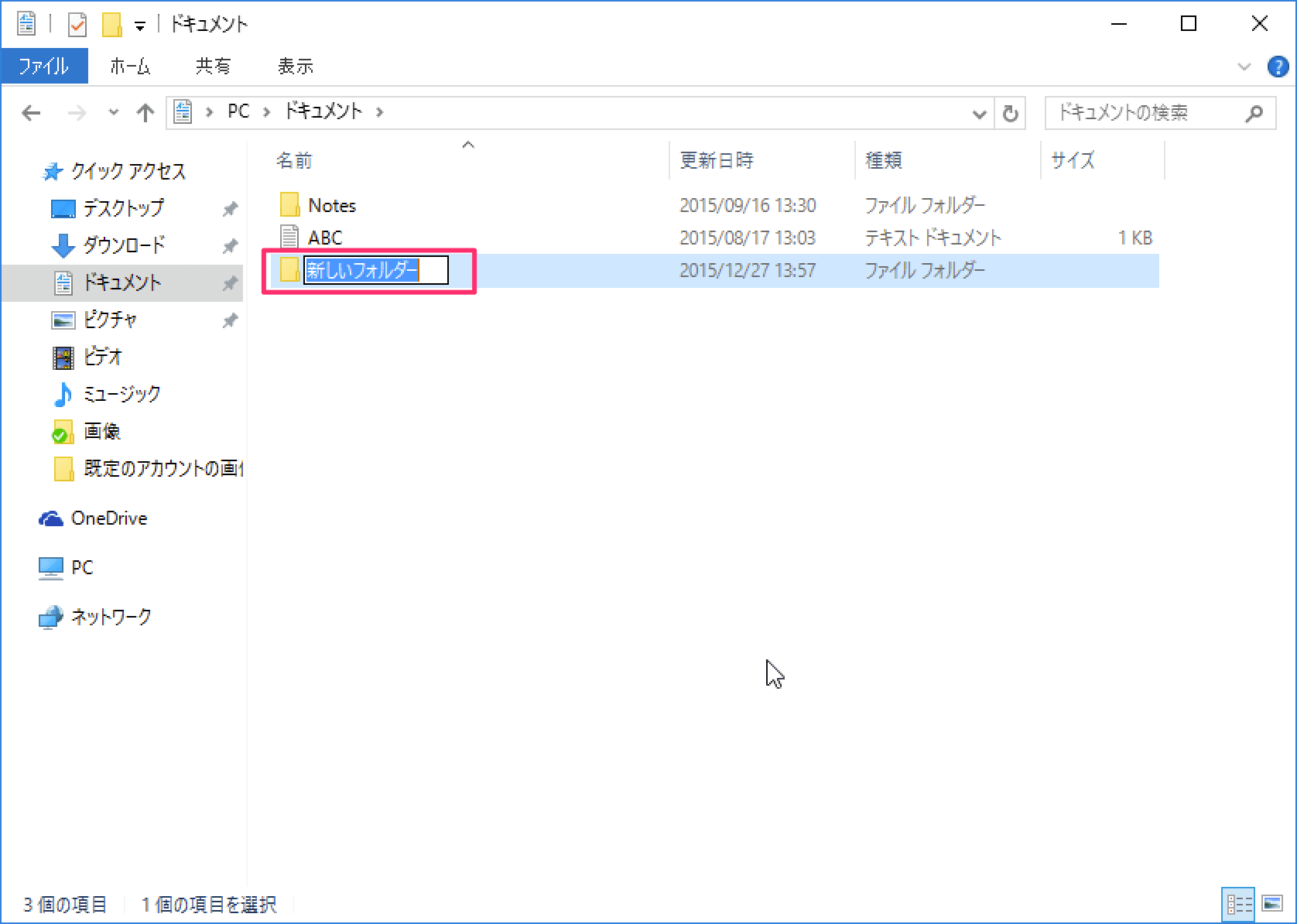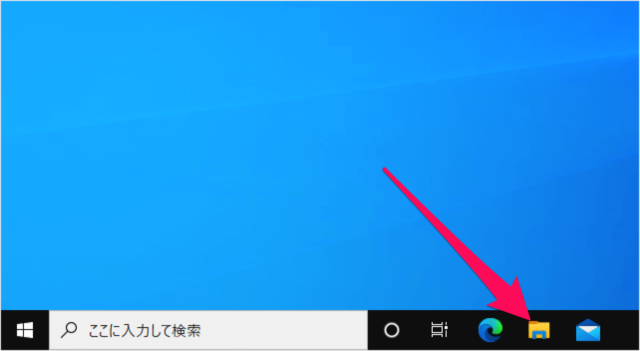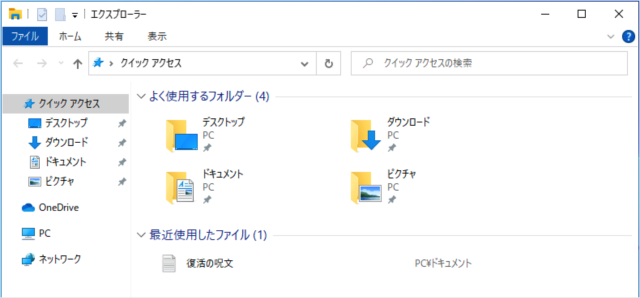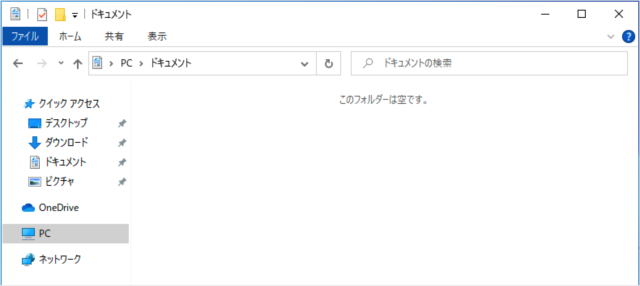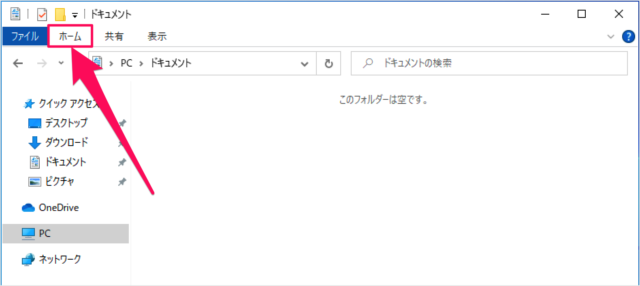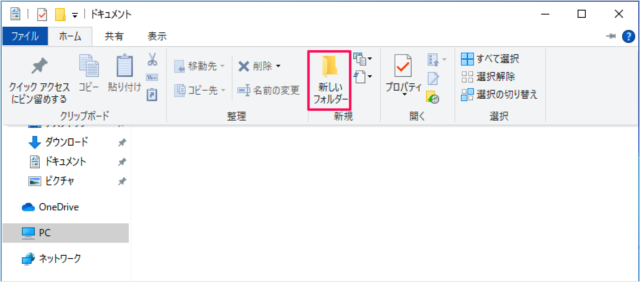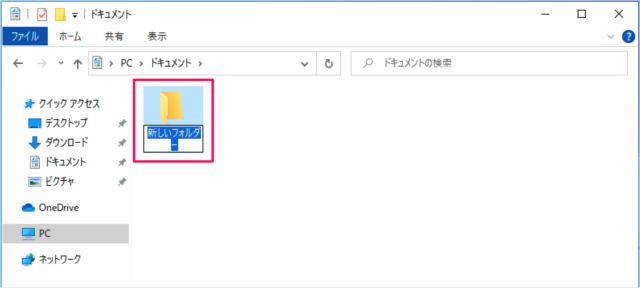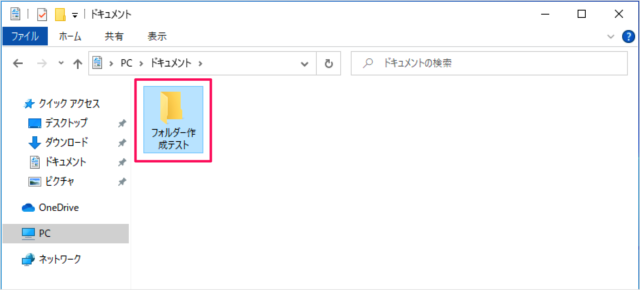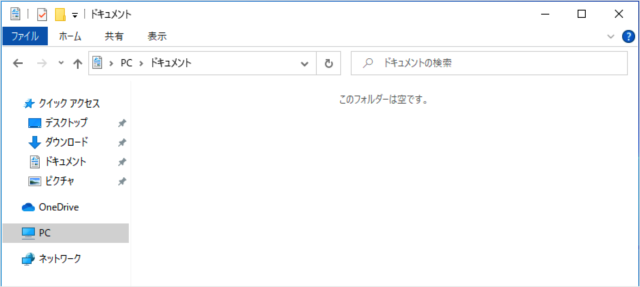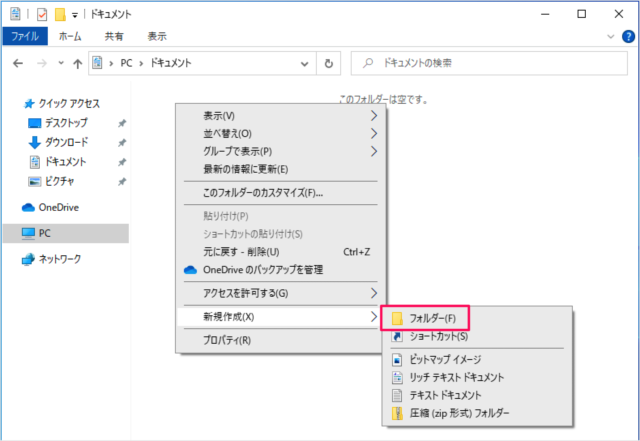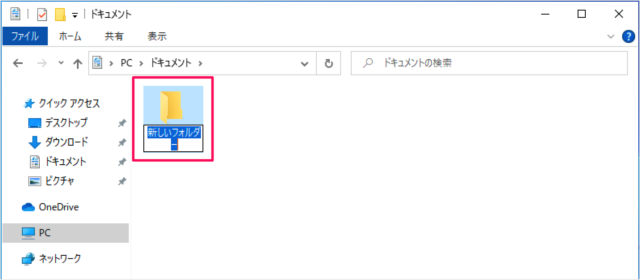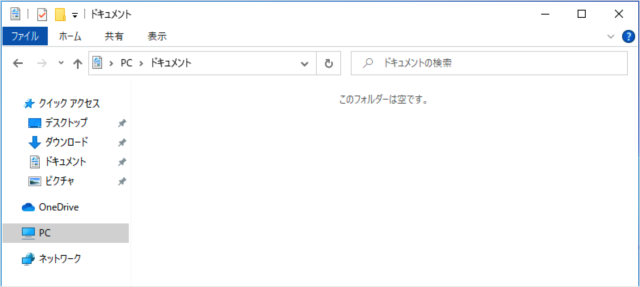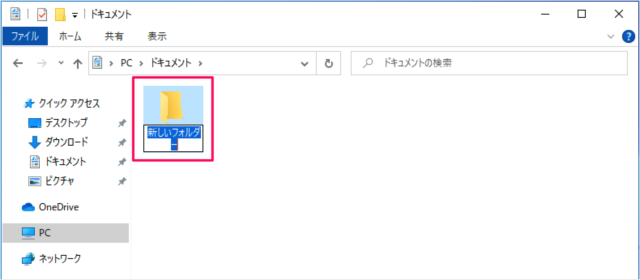目次
Windows10 のエクスプローラーで、新しいフォルダーを作成する方法を紹介します。
新しいフォルダーの作成
デスクトップの下部にあるタスクバーから「エクスプローラー」を起動しましょう。
※ ショートカットキー「Win + E」でも、エクスプローラーを起動することができます。その他のショートカットキーも合わせてご覧ください。
Windows 10 ショートカットキーの一覧表(まとめ)
エクスプローラーです。
新しくフォルダーを作成したい場所へ移動(ここでは「ドキュメント」)しましょう。
フォルダーを新しく作成する方法はいくつかあります。ひとつずつみていきましょう。
①リボン(サブメニュー)から作成
上部メニューの「ホーム」をクリックすると
リボン(サブメニュー)が表示されるので、「新しいフォルダー」をクリックしましょう。
すると、このように新しいフォルダーがされるので
フォルダー名を入力し(ここでは「フォルダー作成のテスト」)、Enterキーを押します。
これで新しいフォルダーの作成完了です。
②右クリックで作成
フォルダーを作成したい場所で右クリックし
表示されるメニューから「新規作成」→「フォルダー」をクリックします。
すると、このように新しいフォルダーがされます。
③ショートカットキーで作成
フォルダーを作成したい場所でショートカットキー「Ctrl + Shift + N」を押しましょう。
すると、このように新しいフォルダーがされます。
Windows 10 エクスプローラー
- Windows 10 エクスプローラーの使い方まとめ
- Windows 10 エクスプローラーのショートカットキー
- Windows 10 エクスプローラーを再起動する
- Windows 10 ファイルやフォルダーを共有する
- Windows 10 複数のフォルダーを一括作成する
- Windows 10 フォルダー・ファイルの名前を変更する
- Windows 10 すべて/複数のファイルを選択する
- Windows 10 よく使うフォルダ・ファイルを表示/非表示する
- Windows 10 最近使用したファイル・フォルダを削除(履歴の消去)
- Windows 10 表示レイアウトの変更(設定)する
- Windows 10 画像ファイルをサムネイル表示にする
- Windows 10 フォルダーの表示をリセット - 既定(デフォルト)にする
- Windows 10 ファイルの拡張子を表示/非表示にする
- Windows 10 フルパスをコピーする
- Windows 10 タイトルバーをフルパス表示にする
- Windows 10 複数のファイル名を連番付きに変更(リネーム)
- Windows 10 隠しファイル・フォルダーを表示/非表示にする
- Windows 10 チェックボックスを使用してファイルを選択する
- Windows 10 次回サインイン時に以前のフォルダーを表示する