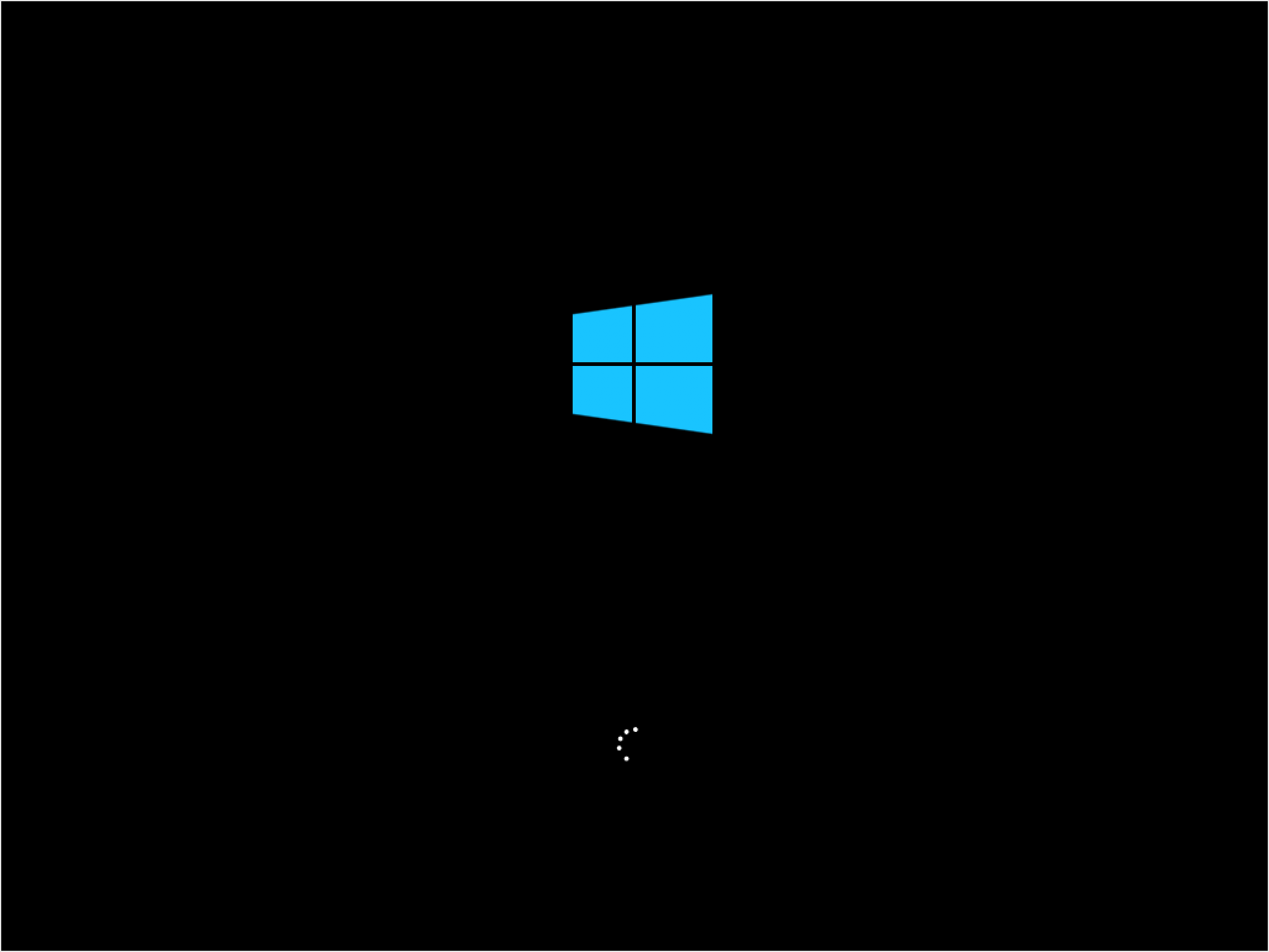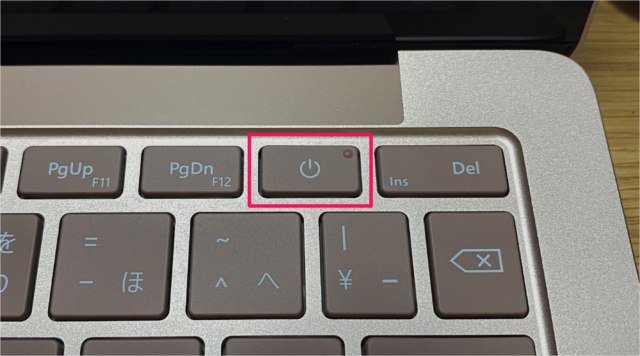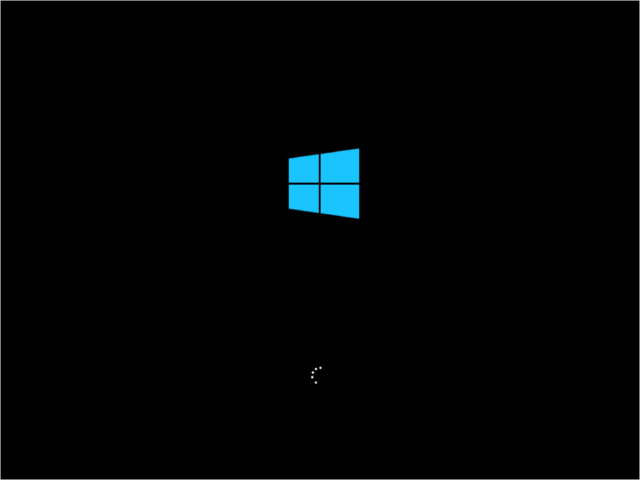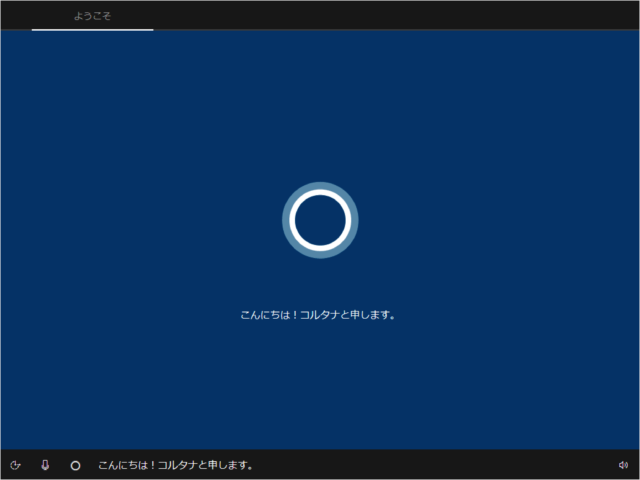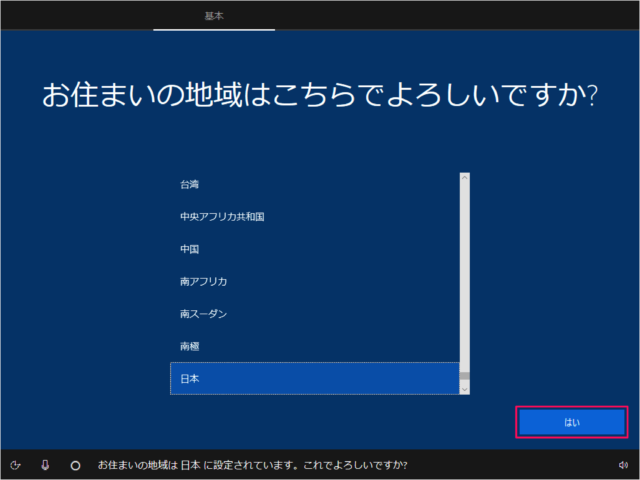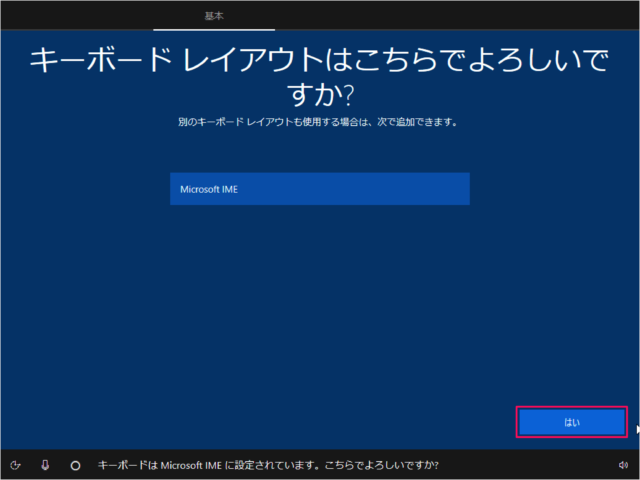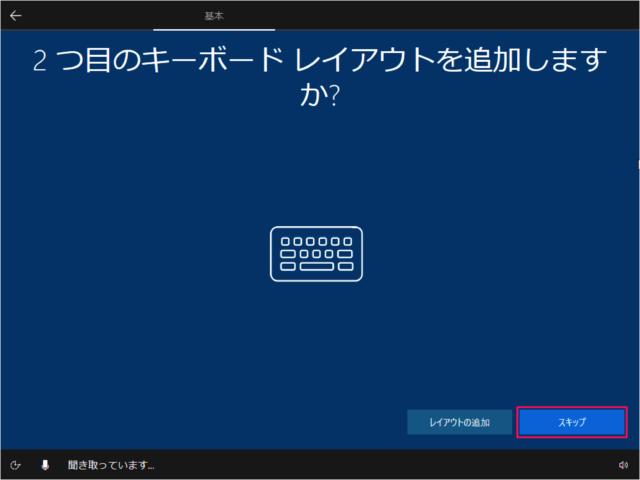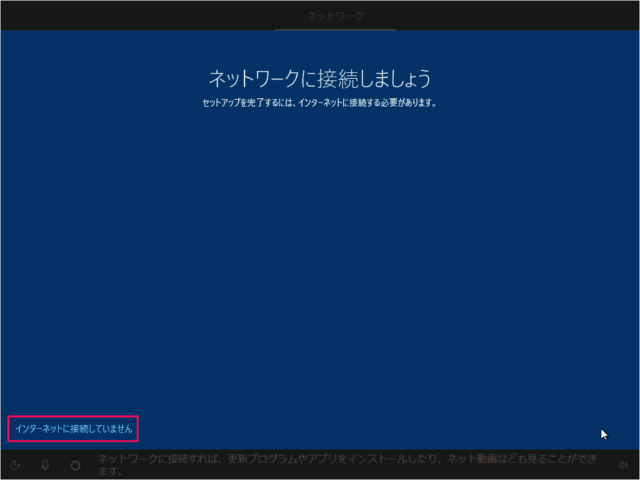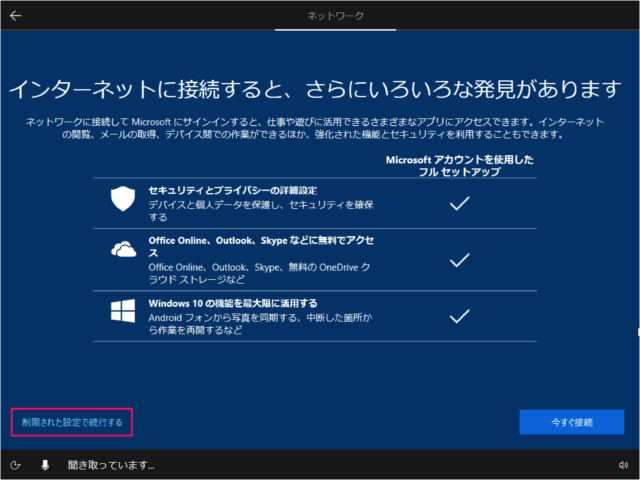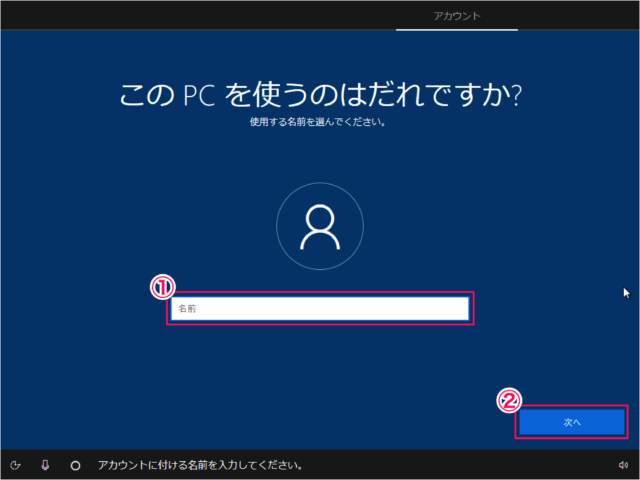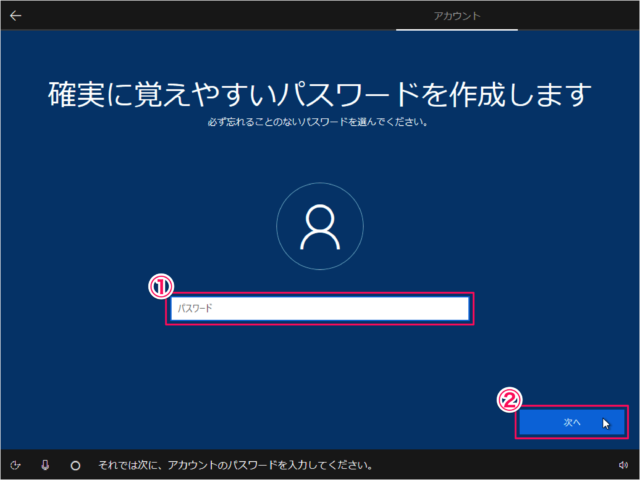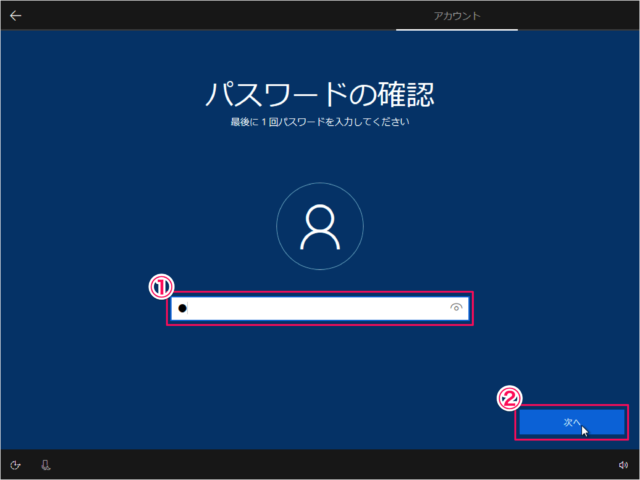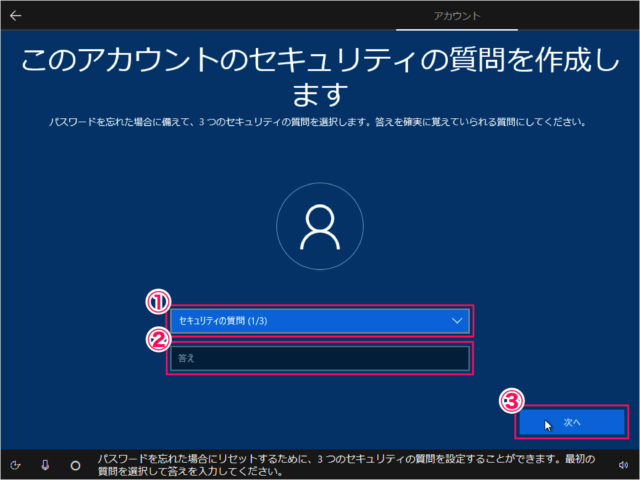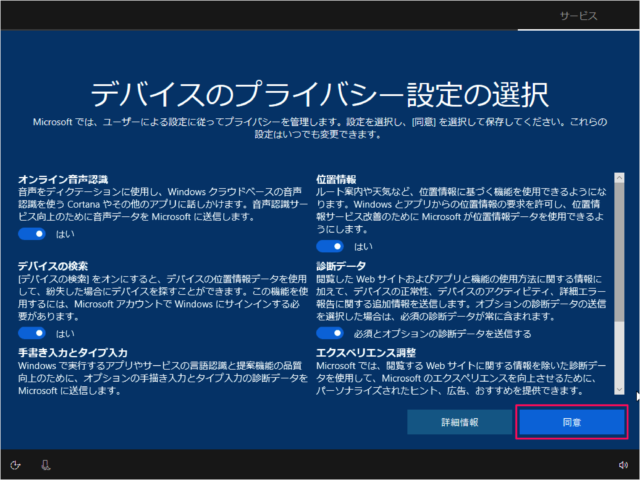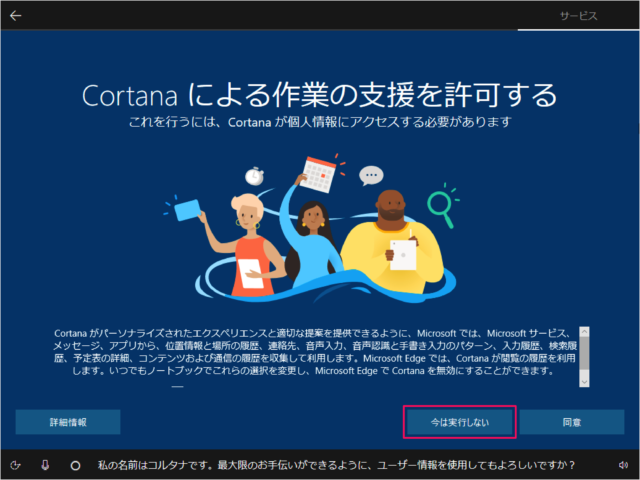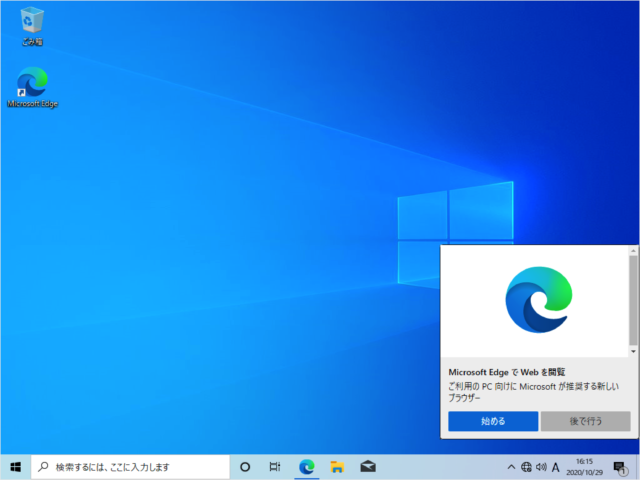Windows10 の初期設定方法を紹介します。
Windows10のパソコンを購入したけど初期設定方法がよくわからない……そんなパソコン初心者向けのおすすめセットアップ方法を紹介します。
Windows10 - 初心者向けのセットアップ
それでは実際にセットアップしてみましょう。
まずは図のような「電源」ボタンを押しましょう。
すると、Windowsが起動し、初期セットアップがはじまります。
初期設定は「コルタナ」が補助してくれます。
コルタナとは、マイクロソフトが開発しているパーソナルアシスタント機能です。iPhoneでいうところの「Siri」に該当します。
お住まいの地域はこちらでよろしいですか?「日本」が選択されていることを確認し、「はい」をクリックします。
キーボードレイアウトはこちらでよろしいですか?「Microsoft IME」が選択されていることを確認し、「はい」をクリックします。
2つ目のキーボードレイアウトを追加しますか?「スキップ」をクリックします。
ネットワークに接続しましょう。「インターネットに接続していません」をクリックします。
インターネットに接続すると、さらにいろいろな発見があります。「制限された設定で続行する」をクリックします。
このPCを使うのはだれですか?①「名前」を入力し、②「次へ」をクリックします。
確実に覚えやすいパスワードを作成します。①「パスワード」を入力し、②「次へ」をクリックします。
パスワードの確認です。①「パスワード」をもう一度入力し、②「次へ」をクリックします。
このアカウントのセキュリティの3つの質問を作成します。①「セキュリティの質問」を選択し、②「答え」を入力し、③「次へ」をクリックします。
デバイスのプライバシー設定の選択です。「同意」をクリックします。
Cortana(コルタナ)による作業の支援を許可する。「今は実行しない」をクリックします。
すると、作成したユーザーの設定がはじまります。これには数分かかることがあります。
デスクトップが表示されれば、セットアップの完了です。
Windows10 - おすすめの初期設定
Windows10のセットアップが完了したら、その他の初期設定を実行しましょう。