目次
Windows 10 のタスクバーに表示されている天気・ニュースを設定する方法を紹介します。
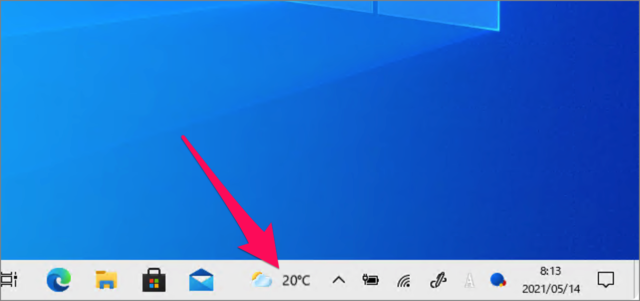
タスクバーに表示されている「天気と気温」をクリックすると
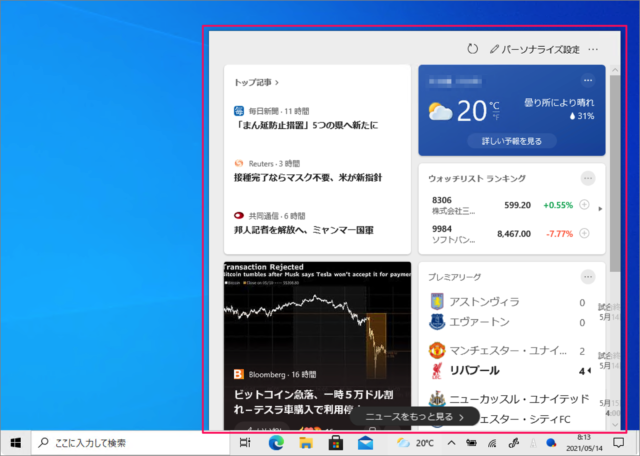
このように「天気とニュースと関心事」が表示されます。
非表示に
タスクバーの「天気・ニュースと関心事」が不要な場合は
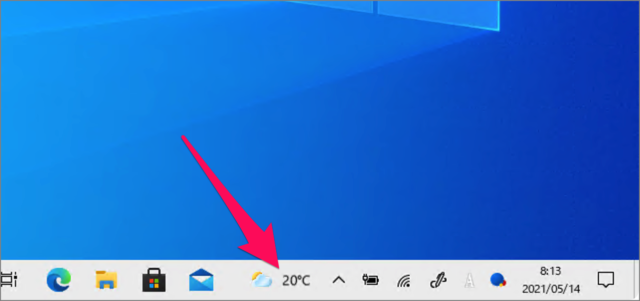
タスクバーの何もないところで右クリックし
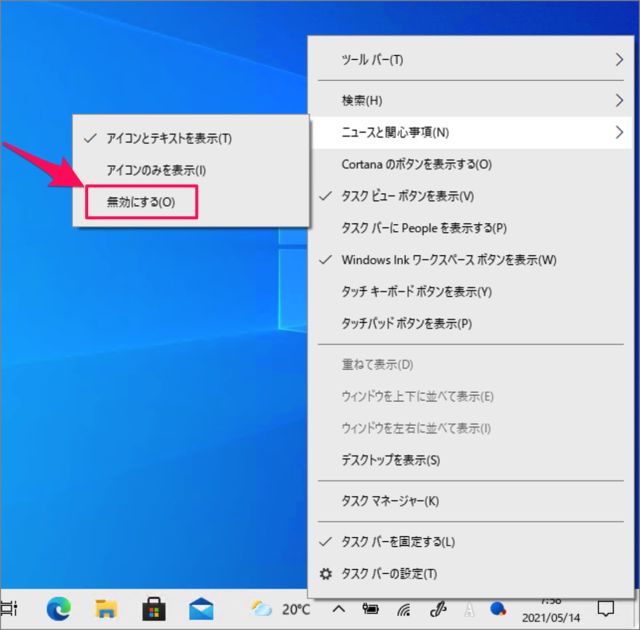
表示されたメニューから「ニュースと関心事項」→「無効にする」をクリックすると
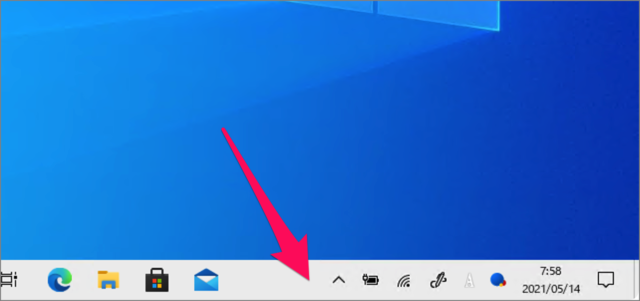
このように「天気と気温」が非表示になります。
アイコンのみを表示
またアイコンのみの表示に変更することもできます。
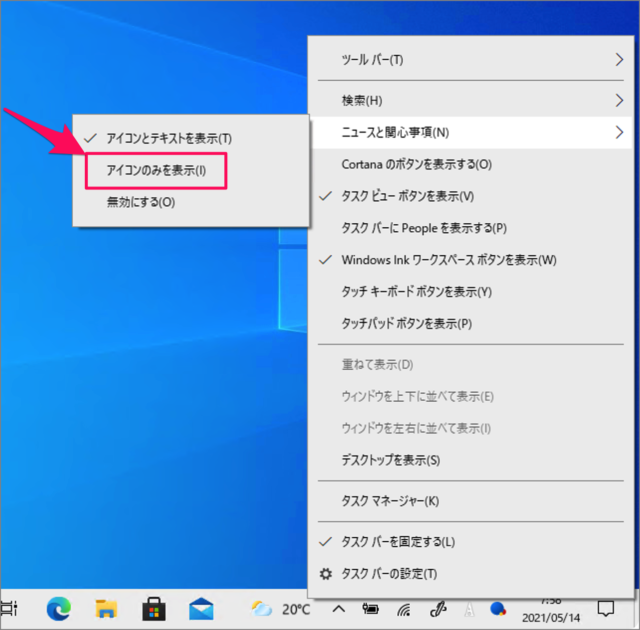
タスクバーを右クリック、「ニュースと関心事項」→「アイコンのみを表示」をクリックすると
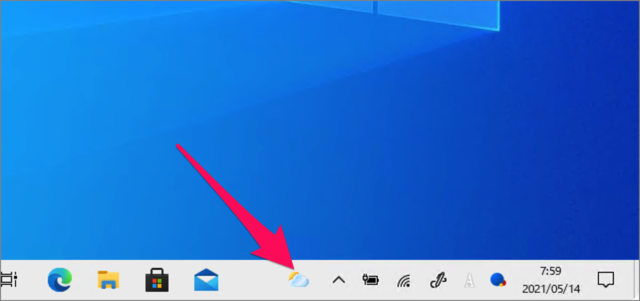
このように天気のアイコンのみの表示になります。
天気・ニュースと関心事項の設定
天気・ニュースと関心事項の設定(カスタマイズ)方法を紹介します。
Microsoftアカウントにログイン
Windows 10 をローカルアカウントで使用している場合は、下記の方法でMicrosoftアカウントにログインすることができます。ログインすることで、他のデバイスと設定を同期することができます。
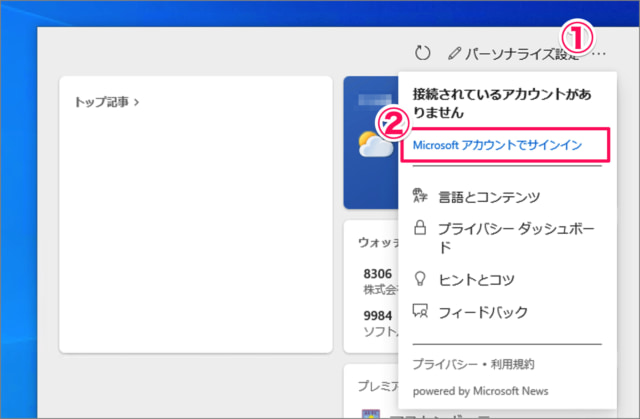
次の手順でアカウントにログインします。
手順
- タスクバー「天気と気温」をクリックします。
- 表示されたニュースの右上のある①「・・・」をクリック。
- ②「Microsoftアカウントでサインイン」を選択しましょう。
- 「アカウントの追加」をクリックし、指示に従いましょう。
パーソナライズ設定
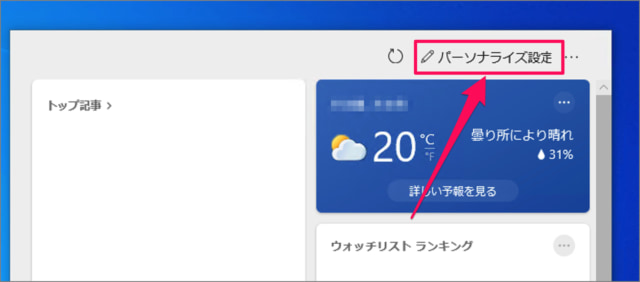
ニュースの上部にある「パーソナライズ設定」をクリックし
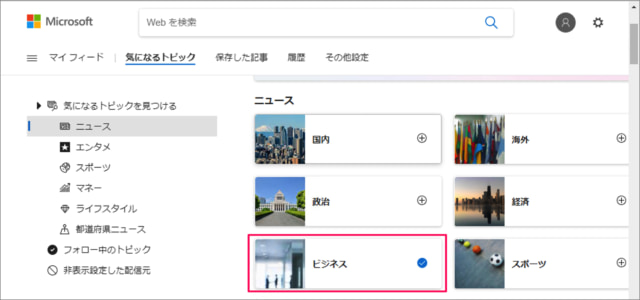
気になるトピックを選択しましょう。もう一度、クリックするとチェックを外すことができます。
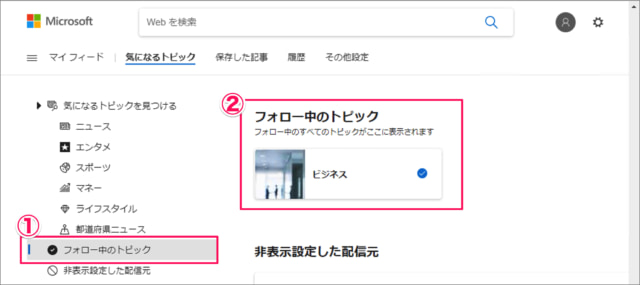
左メニューの①「フォロー中のトピック」をクリックすると、今までに選択したトピックを確認することができます。
個別記事や配信先の設定
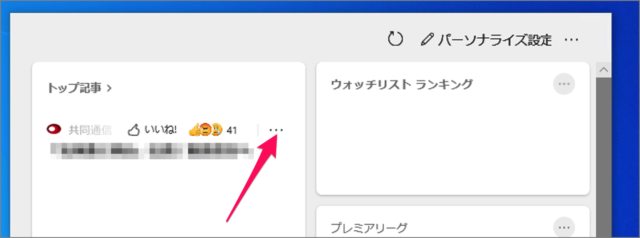
個別記事の右にある「・・・」をクリックすると
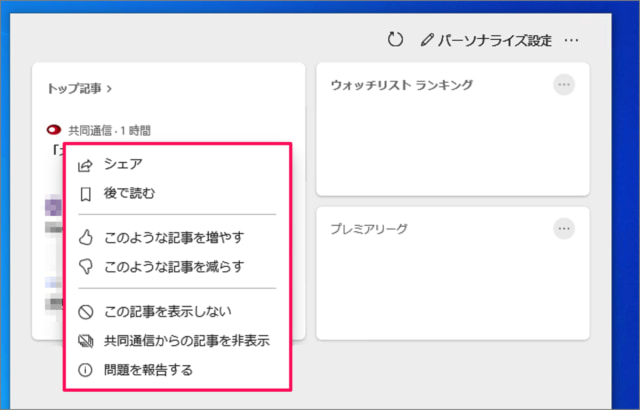
次の操作を行うことができます。
- シェア
- 後で読む
- このような記事を増やす
- このような記事を減らす
- この記事を表示しない
- ○×からの記事を非表示
「記事を増やす/減らす/表示しない」「○×からの記事を非表示」をクリックすることで、ニュースに表示される個別記事をカスタマイズすることができます。
Windows 10 タスクバー
- Windows 10 タスクバーの使い方と設定まとめ
- Windows 10 タスクバーを自動的に隠す
- Windows 10 タスクバーの色付け(アクセントカラー)
- Windows 10 タスクバーをロック(固定)する
- Windows 10 タスクバーの位置を変更する
- Windows 10 タスクバーのボタンをカスタマイズ(小さいアイコン、ラベル)
- Windows 10 タスクバーにアプリをピン留め/はずす
- Windows 10 タスクバーのアプリをショートカットキーで起動
- Windows 10 フォルダーのショートカットをタスクバーに設置
- Windows 10 コントロールパネルをスタート・タスクバーに配置(ピン留め)
- Windows 10 仮想デスクトップ - すべてのウィンドウをタスクバーに表示
- Windows 10 タスクバーの通知領域に表示するアイコンを選択(設定)
- Windows 10 タスクバーのシステムアイコンを表示/非表示
- Windows 10 タッチキーボードアイコンの表示/非表示 - タスクバー
- Windows 10 「今すぐ会議を開始する」を非表示に - タスクバー
- Windows 10 タスクバーにデスクトップ・ツールバーを追加する方法
- Windows 10 タスクバーの天気・ニュースを表示/非表示にする
