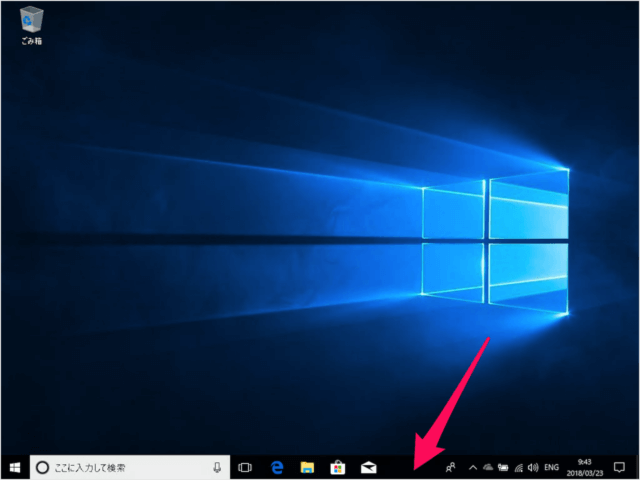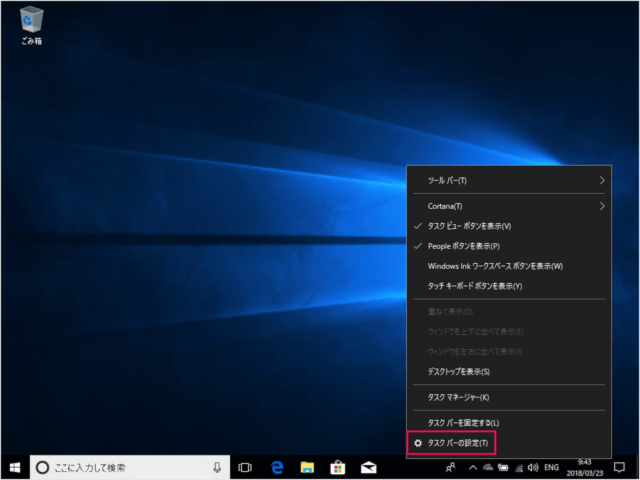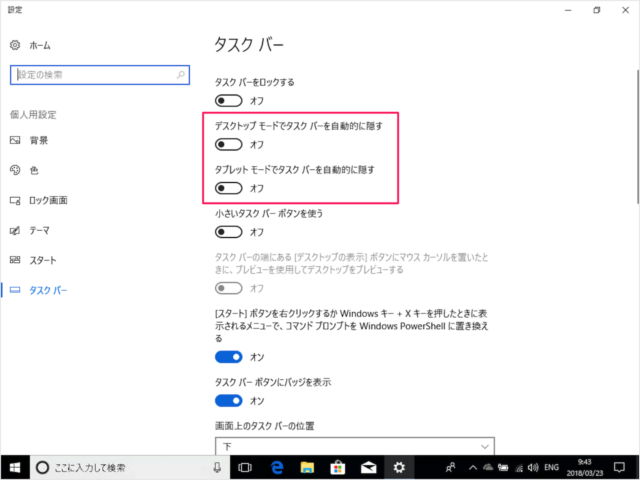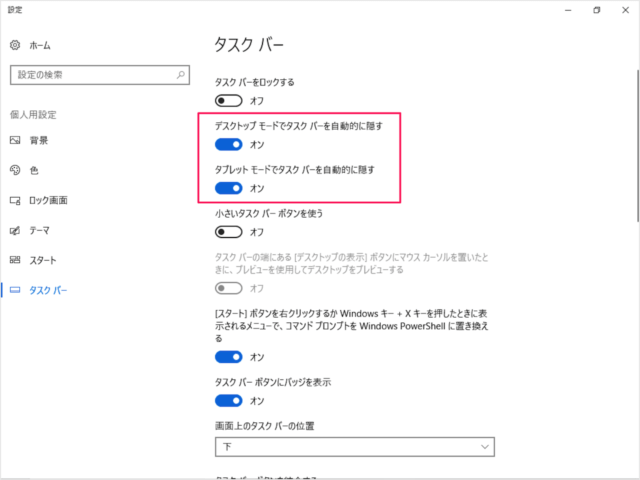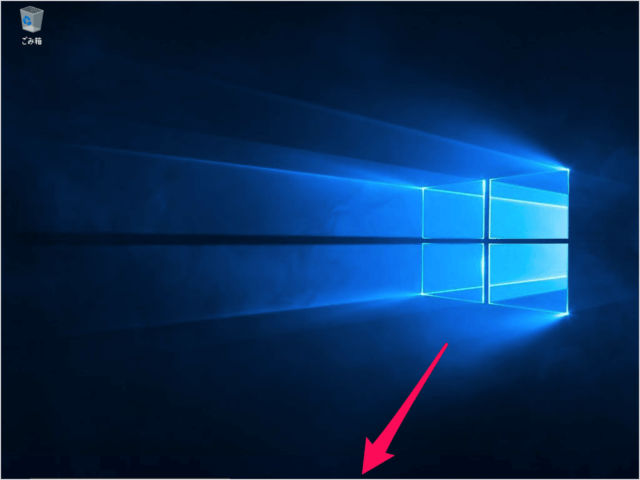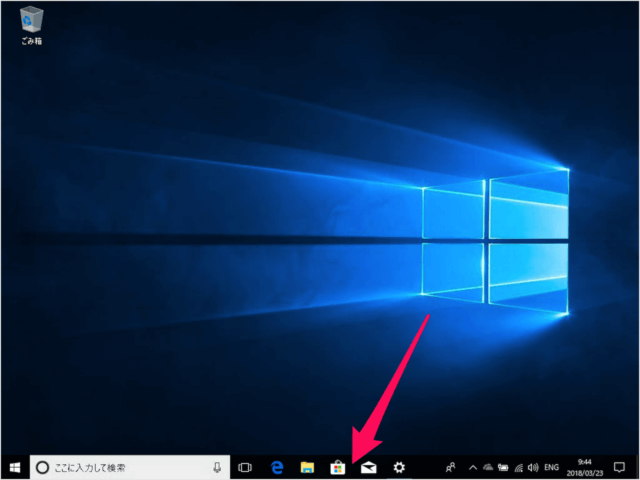目次
Windows10 のタスクバーを自動的に隠す方法を紹介します。
タスクバーとは、「Windowsロゴ」「アイコン」「アプリアイコン」「時計などのシステム領域」……などがある画面の下にあるこの部分のことです。デフォルトの設定では、タスクバーは常に表示するようになっていますが
このようにタスクバーを自動的に隠すこともできるので、ここではその方法をみていきます
デスクトップを広く使いたい! 解像度が低いディスプレイを使っている! といった場合は今回紹介する方法で設定してみましょう。
タスクバーを自動的に隠す方法は?
タスクバーを自動的に隠す方法は次の手順です。
「タスクバー」を右クリックする
「タスクバーの設定」を選択する
このようにメニューが表示されるので
「タスクバーの設定」をクリックします。
「タスクバーを自動的に隠す」を「オン」にする
- デスクトップモードでタスクバーを自動的に隠す
- タブレットモードでタスクバーを自動的に隠す
このように「オン」にしましょう。
「デスクトップ」「タブレット」を別々に設定することもできます。
自動的に隠すを「オン」にすると
このようにタスクバーが自動的に非表示になります(隠れます)。
マウスカーソルを画面の下へもっていくと再びタスクバーが表示されます。
Windows 10 タスクバー
- Windows 10 タスクバーの使い方と設定まとめ
- Windows 10 タスクバーを自動的に隠す
- Windows 10 タスクバーの色付け(アクセントカラー)
- Windows 10 タスクバーをロック(固定)する
- Windows 10 タスクバーの位置を変更する
- Windows 10 タスクバーのボタンをカスタマイズ(小さいアイコン、ラベル)
- Windows 10 タスクバーにアプリをピン留め/はずす
- Windows 10 タスクバーのアプリをショートカットキーで起動
- Windows 10 フォルダーのショートカットをタスクバーに設置
- Windows 10 コントロールパネルをスタート・タスクバーに配置(ピン留め)
- Windows 10 仮想デスクトップ - すべてのウィンドウをタスクバーに表示
- Windows 10 タスクバーの通知領域に表示するアイコンを選択(設定)
- Windows 10 タスクバーのシステムアイコンを表示/非表示
- Windows 10 タッチキーボードアイコンの表示/非表示 - タスクバー
- Windows 10 「今すぐ会議を開始する」を非表示に - タスクバー
- Windows 10 タスクバーにデスクトップ・ツールバーを追加する方法
- Windows 10 タスクバーの天気・ニュースを表示/非表示にする